루트가 있거나 없는 Android에서 Wi-Fi 비밀번호를 표시하는 방법
Andy Rubin이 2022년 Android OS를 발명한 이후 세상은 극적인 변화에 직면했습니다. 안드로이드는 우리 삶의 상당 부분을 통제하고 있는 것 같습니다. 우리는 이 놀라운 OS를 사용하는 많은 가제트를 구입했으며 대부분이 전화기입니다. 하지만 안드로이드 폰으로 얼마나 할 수 있습니까? 개발자는 항상 이 인터페이스를 사용하는 것을 더 흥미롭게 만들고 있습니다.
대부분의 경우 Android 휴대전화를 사용하며 인터넷에 액세스해야 하는 필요성에 직면합니다. 이러한 Android 가젯의 Wi-Fi 기능을 통해 웹 서핑을 매우 쉽게 할 수 있습니다. Wi-Fi를 사용하는 동안 우리는 그들 중 다수에 연결합니다. 이것은 학교, 지하철 카페, 체육관, 버스, 병원, 호텔, 마을에 있을 수 있으며 목록은 끝이 없습니다. 암호는 이 대부분을 보호합니다. 말할 필요도 없이, 우리의 두뇌는 나중에 사용할 수 있도록 이러한 모든 비밀번호를 저장하는 데 약합니다. 특히 최근에 구입한 다른 기기나 노트북과 연결하려는 경우 더욱 그렇습니다. 이 기사에서는 루팅된 Android 기기 및 루팅되지 않은 Android 기기에서 Wi-Fi 비밀번호를 찾는 방법을 소개합니다.
1부: 루팅된 Android 기기에 Wi-Fi 비밀번호 표시
응원이란?
우선, 루팅이란 무엇을 의미합니까? 아마도 Windows 컴퓨터나 Linux를 사용해 본 적이 있을 것입니다. Windows의 경우 새 프로그램이나 소프트웨어를 설치할 때 항상 ‘이 프로그램을 실행하려면 관리자 권한이 필요합니다.’라는 대화 상자가 표시됩니다. 관리자 권한이 없으면 프로그램을 설치할 수 없습니다. Android에서는 이를 루팅이라고 합니다. 간단히 말해서 휴대 전화에 대한 루트 권한이 있음을 의미합니다. 일부 Android 앱은 루트 권한이 필요합니다(예: ROM 플래시). 이 부분에서는 루트를 사용하여 Android에서 Wi-Fi 비밀번호를 표시하는 방법을 설명합니다.
Android 휴대전화에서 Wi-Fi 비밀번호를 찾으려면 루트 사용자도 지원하는 파일 탐색 앱이 있어야 합니다. 이 경우 ES FileExplorer 또는 Root Explorer가 유용할 것입니다. 그러나 후자는 $3에 제공되는 것으로 나타났습니다. 무료 ES 파일 탐색기를 사용해 봅시다.

루트로 Android에서 Wi-Fi 비밀번호를 얻는 단계
단 XNUMX단계만 거치면 현재 Android 휴대폰에서 Wi-Fi 비밀번호를 찾는 방법을 배웁니다.
1단계: ES 파일 탐색기 설치
플레이 스토어에서 ES 파일 탐색기를 다운로드하여 설치하고 엽니다.

2단계: 루트 탐색기 활성화
필요한 Wi-Fi 비밀번호의 루트 폴더에 접근할 수 있도록 루트 탐색기를 활성화해야 합니다. 기본적으로 이 ES 탐색기의 루트 기능은 활성화되어 있지 않습니다. 활성화하려면 왼쪽 상단 모서리에 있는 목록 메뉴를 탭하세요.:
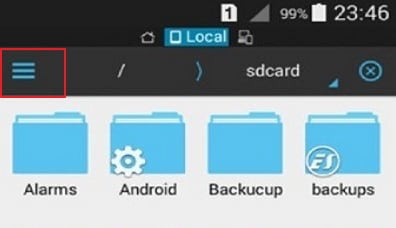
그러면 컨트롤 목록이 드롭다운됩니다. 아래로 스크롤하여 찾기 루트 탐색기 옵션을 선택하고 활성화하십시오.

3단계: 암호 파일을 가져옵니다.
ES 파일 탐색기로 돌아가서 이번에는 이라는 폴더를 찾습니다. 데이터.
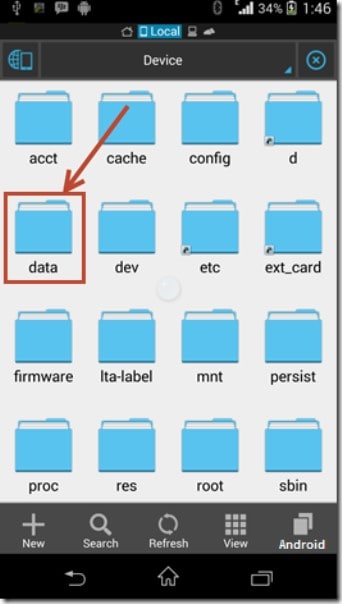
이 폴더가 열리면 이름이 다른 폴더를 찾으십시오. 기타. 그것을 열고 다른 이름을 찾으십시오 와이파이. 여기에서 이름이 지정된 파일을 찾으십시오. wpa_supplicant.conf.
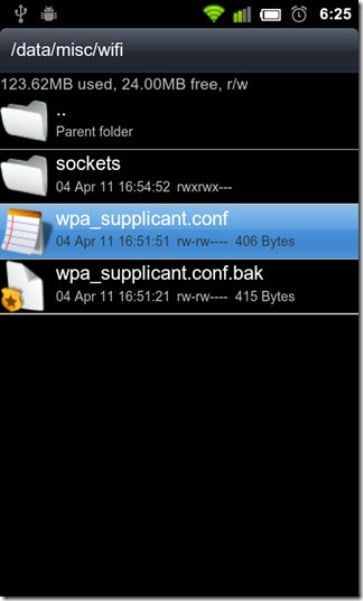
4단계: Android에서 Wi-Fi 비밀번호 검색
파일에서 아무 것도 편집하지 않았는지 확인하십시오. 중요한 데이터를 엉망으로 만들고 나중에 Wi-Fi에 액세스하지 못할 수 있습니다.
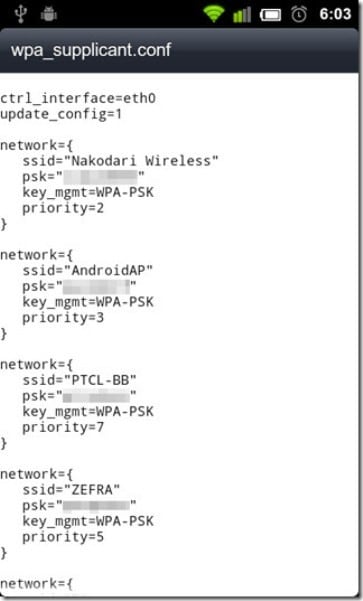
위에서 볼 수 있듯이 Android 기기에서 Wi-Fi 비밀번호를 찾았습니다. 각 네트워크 프로필에는 다음으로 표시되는 네트워크 이름이 있습니다. 이름(ssid='{이름}’), 로 표시되는 네트워크 암호 PSK, 로 표시되는 네트워크의 액세스 포인트 key_mgmt = WPA-PSK 다음으로 표시되는 우선 순위 우선.
2부: 루트가 없는 Android에서 Wi-Fi 비밀번호 표시
내 Android에 대한 루트 액세스 권한이 없는 경우에도 Android Wi-Fi 비밀번호를 볼 수 있습니까? 짧은 대답은 예입니다. 그러나 이것은 약간 복잡하지만 간단합니다. 그것을 하기 위해 컴퓨터 전문가가 될 필요는 없지만 물론 컴퓨터와 약간의 인터넷 액세스가 필요합니다. 중요한 것은 Android에서 루트 액세스 프로토콜을 사용하지 않고 전화에서 비밀번호 파일을 가져올 수 있는 방법을 찾는 것입니다. 이것은 Windows 명령 프롬프트를 사용하는 약간의 프로그래밍 통찰력으로 가능합니다.
루트가 없는 Android에서 Wi-Fi 비밀번호를 표시하는 단계
1단계: 개발자 권한에 액세스
Android에서 비밀번호를 실행하는 데 사용하는 파일에 액세스하려면 먼저 개발자가 되어야 합니다. 이것은 매우 간단합니다.
Android 휴대전화를 가져오고 설정으로 이동합니다. 아래로 스크롤하여 ‘휴대전화 정보’를 찾습니다. 그것을 누르고 다시 아래로 스크롤하여 빌드 번호를 찾으십시오.
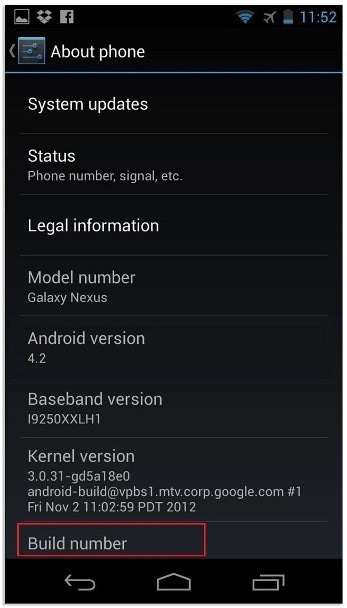
‘이제 개발자입니다’라는 메시지가 나타날 때까지 이 ‘빌드 번호’를 5~6회 탭합니다.

2단계: 디버깅을 활성화합니다.
설정으로 돌아갑니다. 개발자 옵션을 보려면 아래로 스크롤하십시오. ‘Android/USB 디버깅’ 버튼을 켭니다.
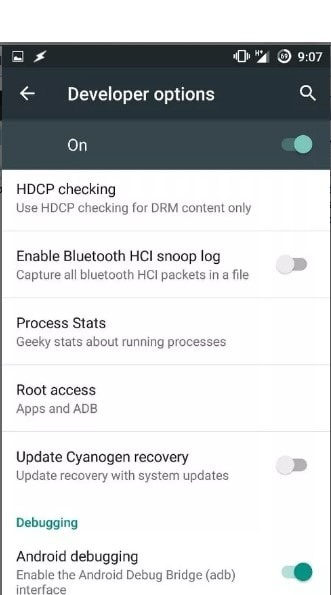
3단계: ADB 드라이버를 설치합니다.
이제 Windows 바탕 화면을 엽니다. ADB 드라이버를 다운로드하여 설치합니다. (이 다운로드 링크를 사용 adbdriver.com). 플랫폼 도구(최소 ADB 및 fastboot)를 다운로드하여 설치해야 합니다. http://forum.xda-developers.com/… 이제 위의 도구를 설치한 폴더를 엽니다. 기본적으로 로컬 디스크에 있습니다. Cwindowssystem32platform_tools 위치. 그러나 Windows 검색 엔진에서 검색하여 찾을 수 있습니다. Shift 키를 누른 상태에서 폴더 내부를 마우스 오른쪽 버튼으로 클릭하여 ‘여기서 명령 창 열기’를 클릭해야 합니다.

4단계: ADB 테스트
여기서는 ABD가 제대로 작동하는지 테스트하고 싶습니다. 이렇게하려면 USB를 사용하여 휴대 전화를 PC에 연결하십시오. 명령 프롬프트에서 다음을 입력하십시오. adb 서비스 그런 다음 Enter 키를 누릅니다. 제대로 작동하는 경우 이 목록에 장치가 표시되어야 합니다.
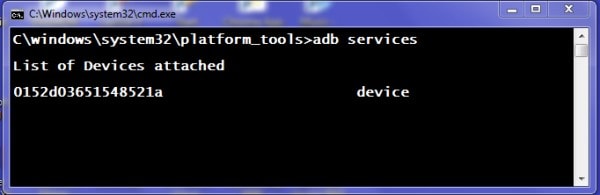
5단계: Android Wi-Fi 비밀번호를 찾습니다.
이제 명령 프롬프트에 주어진 명령을 입력하고 다음을 입력할 차례입니다. adb 풀 /data/misc/wifi/wpa_supplicant.conf c:/wpa_supplicant.conf. 이렇게 하면 휴대폰에서 PC의 로컬 디스크 C 드라이브로 파일을 가져옵니다.
6단계: Wi-Fi 비밀번호를 가져옵니다.
마지막으로 메모장으로 파일을 열면 됩니다.
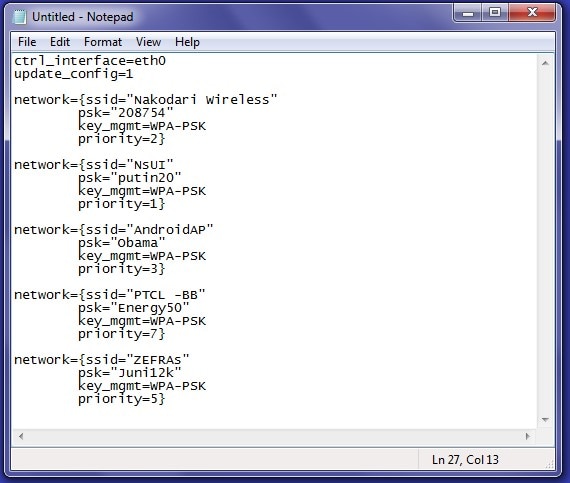
이제 Android 기기에 Wi-Fi 비밀번호를 표시하는 방법을 배웠습니다.
마지막 기사