잠긴 iPhone [5]에 들어가는 2022가지 방법
iPhone이 잠겨 있고 암호가 기억나지 않습니까? 당신의 응답이 ‘예’라면, 당신은 안에 있는 것입니다. 당신을 놀라게 할 수도 있지만 잠긴 iPhone에 들어가는 방법은 많이 있습니다. 독자를 돕기 위해 iPhone에서 잠금을 해제하는 다양한 기술을 다루는 이 광범위한 게시물을 작성했습니다. 이 전문가의 제안에 따라 iPhone이 잠겨 있을 때 iOS 장비의 잠금을 해제하십시오.
파트 1: DrFoneTool로 잠긴 iPhone에 들어가는 방법은 무엇입니까?
iPhone이 잠겨 있는 경우에는 잠금을 해제할 때 신뢰할 수 있고 안전한 방법만 사용해야 합니다. 위에서 언급한 기술이 장치에서 작동하지 않을 가능성이 있습니다. 따라서 다음을 사용할 수 있습니다. DrFoneTool – 화면 잠금 해제 전화를 잠금 해제하는 데 도움이 필요합니다. 거의 모든 iOS 장치와 호환되는 데스크톱 응용 프로그램은 Mac 및 Windows에서 실행됩니다. 이 지침에 따라 잠긴 iPhone에 들어가는 방법을 배울 수 있습니다.
주의: 잠긴 iPhone에 들어가면 모든 데이터가 지워집니다. 모든 데이터를 백업했는지 확인하십시오.

DrFoneTool – 화면 잠금 해제
5분 안에 잠긴 iPhone에 들어가십시오!
- 잠긴 iPhone에 들어가는 데 특별한 기술이 필요하지 않습니다.
- 비활성화되어 있거나 아무도 암호를 모르는 경우 iDevice를 효과적으로 잠금 해제하십시오.
- iPhone, iPad 및 iPod touch를 사용하는 경우에도 제대로 작동합니다.
- 최신 iOS와 완벽하게 호환됩니다.

암호 없이 iPhone을 잠금 해제하는 방법에 대한 아래 비디오를 시청할 수 있으며 다음에서 더 많은 정보를 탐색할 수 있습니다. Wondershare 비디오 커뮤니티.
1 단계 DrFoneTool – 화면 잠금 해제를 다운로드하여 컴퓨터에 설치하고 휴대전화의 잠금을 해제해야 할 때마다 실행하세요. 메인 화면에서 ‘화면 잠금 해제’ 옵션을 선택합니다.

2 단계 장치를 컴퓨터에 연결합니다. 그런 다음 ‘iOS 화면 잠금 해제’를 선택하여 시작하십시오.

3 단계 그런 다음 다음 화면에서 이 도구는 계속하려면 DFU 모드로 들어가라는 메시지를 표시합니다.

4 단계 다음 창에서 전화기에 대한 필수 세부 정보를 제공하고 펌웨어 업데이트를 다운로드합니다.

5 단계 다운로드 프로세스가 완료될 때까지 잠시 기다린 다음 ‘지금 잠금 해제’ 버튼을 클릭하여 프로세스를 활성화합니다.

6 단계 경고 메시지가 표시됩니다. 화면의 코드를 입력하여 확인하십시오.

7 단계 응용 프로그램이 휴대 전화의 문제를 해결하도록하십시오. 완료되면 잠금 화면이 제거되었다는 알림이 표시됩니다.

파트 2: iTunes를 사용하여 잠긴 iPhone에 들어가는 방법은 무엇입니까?
이것은 iPhone 문제를 해결하는 또 다른 인기있는 방법입니다. 처음에는 조금 복잡할 수 있지만 결국에는 데이터가 지워집니다. macOS Catalina가 설치된 Mac에서는 Finder를 열어야 합니다. 다른 macOS가 설치된 Windows PC 및 Mac에서는 iTunes를 사용할 수 있습니다. iPhone을 복원하려면 다음 단계를 구현하십시오.
1 단계 iPhone을 컴퓨터에 연결하십시오.
2 단계 복구 모드로 들어갑니다.
- iPhone 8 및 8 Plus 및 이후 모델: ‘볼륨 크게’ 버튼을 눌렀다가 빠르게 놓습니다. ‘볼륨 작게’ 버튼을 눌렀다가 빠르게 놓습니다. 복구 모드 화면이 나타날 때까지 측면(상단) 버튼을 누르고 있습니다.
- iPhone 7 및 7 Plus, iPod Touch(7세대): ‘상단'(‘측면’) 및 ‘볼륨 작게’ 버튼을 동시에 길게 누릅니다. 복구 모드에 들어갈 때까지 계속 누르고 있습니다.
- 홈 버튼이 있는 iPad 및 iPhone 6s 및 이전 iPhone의 경우: ‘홈’ 및 ‘측면'(‘상단’) 버튼을 동시에 길게 누릅니다. iTunes 기호가 화면에 나타날 때까지 두 버튼을 계속 누르고 있습니다.
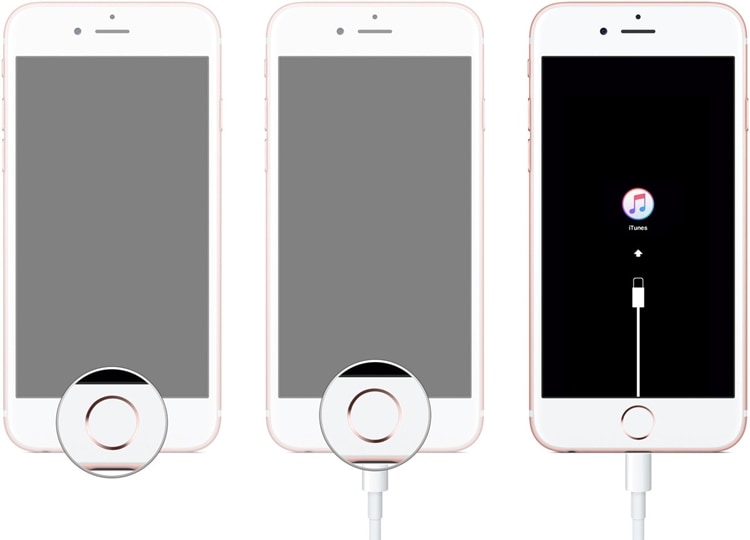
3 단계 ‘복원’버튼을 클릭하십시오. 이렇게 하면 장치가 재설정됩니다.
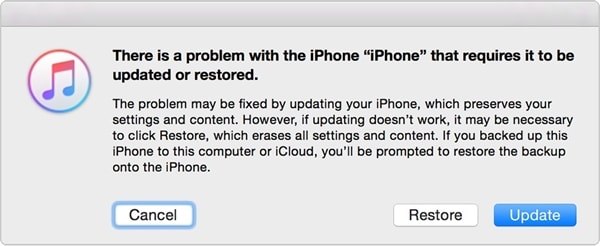
3부: 나의 iPhone 찾기를 통해 잠긴 iPhone에 들어가는 방법은 무엇입니까?
Apple의 공식 Find My iPhone은 분실한 iPhone을 찾거나 원격으로 재설정할 수 있는 스마트하고 번거롭지 않은 방법입니다. 기억해야 할 것은 Apple ID와 암호뿐입니다. 이 방법을 사용하기 위한 전제 조건은 다음과 같습니다. 나의 iPhone 찾기가 활성화되어 있고 인터넷 네트워크가 사용 가능합니다. iPhone을 재설정하려면 다음 지침을 따르십시오.
1 단계 에 로그인 아이클라우드 웹사이트 귀하의 Apple ID 및 암호를 사용합니다. 나의 iPhone 찾기 페이지를 방문하고 ‘모든 기기’ 옵션을 클릭하여 Apple ID에 연결된 모든 iOS 기기를 봅니다. 이제 잠긴 iOS 장치를 선택하십시오.
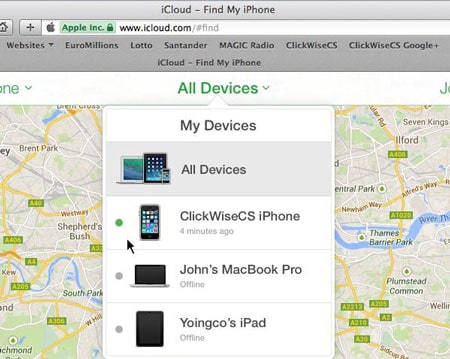
2 단계 이것은 iOS 장치에서 수행할 수 있는 다양한 작업을 제공합니다. ‘iPhone 지우기’버튼을 클릭하여 장치를 재설정하십시오.
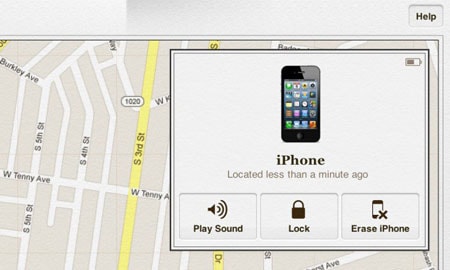
4부: Siri로 잠긴 iPhone에 들어가는 방법은 무엇입니까?
이 문제를 해결하는 동안 기기의 데이터를 지우고 싶지 않다면 Siri를 사용할 수 있습니다. 이것은 공식 수정 사항이 아니며 제한된 iOS 기기(iOS 8.0 ~ iOS 13)에서만 작동합니다. 이상적으로는 비활성화된 전화를 수정하는 데 악용될 수 있는 iOS의 허점으로 간주됩니다. 다음 단계를 구현하여 잠긴 iPhone에 들어가는 방법을 배울 수 있습니다.
1 단계 Siri를 활성화하려면 전화기의 홈 버튼을 길게 누르십시오. 현재 시간을 묻고(“Siri야, 지금 몇 시니?”라고 말하여) 응답을 기다립니다. 이제 시계 아이콘을 탭합니다.
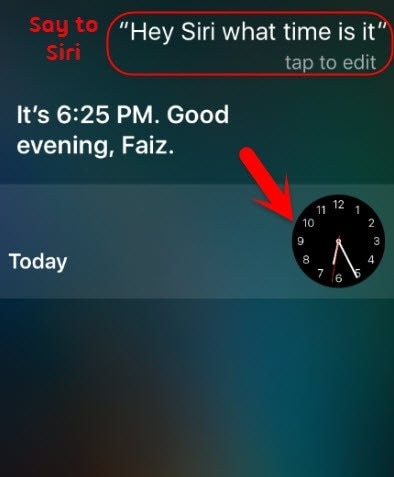
2 단계 세계 시계 인터페이스에서 다른 시계를 추가합니다.
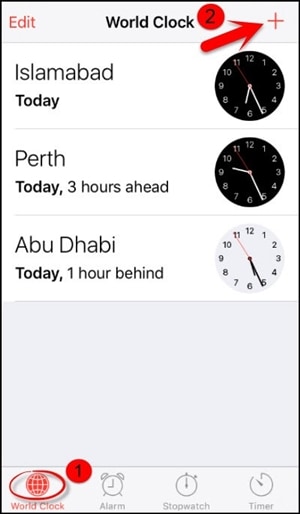
3 단계 인터페이스에서 선택한 위치를 검색하라는 메시지가 표시됩니다. 검색 탭에 아무거나 입력하고 선택하면 다양한 옵션이 표시됩니다. ‘모두 선택’ 텍스트를 탭합니다.
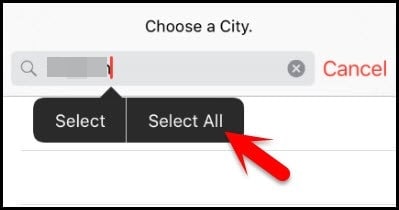
4 단계 몇 가지 추가된 옵션이 표시됩니다. 계속하려면 ‘공유’를 탭하세요.
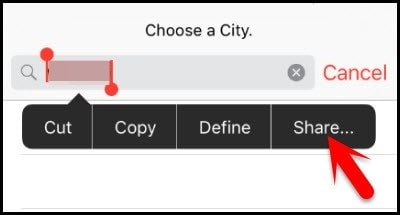
5 단계 이 텍스트를 공유하는 모든 옵션 중에서 메시지 앱을 선택하세요.
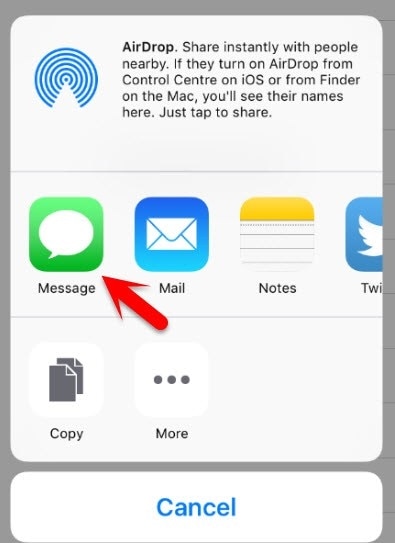
6 단계 새 메시지를 작성할 수 있는 새 인터페이스가 열립니다. ‘받는 사람’ 필드에 아무거나 입력하고 키보드에서 ‘돌아가기’를 탭합니다.
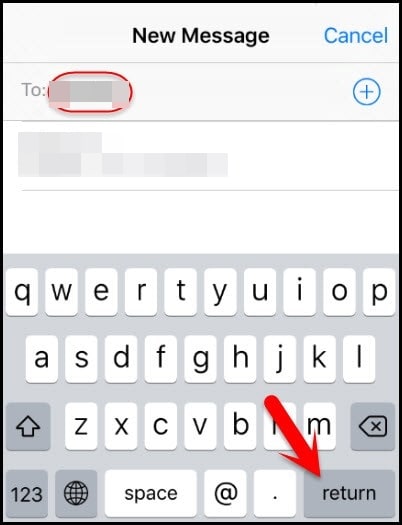
7 단계 그러면 텍스트가 강조 표시됩니다. 추가 아이콘을 탭합니다.
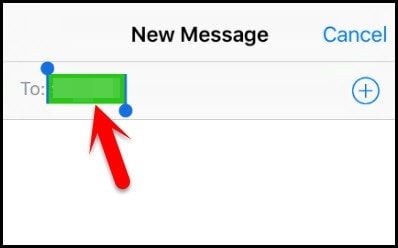
8 단계 그러면 새 연락처를 추가할 수 있는 다른 인터페이스가 열립니다. 여기에서 ‘새 연락처 만들기’ 옵션을 탭합니다.
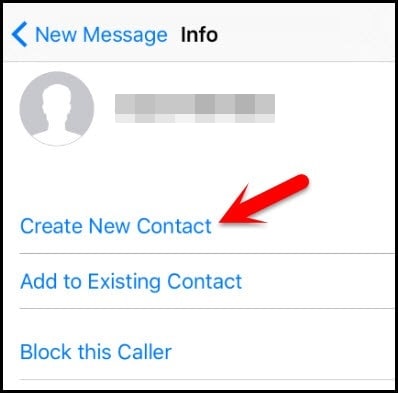
9 단계 연락처를 추가하는 대신 사진 아이콘을 누르고 ‘사진 선택’ 옵션을 선택하십시오.
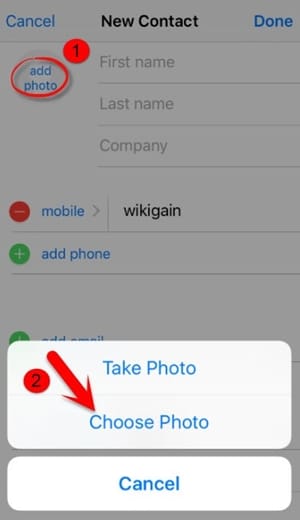
10 단계 이렇게 하면 휴대전화의 사진 라이브러리가 열립니다. 앨범을 보거나 잠시 기다리십시오.
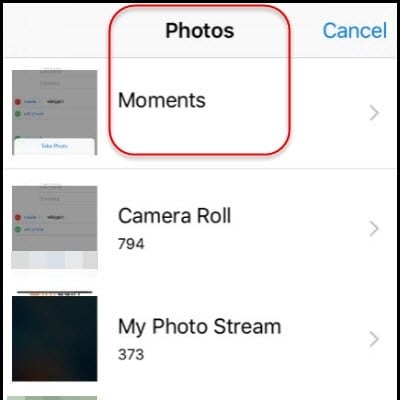
11 단계 이제 홈 버튼을 누르십시오. 아무 문제가 없으면 휴대 전화의 홈 화면으로 들어갑니다.
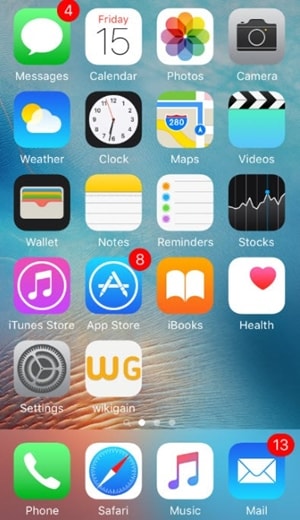
결론
잠긴 iPhone에 다른 방법으로 들어가는 방법을 배운 후에 iOS 기기에서 문제를 해결할 수 있기를 바랍니다. 원하는 방식을 선택하고 잠긴 iPhone 문제를 수정하십시오. DrFoneTool – 화면 잠금 해제를 사용하여 많은 문제 없이 문제를 쉽게 해결할 것을 권장합니다.
마지막 기사

