모두가 알아야 할 WhatsApp 메시지를 백업하는 8가지 방법
전 세계적으로 1.5억 명이 넘는 사람들이 사용하는 WhatsApp은 가장 인기 있는 메시징 및 소셜 앱 중 하나입니다. 현재 Facebook이 소유하고 있으며 수많은 고급 옵션이 제공됩니다. WhatsApp을 정기적으로 사용하는 경우 중요한 데이터(미디어 파일 및 채팅)가 포함될 수 있습니다. 데이터를 안전하게 유지하려면 WhatsApp 백업을 정기적으로 수행해야 합니다.
Ideally, there are lots of ways to backup WhatsApp. You can take a backup on the local device, to the cloud, or can even email chats to yourself for backup purposes. This expert guide will teach you how to backup PC에 WhatsApp 메시지, iCloud, Google 드라이브 및 기타 소스를 단계별로.
1부: iOS 사용자를 위한 WhatsApp 백업 솔루션
iPhone에서 WhatsApp을 사용하는 경우 WhatsApp 메시지를 원하는 방식으로 백업할 수 있습니다. 이렇게 하면 데이터의 두 번째 복사본을 유지 관리하는 데 도움이 됩니다. 이 부분에서는 iPhone WhatsApp 채팅을 백업하는 4가지 방법을 소개합니다.
1.1. 추천: DrFoneTool로 WhatsApp 메시지 백업 – WhatsApp Transfer
WhatsApp 백업 iPhone 및 WhatsApp 백업 Android를 위한 원클릭 및 번거로움 없는 솔루션을 찾고 있다면 DrFoneTool – WhatsApp 전송 시도. DrFoneTool 툴킷의 일부로 사용자 친화적이고 매우 안정적인 솔루션을 제공합니다. 컴퓨터에서 WhatsApp 데이터를 백업하고 클릭 한 번으로 다른 모바일 장치로 직접 전송할 수도 있습니다. 이 응용 프로그램은 Mac과 Windows 모두에서 사용할 수 있습니다. 다음은 주요 기능 중 일부입니다.

DrFoneTool – WhatsApp 전송
Backup & Restore WhatsApp Chats on iOS Turns Flexible.
- 백업에서 장치로 소셜 앱 데이터를 미리 보고 복원할 수 있습니다.
- 소셜 앱 백업 데이터를 컴퓨터와 모바일 장치로 내보냅니다.
- WhatsApp, LINE, Kik, Viber와 같은 iOS 기기에서 소셜 앱 백업을 지원합니다.
- 복원 시 장치의 데이터 손실이 없습니다.
iPhone/iPad WhatsApp 채팅을 컴퓨터에 백업하려면 다음 단계를 따르십시오.
- 시작하려면 시스템에서 DrFoneTool 툴킷을 시작하십시오. 시작 화면에서 ‘WhatsApp Transfer’ 옵션을 클릭합니다.

DrFoneTool을 사용하면 iPhone/iPad WhatsApp 채팅을 쉽게 백업 및 복원할 수 있습니다. - Now, connect your iPhone to the system. It will automatically be detected by the application. From the left panel, select the “WhatsApp” option. This will present numerous features. Click on “Backup WhatsApp messages” to proceed.

DrFoneTool supports backup iPhone WhatsApp chats, and transfers WhatsApp chats to another iPhone/Android phone. - 백업 프로세스가 자동으로 시작됩니다. 잠시만 기다리면 장치가 시스템에 연결됩니다.

- 백업이 완료되면 알림이 전송됩니다. 백업을 보려면 ‘보기’ 버튼을 클릭하십시오.
그게 다야! 클릭 한 번으로 WhatsApp 채팅 및 첨부 파일을 컴퓨터에 백업할 수 있습니다. 나중에 다른 위치로 이동하거나 대상 장치로 복원할 수도 있습니다.
1.2 WhatsApp 메시지 백업 및 iCloud로 복원
iPhone에서 WhatsApp 채팅 백업을 수행하는 또 다른 솔루션은 iCloud를 사용하는 것입니다. iCloud는 iOS 기기의 기본 기능이므로 타사 도구를 사용하지 않고도 WhatsApp 대화를 백업할 수 있습니다. 그러나 Apple은 iCloud에서 5GB의 여유 공간만 제공합니다. 따라서 데이터가 많은 경우 iCloud에서 더 많은 공간을 구입해야 할 수 있습니다. 게다가 이 방법은 iPhone의 백업 데이터로만 제한됩니다. DrFoneTool과 비교하여 다른 휴대폰으로 복구가 거의 불가능한 백업 데이터를 복원하려는 경우.
또한 활성화하는 프로세스 WhatsApp용 iCloud 백업 iOS 기기마다 다를 수 있습니다. 또한 WhatsApp 데이터를 iCloud에서 컴퓨터로 전송하려면 많은 노력을 기울여야 합니다. 하지만 다음과 같은 타사 도구를 사용할 수 있습니다. DrFoneTool – 데이터 복구(iOS) iCloud에서 컴퓨터로 WhatsApp 메시지를 추출합니다.
- iCloud에서 WhatsApp을 백업하려면 iPhone에서 WhatsApp을 실행하십시오.
- 이제, 그것으로 이동 설정 > 채팅 설정 > 채팅 백업. 일부 버전에서는 설정 > 백업으로 이동해야 합니다.
- ‘를 누릅니다백업 지금‘ 버튼. 여기에서 백업 빈도도 예약할 수 있습니다. iCloud에서 WhatsApp 채팅을 백업합니다.
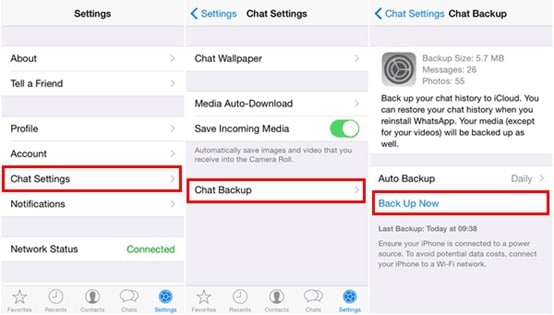
WhatsApp을 열고 설정 > 채팅 > 채팅 백업 > 지금 백업으로 이동하여 WhatsApp 채팅을 백업합니다. - To restore Whatsapp chats, launch WhatsApp on the target device. To recover the chats, you have to set up your WhatsApp account. If you are already using WhatsApp, then uninstall it and download it again.
- 설정하는 동안 확인을 위해 번호를 제공해야 합니다.
- WhatsApp will automatically provide an option to restore the previous backup. Tap on the “채팅 기록 복원‘또는’백업 복원‘옵션.
- Wait for a while as your phone would restore the backup. Make sure that it is connected to a stable internet connection and is linked to the same iCloud account. WhatsApp 계정을 설정하고 이전 iCloud 백업에서 채팅 기록을 복원합니다.
1.3 iTunes로 WhatsApp 채팅 백업
iPhone을 한동안 사용해 왔다면 iTunes도 알고 있을 것입니다. Apple에서 개발한 이 앱은 iPhone 데이터를 관리하고 백업하는 데 도움이 됩니다. 그러나 많은 사용자가 iTunes를 사용하는 것이 다소 복잡할 수 있기 때문에 사용하기 어렵다고 생각합니다. iTunes를 사용하여 WhatsApp 데이터를 무료로 백업할 수 있지만 문제가 있습니다.
Unlike DrFoneTool – WhatsApp Transfer, there is no solution to only backup WhatsApp data. You have to take a complete backup of your phone, which would include the WhatsApp data as well.
- iPhone WhatsApp 백업을 수행하려면 컴퓨터에서 업데이트된 버전의 iTunes를 실행하고 휴대폰을 연결하십시오.
- 장치 섹션에서 iPhone을 선택하고 요약 탭으로 이동하십시오.
- 백업 옵션에서 ‘지금 백업’ 버튼을 클릭합니다. iCloud 대신 로컬 시스템에 데이터를 백업하려면 ‘이 컴퓨터’를 선택했는지 확인하십시오.
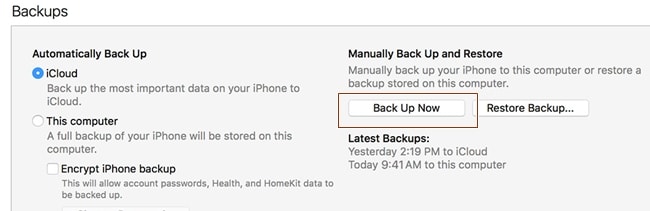
그러면 백업 프로세스가 시작되고 WhatsApp 데이터가 로컬 시스템에 저장됩니다. WhatsApp 데이터는 백업 파일의 일부이고 복원하려면 iTunes 백업 추출기가 필요합니다. 에게 iTunes 백업에서 WhatsApp 데이터 복원, DrFoneTool – 데이터 복구(iOS)도 사용할 수 있습니다.
1.4 백업을 위해 WhatsApp 채팅을 이메일로 보내기
WhatsApp에서 특정 채팅을 백업하려는 경우에도 이 솔루션을 사용할 수 있습니다. 좋은 점은 WhatsApp의 기본 기능인 무료 솔루션이라는 것입니다. 개별 대화 및 그룹 채팅을 이메일로 보낼 수 있습니다.
iPhone뿐만 아니라 Android 기기에서도 이 기술을 구현할 수 있습니다. 유일한 문제는 제한된 미디어 파일을 첨부할 수 있다는 것입니다. 대부분의 이메일 서비스에는 첨부 파일의 최대 크기에 제한이 있기 때문입니다.
- 먼저 iPhone에서 WhatsApp을 실행하고 저장하려는 채팅을 선택합니다.
- 옵션을 보려면 왼쪽으로 스와이프하세요. ‘더보기’를 탭하고 ‘이메일 채팅’을 선택합니다. 일부 버전에서는 ‘이메일 대화’로 나열됩니다.
- 백업에 미디어를 첨부할지 여부를 묻는 메시지가 표시됩니다. 원하는 옵션을 탭하세요.
- 결국, 이메일 ID(가능한 한 귀하의 것)를 지정하고 이메일을 보내십시오.
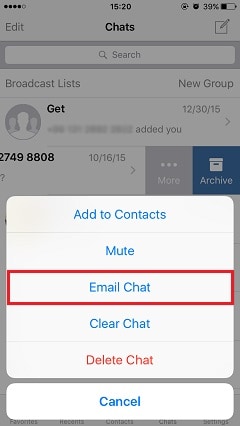
As you can see, this is quite a tedious process to perform WhatsApp chat back up. Also, you have to individually select every chat that you wish to save, which might take a lot of time.
Part 2: WhatsApp Backup Solutions for Android Users
iPhone 백업 WhatsApp을 수행하는 다양한 방법을 배운 후 Android에서 WhatsApp을 백업하는 3가지 옵션에 대해 알아보겠습니다.
2.1 클릭 한 번으로 WhatsApp을 Android에서 PC로 백업
Android WhatsApp 메시지를 백업하는 전통적인 방법에는 몇 가지 결함이 내재되어 있습니다. 예를 들어 Google 드라이브는 XNUMX년 동안 업데이트되지 않은 WhatsApp 백업을 삭제하므로 영구 백업은 불가능합니다. 설상가상으로 WhatsApp의 암호화 알고리즘은 Google 드라이브의 백업에 적용되지 않아 보안 위험을 초래할 수 있습니다.
따라서 영구적이고 안전한 저장을 위해 WhatsApp을 Android에서 PC로 백업하는 몇 가지 솔루션을 탐색할 때입니다.
Android용 WhatsApp 메시지 및 미디어를 백업하려면 다음 단계를 수행하십시오. DrFoneTool – WhatsApp 전송:
- DrFoneTool을 다운로드한 후 설치합니다. 그런 다음 열어서 표시된 기본 창을 찾으십시오.
- 무엇보다 ‘WhatsApp Transfer’를 선택한 후 다음 창에서 ‘WhatsApp’을 선택합니다.

- Android를 컴퓨터에 연결합니다. 인식되면 ‘WhatsApp 메시지 백업’ 버튼을 클릭합니다.

- 그러면 Android WhatsApp 메시지가 빠르게 백업됩니다. 이제 목록에서 백업 레코드를 찾을 수 있습니다.
2.2 백업을 위해 Android WhatsApp 채팅을 PC로 내보내기
Android users can try DrFoneTool – 데이터 복구(안드로이드) 문제없이 WhatsApp 메시지 및 첨부 파일을 백업합니다. Android 기기에서 손실 및 삭제된 데이터를 복구하는 데 주로 사용되는 DrFoneTool 툴킷의 일부입니다. 그 외에도 휴대전화에서 기존의 모든 데이터를 검색할 수도 있습니다. 따라서 이 도구는 삭제된 WhatsApp 데이터와 기존 데이터를 백업하는 데 도움이 될 수 있습니다.
3,839,410 사람들이 그것을 다운로드했습니다
Mac 및 Windows PC에서 사용할 수 있으며 사용자 친화적인 솔루션을 제공합니다. 모든 주요 Android 기기와 호환되므로 사용하는 데 문제가 없습니다. 또한 이 도구를 사용하여 Android 기기에서 삭제된 WhatsApp을 복구할 수 있습니다. 이렇게 하면 예기치 않은 데이터 손실을 극복하는 데 도움이 될 수 있습니다. Android 장치에서 PC로 WhatsApp 메시지를 백업하는 방법을 배우려면 다음 단계를 따르십시오.
- 시스템에서 DrFoneTool 툴킷을 실행하고 ‘데이터 복구’ 모듈을 선택합니다. 또한 장치를 시스템에 연결하고 응용 프로그램에서 자동으로 감지하도록 합니다.
- 왼쪽 패널에서 ‘전화 데이터 복구’옵션을 선택하십시오. 여기에서 복구하려는 데이터 유형을 선택할 수 있습니다. ‘다음’ 버튼을 클릭하기 전에 ‘WhatsApp 메시지 및 첨부 파일’ 옵션이 선택되어 있는지 확인하십시오.

백업을 위해 WhatsApp 채팅 및 첨부 파일을 컴퓨터로 내보냅니다. - 이제 모든 데이터를 검색할지 아니면 삭제된 콘텐츠만 검색할지 선택할 수 있습니다.
- The application will start scanning your device. Wait for a while for the process to be completed. Make sure that your device stays connected to the system until the process is completed.

- 스캔이 완료되면 복구된 모든 데이터가 다른 범주 아래에 표시됩니다. 왼쪽 패널로 이동하여 WhatsApp 데이터를 선택합니다.
- 여기에서 추출된 모든 WhatsApp 데이터를 미리 볼 수 있습니다. 저장하려는 메시지와 첨부 파일을 선택하고 ‘컴퓨터로 복구’ 버튼을 클릭합니다.

선택한 데이터가 컴퓨터에 저장됩니다. 나중에 액세스하거나 단순히 다른 장치로 이동할 수 있습니다.
2.3 Google 드라이브를 사용하여 Android에서 WhatsApp 백업 및 복원
Android 기기가 있는 경우 Google 드라이브에서 WhatsApp을 백업할 수도 있습니다. 이러한 방식으로 백업을 클라우드에 저장하고 큰 문제 없이 모든 장치에서 복원할 수 있습니다. 그러나 최근 WhatsApp 백업만 저장할 수 있습니다. 최신 백업 파일이 기존 파일을 자동으로 대체합니다. Google 드라이브를 사용하여 WhatsApp 채팅을 백업하고 복원하려면 다음 단계를 따르세요.
- 시작하려면 WhatsApp을 시작하고 설정 > 채팅 > 채팅 백업으로 이동합니다.
- 여기에서 ‘백업’을 탭하여 WhatsApp 채팅을 즉시 백업할 수 있습니다.
- 또한 자동 백업 빈도를 설정하고 다른 설정도 조정할 수 있습니다. WhatsApp 백업 Google 드라이브가 완료되었습니다.
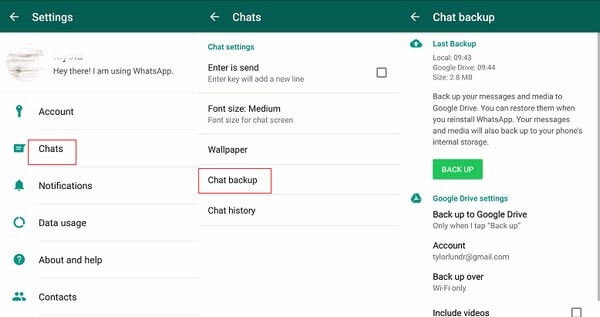
From WhatsApp Settings, tap on Chats & Chats Backup & and then tap BACK UP. - Google 드라이브에서 WhatsApp 백업을 복원하는 방법을 배우려면 WhatsApp 계정을 설정해야 합니다. 동일한 장치를 사용하는 경우 제거하고 다시 설치하십시오.
- WhatsApp 계정을 설정하는 동안 기기는 이전 Google 드라이브 백업을 자동으로 감지하고 복원 옵션을 제공합니다.
- ‘RESTORE’ 버튼을 누르고 데이터가 검색될 때까지 잠시 기다리십시오.
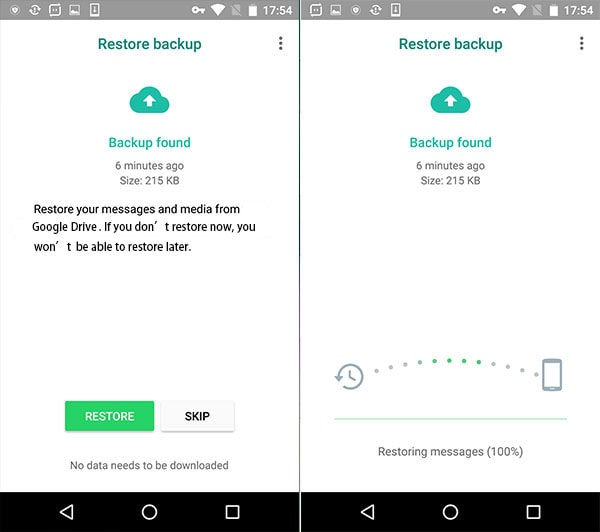
말할 필요도 없이 백업 및 복구 프로세스에 동일한 Google 계정을 사용하는 경우에만 작동합니다.
2.4 로컬 백업으로 WhatsApp 채팅 자동 백업
Google 드라이브 외에도 로컬 저장소의 WhatsApp 채팅 백업에도 액세스할 수 있습니다. WhatsApp은 매일 로컬 저장소의 데이터를 자동으로 백업하기 때문에 큰 어려움 없이 액세스할 수 있습니다. 일반적으로 WhatsApp 백업은 7일 이내에 전화기에 저장됩니다. 또한 Google 드라이브에 채팅을 백업할 때마다 로컬 저장소에도 자동으로 저장됩니다.
- 백업 파일에 액세스하려면 휴대전화에서 파일 관리자/탐색기를 실행하세요.
- 내부 저장소 > WhatsApp > 데이터베이스 또는 SD 카드 > WhatsApp 데이터베이스(백업을 저장한 위치에 따라 다름)로 이동합니다. 여기에서 백업 파일에 액세스할 수 있습니다.
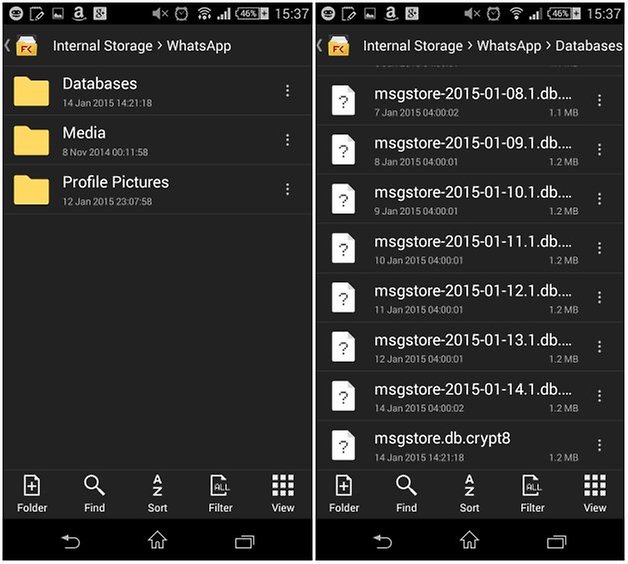
- 파일을 복사하여 다른 장치에도 붙여넣을 수 있습니다.
- You would have to rename the backup file and delete the date section from it. That is, the “msgstore-YYYY-MM-DD.1.db.crypt12” should be renamed as “msgstore.db.crypt12”.
- WhatsApp을 다시 설치하고 설정 프로세스를 시작합니다. 백업 파일이 자동으로 감지됩니다. 데이터를 다시 가져오려면 ‘복원’ 버튼을 누르기만 하면 됩니다.
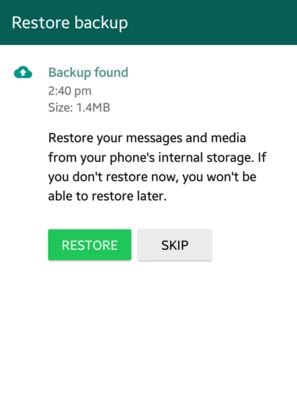
파트 3: WhatsApp 메시지 백업 및 새 전화로 복원
위에서 언급한 제안을 따르면 WhatsApp 채팅 및 첨부 파일을 다양한 방식으로 백업할 수 있습니다. 그러나 한 장치에서 다른 장치로 이동하는 경우 몇 가지 추가 조치를 취해야 합니다. WhatsApp 백업 복원. 예를 들어 iPhone에서 Android로 WhatsApp 데이터를 전송하는 프로세스는 약간 지루할 수 있습니다. 작업을 더 쉽게 하려면 다음 관련 게시물을 읽으십시오.
최종 단어
이제 WhatsApp 백업을 수행하는 7가지 다른 방법을 알게 되면 요구 사항을 쉽게 충족할 수 있습니다. 문제 없는 경험을 위해 DrFoneTool 툴킷을 사용해 보십시오. 또한 이 게시물을 친구 및 가족과 공유하여 WhatsApp 메시지를 PC, iCloud, Google 드라이브 등에 백업하는 방법을 가르칠 수 있습니다.
마지막 기사

