Wi-Fi 비밀번호를 찾고 변경하는 방법은 무엇입니까? [튜토리얼 가이드]
Wi-Fi 비밀번호는 데이터를 보호하고 개인 정보를 보호하기 위한 첫 번째이자 가장 중요한 방어선입니다. 강력하고 안전한 암호를 갖고 정기적으로 변경하면 여러 가지 이점이 있습니다. Wi-Fi가 해킹당하거나 무단 액세스가 사용되는 것을 방지합니다.

Wi-Fi 네트워크는 일반적으로 설치 지점에서 200피트 이상까지 확장됩니다. 암호가 정기적으로 업데이트되지 않으면 사람들이 대역폭을 모두 사용하거나 기밀 세부 정보에 액세스하거나 네트워크에서 불법적인 활동을 수행할 수 있습니다. 그러나 비밀번호를 자주 변경하면 비밀번호를 잊어버리고 잃어버릴 수 있습니다. 이 기사에서는 Wi-Fi 비밀번호를 쉽고 편리하게 정기적으로 변경하고 복구하는 방법을 알려드립니다.
1부: Win/Mac/iPhone/Android에서 Wi-Fi 비밀번호 찾기
인터넷 사용자 중 상당수는 종종 일부 비밀번호를 잊어버립니다. 이는 불필요한 긴장과 자극을 유발할 수 있습니다. 이제 Microsoft Windows, Android 또는 iPhone에서 WI-FI 비밀번호를 복구하는 것이 문제가 없고 복잡하지 않습니다.
1.1 Windows에서 Wi-Fi 비밀번호 보기
Microsoft Windows 사용자는 분실한 Wi-Fi 암호를 매우 쉽게 복구할 수 있습니다. 아래 나열된 단계를 수행하려면 Windows가 설치된 다른 PC가 필요합니다.
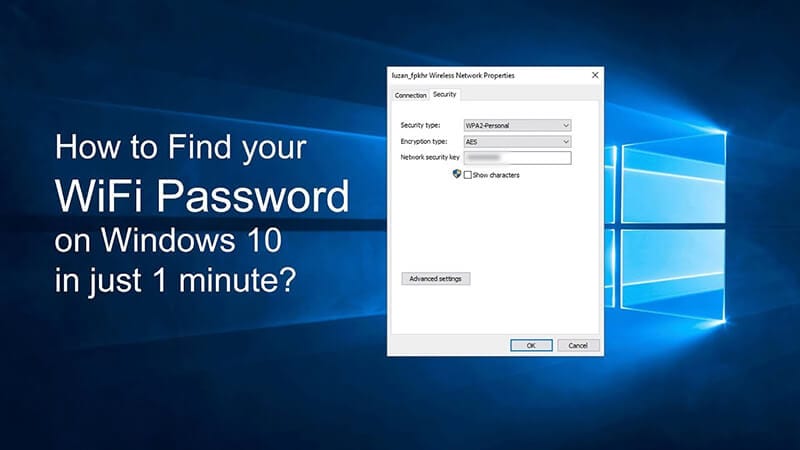
- Microsoft Windows 컴퓨터 또는 랩톱을 켜고 설정으로 이동합니다.
- Windows 10에서 네트워크 및 인터넷 탭을 선택합니다.
- 상태로 이동하여 네트워크 및 공유 센터로 이동합니다.
- Windows 10 이전 버전을 사용 중인 경우 네트워크를 검색한 후 네트워크 및 공유 센터로 이동하세요.
- 이제 연결로 이동하여 Wi-Fi 이름을 선택하십시오.
- 무선 속성을 누른 다음 보안 탭을 선택하십시오.
- 이제 Show Characters 탭을 선택하고 Wi-Fi 비밀번호를 봅니다.
1.2 Wi-Fi 비밀번호 복구 맥
MacBook에는 고급 보안 기능이 탑재되어 있습니다. Mac에서 Wi-Fi 암호를 복구하는 단계는 아래에 나와 있습니다.
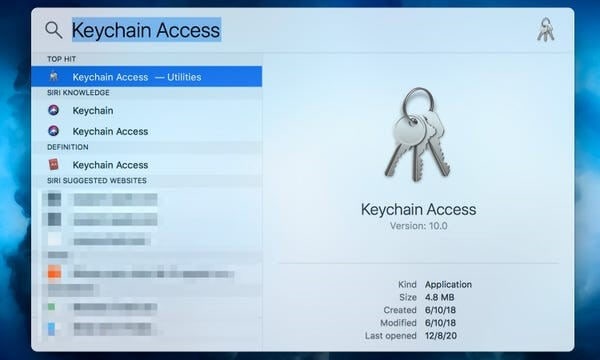
- MacBook을 켜고 응용 프로그램으로 이동하십시오.
- 유틸리티를 선택하고 키체인 접근 앱을 엽니다.
- Wi-Fi 네트워크를 선택하고 비밀번호 표시를 탭합니다.
- 이제 암호가 컴퓨터 화면에 표시됩니다.
- 나중에 사용할 수 있도록 새 항목을 설정하도록 변경할 수 있습니다.
1.3 DrFoneTool iOS 암호 관리자를 통해 Wi-Fi 암호 iPhone 찾기.
Wi-Fi 비밀번호를 잊어버리는 것이 더 이상 답답하고 걱정스러운 일이 아닙니다. DrFoneTool – 암호 관리자(iOS) 암호 복구 및 데이터 관리를 쉽게 만듭니다. 이 앱은 iPhone 데이터 보호, 화면 잠금 보안 및 비밀번호 복구를 위한 원스톱 솔루션입니다. 탈옥할 필요 없이 Dr. Fone을 사용하여 iPhone에서 Wi-Fi 비밀번호를 복구하는 간단한 단계는 다음과 같습니다.
- 다운로드 및 설치 iPhone의 DrFoneTool 앱

- DrFoneTool 암호 관리자를 활성화하고 iPhone에 연결

- 시작을 클릭하고 iPhone에 저장된 암호를 스캔합니다.

- 텍스트 형식으로 Wi-Fi 비밀번호 보기

- 나중에 사용할 수 있도록 저장하거나 암호를 변경하여 새 암호를 설정하십시오.
1.4 Android의 Wi-Fi 비밀번호 표시기
Android 기기에서 Wi-Fi 비밀번호를 찾는 것은 생각보다 쉽습니다. 올바른 단계를 따르고 비밀번호를 되찾아 인터넷에 다시 연결하기만 하면 됩니다.
- Android 휴대전화를 켜고 다음으로 이동합니다. 설정
- 누르기 연결 다음을 클릭합니다 Wi-Fi 인터넷 아이콘
- 화면 왼쪽 하단으로 이동하여 다음을 클릭합니다. QR 코드
- 화면 캡처 QR 코드 ~을 두드림으로써 QR 코드 아이콘
- 너의 Wi-Fi 비밀번호 이제 전화 화면에 표시됩니다.
- 이것을 저장하거나 재설정하여 대체 암호를 선택하십시오.
2부: Wi-Fi 비밀번호를 안전하게 변경하는 방법
Android, iOS 및 Windows 장치에서 Wi-Fi 비밀번호 복구는 매우 원활합니다. 그러나 오랫동안 같은 비밀번호를 사용하는 것은 좋은 생각이 아닙니다. Wi-Fi 및 기타 비밀번호를 정기적으로 업데이트하여 안전하고 안전하게 유지해야 합니다. 공유기 비밀번호를 안전하고 빠르고 편리하게 변경하는 방법은 다음과 같습니다.
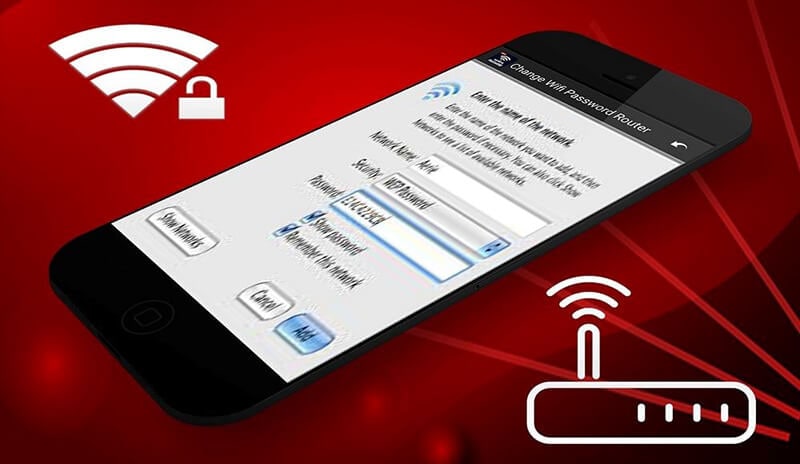
- 연결 컴퓨터 또는 노트북 라우터에
- 입력 아이디와 비밀번호
- 비밀번호를 잊으셨다면 다음을 누르세요. 리셋 버튼
- 버튼을 30초 동안 누르고 있으면 설정 재설정
- 라우터 가져오기 구성 브라우저를 통해
- 를 눌러 이렇게 하세요. 무선 또는 무선 설정 단추
- 온 클릭 비밀번호 또는 공유 키 라벨이 붙은 상자
- 입력 새 Wi-Fi 비밀번호 좋은 힘으로
- 조합 사용 문자, 숫자 및 특수 문자.
- 너의 설정 WPA2에 대한 무선 암호화 비밀번호 침해를 방지하기 위해
- 클릭 저장 버튼 라우터에서 Wi-Fi 새 비밀번호를 설정합니다.
파트 3: 최고의 Wi-Fi 비밀번호를 알 수 있습니까?
강력한 Wi-Fi 암호는 좋은 것입니다. 온라인 개인 정보, 네트워크 데이터 및 기밀 정보를 보호합니다. 안전하고 강력하며 안전한 암호를 사용하려면 다음 지침을 염두에 두어야 합니다.
- 일반적으로 16자 이상인 약간 더 긴 비밀번호를 사용하세요.
- 이것은 사람들이 귀하의 비밀번호를 쉽게 추측하는 것을 방지합니다
- 문자, 숫자 및 특수 문자의 창의적인 조합 사용
- 이름, 전화번호와 같은 개인 정보를 비밀번호로 사용하지 마십시오.
- 비밀번호에 연속된 숫자나 문자를 연속적으로 사용하지 마십시오.
새 비밀번호를 설정한 후 온라인으로 비밀번호의 강도를 확인할 수도 있습니다. Wi-Fi 비밀번호가 얼마나 안전하고 침투할 수 없는지 알아보는 비밀번호 강도 검사기 웹사이트가 많이 있습니다.
결론
인터넷 세상은 어려운 곳입니다. 엄청난 이점이 있으며 사이버 보안 위반, 기밀 정보 도난 및 사용자 개인 정보 손실과 같은 문제가 있습니다. 이것은 강력한 암호를 매우 중요하게 만듭니다. 온라인 해커와 악성 바이러스로부터 네트워크를 보호합니다.
Wi-Fi 비밀번호를 복구, 지속적으로 업데이트 및 변경하는 단계에 대한 자세한 설명을 제공했습니다. Android, iOS 및 Windows가 설치된 장치에서 사용할 수 있습니다. 이를 활용하여 원치 않는 액세스로부터 사이버 공간을 보호하십시오.
마지막 기사