Wi-Fi 비밀번호 iPhone을 찾는 7가지 솔루션
Wi-Fi 비밀번호 iPhone을 잊어버렸습니다. 복구할 수 있도록 도와주시겠습니까?
iPhone, iPad, 노트북 등 대부분의 스마트 기기는 로그인하면 자동으로 Wi-Fi 네트워크에 연결됩니다. 따라서 우리 대부분은 정기적으로 입력하지 않기 때문에 Wi-Fi 비밀번호를 잊어버립니다.
또한 iPhone이 있는 경우 Wi-Fi 네트워크 암호를 표시하는 기능이 내장되어 있지 않습니다. 그리고 투쟁이 시작되는 곳입니다.
여러 가지 이유로 iPhone에서 사용하는 Wi-Fi 비밀번호를 잊어버릴 수 있습니다. 이 기사에서는 iPhone에서 Wi-Fi 비밀번호를 찾는 가장 편리한 방법을 설명합니다.
해결 방법 1: Win으로 Wi-Fi 암호 iPhone 찾기
Wi-Fi 비밀번호를 잊어버렸는데 사용 중인 다른 윈도우 시스템이 있습니까? 그렇다면 해당 시스템을 사용하여 Wi-Fi 비밀번호를 알 수 있습니다.
다음은 Windows가 있는 Wi-Fi 비밀번호 iPhone을 찾기 위해 따라야 할 단계입니다.
- 도구 모음으로 이동하여 네트워크 아이콘을 마우스 오른쪽 버튼으로 클릭합니다.
- 그런 다음 개방형 네트워크 및 공유 센터를 선택하십시오.
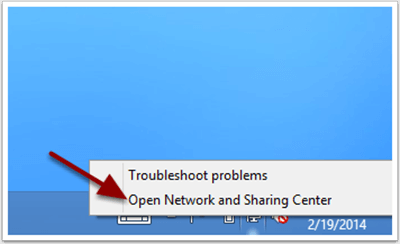
- 이제 화면에서 어댑터 설정 변경을 탭합니다. 당신은 볼 것이다
- Wi-Fi 네트워크를 마우스 오른쪽 버튼으로 클릭하고 상태를 선택합니다.
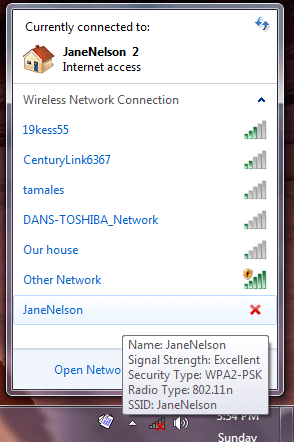
- 그런 다음 화면에서 무선 속성을 누릅니다. 당신은 볼 것이다
- 보안 탭으로 이동하여 표시 문자를 표시합니다.
이렇게 하면 Wi-Fi 비밀번호를 확인할 수 있습니다.
해결 방법 2: Mac에서 Wi-Fi 비밀번호 찾기 iPhone
아래 단계에 따라 Mac에서 Wi-Fi 비밀번호를 찾을 수 있습니다.
- 먼저 iPhone에서 설정, Apple ID로 이동한 다음 iCloud로 이동하여 마지막으로 키체인을 켭니다.
- Mac에서도 동일하게 시스템 환경설정으로 이동하여 Apple ID로 이동한 다음 iCloud로 이동하여 키체인을 켜십시오.
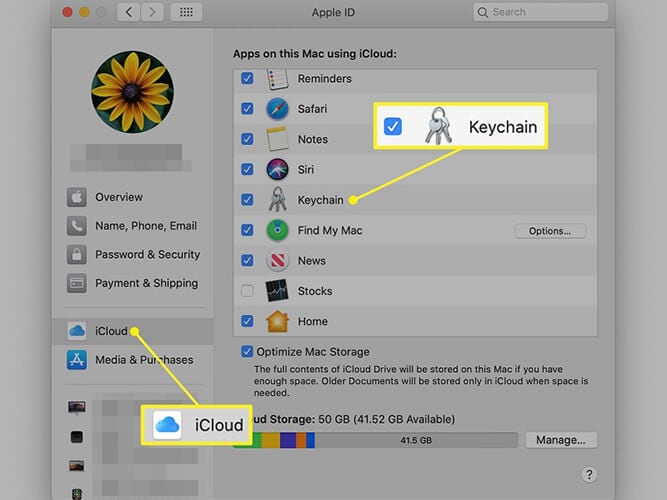
- 그런 다음 iCloud를 선택합니다.
- Dock에서 반 회색 및 파란색 얼굴 아이콘을 클릭하여 Finder 창을 엽니다. 또는 바탕 화면의 아무 곳이나 마우스 오른쪽 버튼으로 클릭하고 Command + N 키를 누릅니다.
- 그런 다음 Finder 창의 왼쪽 사이드바에서 사용할 수 있는 응용 프로그램을 클릭합니다. 또는 Finder 창을 마우스 오른쪽 버튼으로 클릭하고 Command + Shift + A 키를 동시에 누릅니다.
- 이제 유틸리티 폴더를 연 다음 Keychain Access 앱을 엽니다.
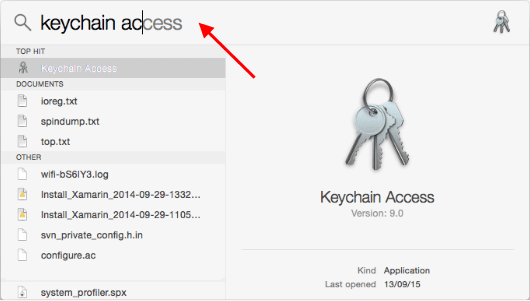
- 앱의 검색 상자에 Wi-Fi 네트워크 이름을 입력하고 Enter를 누릅니다.
- Wi-Fi 네트워크를 두 번 클릭합니다. 그런 다음 새 설정 팝업 창이 열립니다.
- ‘비밀번호 표시’ 옆의 확인란을 선택합니다.
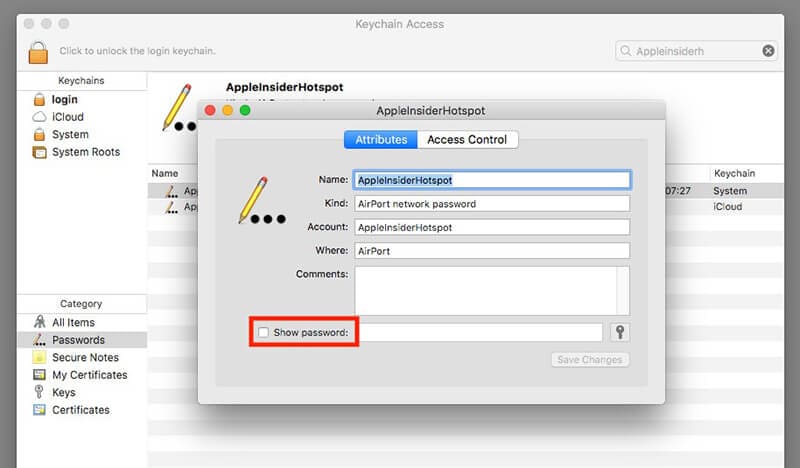
- 그런 다음 Mac 컴퓨터에 로그인하는 데 사용하는 것과 동일한 키체인 암호를 입력합니다.
- 비밀번호 표시 옆에서 Wi-Fi 비밀번호를 찾는 방법입니다.
다른 모든 방법이 실패하면 DrFoneTool – 암호 관리자를 사용하여 암호를 관리하는 방법을 확인하십시오.
해결 방법 3: DrFoneTool – Password Manager [가장 안전하고 쉬운 방법] 시도
iOS 기기에서 Wi-Fi 비밀번호를 찾는 가장 좋은 방법은 DrFoneTool – 암호 관리자(iOS) . iPhone에서 Wi-Fi 비밀번호를 찾는 가장 안전하고 쉬운 방법입니다.
DrFoneTool의 기능 – 암호 관리자
DrFoneTool – 암호 관리자의 다양한 기능을 살펴보겠습니다.
- 안전한: 암호 관리자를 사용하여 데이터 유출 없이 iPhone/iPad에서 암호를 복구하지만 완전히 안심할 수 있습니다.
- 실력 있는: Password Manager는 iPhone/iPad에서 암호를 기억하는 번거로움 없이 암호를 찾는 데 이상적입니다.
- 쉬운 : Password Manager는 사용하기 쉽고 기술 지식이 필요하지 않습니다. 한 번의 클릭으로 iPhone/iPad 암호를 찾고, 보고, 내보내고, 관리할 수 있습니다.
다음은 DrFoneTool – 암호 관리자를 사용하기 위해 따라야 하는 단계입니다. iPhone의 Wi-Fi 암호를 참조하십시오.
1단계: DrFoneTool 다운로드 및 암호 관리자 선택
먼저 DrFoneTool 공식 사이트로 이동하여 시스템에 설치합니다. 그런 다음 목록에서 암호 관리자 옵션을 선택합니다.

2단계: iOS 기기를 PC에 연결
다음으로 번개 케이블을 사용하여 iOS 장치를 시스템에 연결해야 합니다. 기기에 ‘이 컴퓨터를 신뢰’ 경고가 표시되면 ‘신뢰’ 버튼을 탭하세요.

3단계: 스캔 프로세스 시작
그런 다음 ‘스캔 시작’을 클릭하면 iOS 기기의 모든 계정 비밀번호가 감지됩니다.

그런 다음 스캔 프로세스를 완료하려면 몇 분 동안 기다려야 합니다. 먼저 다른 일을 하거나 Dr. Fone의 다른 도구에 대해 자세히 알아볼 수 있습니다.
4단계: 비밀번호 확인
이제 DrFoneTool – 암호 관리자를 사용하여 원하는 암호를 찾을 수 있습니다.

비밀번호를 찾으면 CSV로 내보내서 저장할 수 있다는 사실을 알고 계셨습니까?
비밀번호를 CSV로 내보내는 방법은 무엇입니까?
1 단계 : ‘내보내기’ 버튼 클릭

2 단계 : 내보낼 CSV 형식을 선택합니다.

이것이 iPhone에서 Wi-Fi 비밀번호를 찾는 방법입니다.
솔루션 4: 라우터 설정으로 Wi-Fi 비밀번호 iPhone 찾기
Wi-Fi 라우터를 사용하여 Wi-Fi 비밀번호를 찾으십시오. 이 경우 Wi-Fi 라우터로 직접 이동하여 암호를 얻습니다. Wi-Fi 라우터에 로그인하여 비밀번호를 확인하고 설정을 변경할 수 있습니다.
따라야 할 단계는 다음과 같습니다.
- 먼저 iPhone이 비밀번호를 찾으려는 동일한 Wi-Fi 네트워크에 연결되어 있는지 확인하십시오.
- 이제 설정을 탭하고 Wi-Fi를 클릭합니다.
- 그런 다음 Wi-Fi 네트워크 이름 옆에 있는 아이콘을 클릭합니다.
- 라우터 필드를 찾아 적어 두십시오. 라우터의 IP 주소입니다.
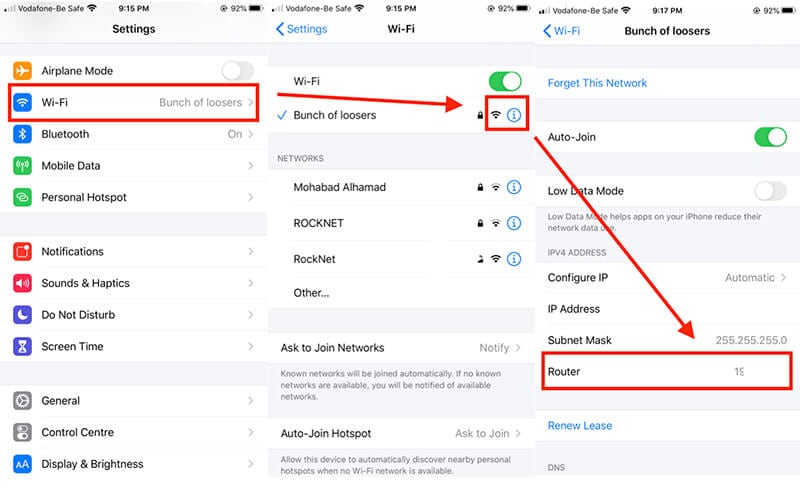
- iPhone의 웹 브라우저를 열고 기록해 둔 IP 주소로 이동합니다.
- 이제 라우터에 로그인하라는 메시지가 표시됩니다. 이를 위해 라우터를 설정할 때 생성한 사용자 이름과 비밀번호를 입력합니다.
- 라우터에 로그인하면 비밀번호를 찾을 수 있습니다.
솔루션 5: Cydia Tweak 시도: 네트워크 목록 [탈옥 필요]
기기를 탈옥할 준비가 되었다면 Cydia를 사용하여 iPhone에서 비밀번호를 쉽게 찾을 수 있습니다.
Cydia의 개발자는 Wi-Fi 암호를 찾는 데 도움이 되는 몇 가지 Cydia 조정을 개발했습니다. NetworkList 앱은 Cydia에서 무료입니다. NetworkList Cydia Tweaks를 설치하는 방법을 살펴보겠습니다.
- iPhone에서 Cydia 앱을 열고 ‘NetworkList’를 검색합니다.
- 기기에 NetworkList 앱을 설치한 다음 엽니다.
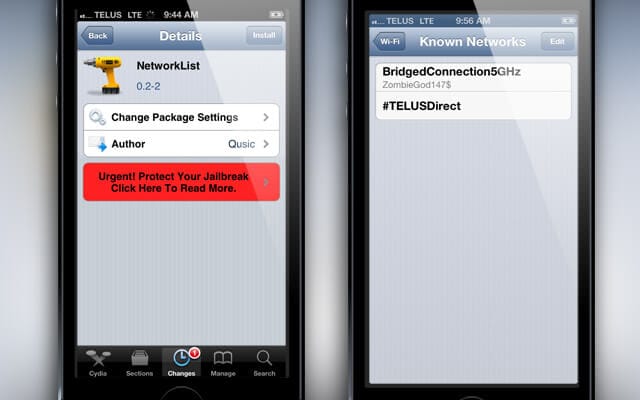
- 이제 앱에서 메시지가 표시되면 ‘스프링보드 다시 시작’을 클릭합니다.
- 그런 다음 설정으로 이동하여 WLAN을 누릅니다.
- ‘알려진 네트워크’를 클릭하면 암호를 볼 수 있습니다.
참고: iPhone을 탈옥하면 iPhone이 보증에서 제외되고 일부 보안 문제도 발생할 수 있습니다.
해결 방법 6: Wi-Fi 비밀번호 시도 [탈옥 필요]
iPhone에서 Wi-Fi 비밀번호를 찾는 또 다른 방법은 Cydia에서 Wi-Fi 비밀번호 앱을 사용하는 것입니다. Wi-Fi 비밀번호를 사용하면 모든 iPhone 또는 iPad에서 비밀번호를 쉽게 찾을 수 있습니다.
Wi-Fi 비밀번호를 사용하기 위해 따라야 하는 단계는 다음과 같습니다.
- 홈 화면에서 Cydia를 찾아 누릅니다.
- 이제 Wi-Fi 비밀번호 앱을 검색하십시오. iPad 또는 iPhone에 Wi-Fi 비밀번호를 설치하기 전에 Cydia에 일부 소스를 설치하십시오.
- 따라서 이를 위해 Cydia > 관리 > 소스 > 편집 메뉴로 이동한 다음 ‘http://iwazowski.com/repo/’를 소스로 추가합니다.
- 소스를 추가했으면 설치 버튼을 탭하기만 하면 Wi-Fi 비밀번호를 설치할 수 있습니다. 화면 우측 상단의 설치 탭을 확인할 수 있습니다.
- Wi-Fi 비밀번호를 설치한 후 Cydia로 돌아가 홈 화면으로 돌아갑니다.
- 결국 Wi-Fi 암호 애플리케이션을 실행하여 모든 Wi-Fi 네트워크와 암호에 액세스합니다.
이것이 Wi-Fi 비밀번호를 찾는 방법입니다. 그러나 이 경우에도 장치를 탈옥해야 합니다.
해결 방법 7: iSpeed 터치패드로 Wi-Fi 비밀번호 iPhone 찾기 [탈옥 필요]
iPhone에서 Wi-Fi 비밀번호를 찾는 또 다른 Cydia 앱이 있습니다. 앱은 iSpeedTouchpad입니다. 이를 사용하려면 다음 단계를 따라야 합니다.
- 먼저 iPhone 또는 iPad 홈 화면에서 Cydia를 실행합니다.
- 이제 Cydia의 검색창에 ‘iSpeedTouchpad’를 입력하세요. 옵션에서 응용 프로그램을 탭한 다음 설치하십시오.
- 설치가 완료되면 Cydia로 돌아간 다음 홈 페이지로 돌아갑니다.
- 그런 다음 iSpeedTouchpad를 실행하고 현재 사용 가능한 모든 네트워크를 찾으십시오. 암호를 원하는 네트워크가 나타나면 클릭합니다.
iSpeedTouchpad를 사용하여 iPhone에서 Wi-Fi 비밀번호를 찾는 방법은 다음과 같습니다. 그러나 다시 사용하려면 장치를 탈옥해야 합니다.
또한 탈옥된 장치는 보증이 만료되며 장치에 보안 위협을 일으킬 수 있습니다.
따라서 iPhone을 탈옥하고 싶지 않다면 DrFoneTool-Password Manager는 모든 비밀번호를 관리할 수 있는 훌륭한 옵션입니다.
최종 단어
현재로서는 iPhone에서 Wi-Fi 비밀번호를 찾는 방법에 대해 알고 있습니다. 따라서 새 iOS 기기에서 Wi-Fi를 사용할 수 있도록 비밀번호를 다시 얻을 수 있는 가장 좋은 방법을 선택하세요. 장치의 보안을 위험에 빠뜨리고 싶지 않다면 DrFoneTool – 암호 관리자를 사용하여 iPhone의 Wi-Fi 암호를 찾으십시오.
마지막 기사