Jak przesłać i wykonać kopię zapasową wiadomości SMS / iMessage iPhone’a na komputer PC / Mac
Chcę zapisać historię iMessage wraz z załącznikami na moim iPhonie na komputerze, aby móc ją skopiować lub wysłać na mój e-mail. Czy to możliwe? Używam iPhone’a 7, iOS 11. Dzięki 🙂
Nadal zapisujesz iMessage z iPhone’a na PC lub Maca, wykonując zrzut ekranu? Zatrzymaj to teraz. Świetnym sposobem na zapisanie iMessage na iPhonie jest zapisanie go jako czytelnego i edytowalnego pliku, a nie obrazu. Nie możesz tego zrobić wcześniej, ale możesz to zrobić teraz. Dzięki narzędziu do eksportu iMessage jest to prosta praca.
- Część 1: Jak zapisać iPhone SMS i iMessages na komputerze PC lub Mac za pomocą DrFoneTool – Kopia zapasowa telefonu (iOS)
- Część 2: Zapisz SMS-y i wiadomości iMessages z iPhone’a na komputer za pomocą DrFoneTool – Menedżer telefonu (iOS)
- Część 3: Utwórz kopię zapasową wiadomości SMS / iMessages z iPhone’a na komputerze za pomocą iTunes
Część 1: Jak zapisać iPhone SMS i iMessages na komputerze PC lub Mac za pomocą DrFoneTool – Kopia zapasowa telefonu (iOS)
Nie wiesz, gdzie znaleźć narzędzie do eksportowania iMessage? Mam tutaj jedną z moich najlepszych rekomendacji: DrFoneTool – Kopia zapasowa telefonu (iOS). Dzięki niemu możesz w pełni skanować i zapisywać konwersje iMessages z iPhone’a.

DrFoneTool – Kopia zapasowa telefonu (iOS)
Tworzenie kopii zapasowych i przywracanie danych iOS staje się elastyczne.
- Jedno kliknięcie, aby wykonać kopię zapasową całego urządzenia iOS na komputerze.
- Umożliwia podgląd i przywracanie dowolnego elementu z kopii zapasowej na urządzenie.
- Eksportuj, co chcesz, z kopii zapasowej na komputer.
- Selektywne tworzenie kopii zapasowych i przywracanie dowolnych danych.
- Zaufany przez miliony użytkowników na całym świecie i ma otrzymał entuzjastyczne recenzje.
- Obsługuje WSZYSTKIE modele iPhone’a, iPada i iPoda touch.
-
Obsługuje iPhone X / 8 (Plus) / iPhone 7 (Plus) / iPhone6s (Plus), iPhone SE i najnowszą wersję iOS w pełni!

Jak przesłać i wykonać kopię zapasową wiadomości SMS iPhone’a z iPhone’a na komputer?
Krok 1. Podłącz telefon iPhone do komputera
Będziesz chciał zacząć od pobrania i zainstalowania DrFoneTool – Kopia zapasowa telefonu (iOS). Po wykonaniu tej czynności podłącz iPhone’a do jednego z dostępnych portów USB komputera za pomocą kabla ładującego telefonu. Uruchom program iz głównego okna wybierz „Backup telefonu”.

Krok 2. Skanuj w poszukiwaniu wiadomości iMessages na swoim urządzeniu
Oprogramowanie poszuka Twojego iPhone’a. Po wykryciu iPhone’a wyświetli wszystkie różne typy plików dostępne do tworzenia kopii zapasowych lub eksportowania na komputer. Ponieważ chcemy tworzyć kopie zapasowe wiadomości z iPhone’a na komputerze, a także tworzyć kopie zapasowe wiadomości iMessages na komputerze, wybierzemy „Wiadomości i załączniki”, a następnie klikniemy „Kopia zapasowa”, aby kontynuować. Utrzymuj połączenie iPhone’a podczas całego procesu, ponieważ zajmie to trochę czasu.

Krok 3. Przeglądaj i zapisuj historię iMessage na swoim komputerze
Po zakończeniu procesu tworzenia kopii zapasowej zobaczysz wszystkie dane w pliku kopii zapasowej, jak pokazano poniżej. Moc tego narzędzia polega na tym, że możesz dostosować, ile lub jak mało wysyłasz na swój komputer. Wybierz, co chcesz dołączyć, a następnie kliknij przycisk „Eksportuj do komputera”. Utworzy plik HTML z wybraną zawartością na twoim komputerze.

DrFoneTool – Kopia zapasowa telefonu (iOS) – oryginalne narzędzie do telefonu – pomagające Ci od 2003 roku
Część 2: Zapisz SMS-y i wiadomości iMessages z iPhone’a na komputer za pomocą DrFoneTool – Menedżer telefonu (iOS)
Druga opcja, którą chcę ci pokazać, to DrFoneTool – Menedżer telefonu (iOS) . DrFoneTool – Menedżer telefonu (iOS) to kolejne zgrabne oprogramowanie, które pozwoli nam tworzyć kopie zapasowe wiadomości iMessages na komputerze i / lub tworzyć kopie zapasowe wiadomości iPhone’a na komputerze. Cechą oprogramowania, która zrobiła na mnie największe wrażenie, był sposób przesyłania wszystkich wiadomości iMessage i SMS-ów jednym kliknięciem.

DrFoneTool – Menedżer telefonu (iOS)
Zapisuje wiadomości SMS i iMessages z iPhone’a na komputer jednym kliknięciem!
- Przesyła SMS-y, wiadomości iMessage, zdjęcia, kontakty, filmy, muzykę i wiele więcej z iPhone’a na komputer PC lub Mac.
-
Obsługuje iPhone X / 8 (Plus) / iPhone 7 (Plus) / iPhone6s (Plus), iPhone SE i najnowszą wersję iOS w pełni!

- W pełni kompatybilny z Windows 10 lub Mac 10.8-10.14.
- Całkowicie obsługuje wszystkie wersje iOS.
Jak wykonać kopię zapasową wiadomości iPhone’a na komputerze i wykonać kopię zapasową wiadomości iMessages na komputerze jednym kliknięciem?
Krok 1. Wybierz funkcję „Utwórz kopię zapasową telefonu”
Zacznij od pobrania i zainstalowania DrFoneTool – Menedżer telefonu (iOS). Po zainstalowaniu podłącz iPhone’a do jednego z dostępnych portów USB komputera za pomocą kabla do ładowania telefonu. Kliknij opcję „Menedżer telefonu” z interfejsu DrFoneTool.

Krok 2. Wybierz dane iPhone’a do przesłania
DrFoneTool – Menedżer telefonu (iOS) spróbuje teraz wykryć Twój iPhone. Po tym, jak DrFoneTool – Menedżer telefonu (iOS) wykryje Twój iPhone, możesz kliknąć „Informacje” w oknie i wybrać „SMS”, aby przesłać nasze wiadomości iPhone i iMessages na komputer PC lub Mac. Mimo że nie są one wyraźnie wymienione w opcji, iMessages są zawarte w opcji ‘Wiadomości tekstowe’.


Będziesz chciał mieć pewność, że pozostawisz iPhone’a podłączonego przez cały czas przesyłania danych do komputera, ponieważ zajmie to trochę czasu.
Krok 3. Sprawdź nasze wiadomości iPhone i iMessages na komputerze
Po zakończeniu procesu tworzenia kopii zapasowej możemy kliknąć wyskakujące okno, aby wyświetlić wiadomości iPhone’a i iMessages na naszym komputerze. Możemy również przejść do „Ustawień”, aby znaleźć nasze pliki kopii zapasowych lub zmienić lokalizację naszych kopii zapasowych na komputerze.

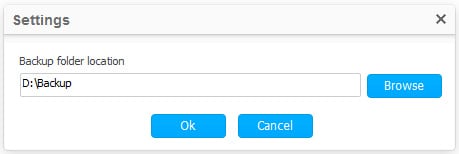
Jak widać powyżej, bardzo łatwo jest zapisywać wiadomości SMS/iMessages na komputerze za pomocą DrFoneTool – Menedżer telefonu (iOS). Jeśli zamierzasz tworzyć kopie zapasowe i przesyłać wiadomości SMS / iMessages z iPhone’a na komputer, DrFoneTool – Menedżer telefonu (iOS) to dobry wybór.
Część 3: Utwórz kopię zapasową wiadomości SMS / iMessages z iPhone’a na komputerze za pomocą iTunes
Ostatnią opcją, którą chcę ci pokazać, jest tworzenie kopii zapasowej telefonu za pomocą iTunes. Istnieją dwie główne pułapki korzystania z iTunes. Po pierwsze, tworzy kopię zapasową wszystkiego w telefonie bez możliwości konkretnego wyboru tego, co chcesz zarchiwizować. Po drugie, zapisuje kopię zapasową w formacie, który uniemożliwia odczytanie plików na komputerze. Chociaż może to nie być tak przydatne, iTunes może nadal być realną opcją tworzenia kopii zapasowych wiadomości iPhone’a na komputerze i tworzenia kopii zapasowych wiadomości iMessages na komputerze.
Kroki korzystania z iTunes, aby wykonać kopię zapasową iPhone’a
Krok 1: Połącz telefon z iTunes
W razie potrzeby zacznij od pobrania i zainstalowania iTunes. Podłącz iPhone’a do jednego z dostępnych portów USB komputera i uruchom iTunes. iTunes wykryje Twoje urządzenie i wyświetli je po lewej stronie okna.
Krok 2: Zainicjuj pełną kopię zapasową na swoim komputerze
Kliknij „Podsumowanie”. A następnie zaznacz „Ten komputer” i kliknij „Utwórz kopię zapasową teraz” w prawej części okna.

Krok 3: Zweryfikuj i zmień nazwę kopii zapasowej
Po wykonaniu kopii zapasowej danych iPhone’a na komputerze z iTunes, możemy przejść do „Preferencji”> „Urządzenia”, aby sprawdzić, czy działa lub nadać mu bardziej znaczącą nazwę. Jeśli nie masz pewności, jak znaleźć lokalizację kopii zapasowej, możesz przeczytać ten artykuł: Jak znaleźć lokalizację kopii zapasowej iPhone’a?

DrFoneTool – Menedżer telefonu (iOS) – oryginalne narzędzie do telefonu – pomaga Ci od 2003 roku
Wypróbowanie jest łatwe i bezpłatne – DrFoneTool – Menedżer telefonu (iOS).
Uff! Przeszliśmy przez wszystkie trzy i bez większych trudności. Wszystkie trzy z tych opcji mają swoje zalety i wady, a Twoja decyzja będzie zależeć głównie od funkcji, których szukasz. Jeśli chcesz mieć większą kontrolę nad tym, co tworzysz, prawdopodobnie będziesz chciał użyć DrFoneTool – Kopia zapasowa telefonu (iOS). Jeśli szukasz czegoś z nieco większą prostotą lub chcesz wykonać prosty transfer telefonu do komputera, możesz wybrać DrFoneTool – Menedżer telefonu (iOS). Wreszcie użytkownicy szukający pełnej kopii zapasowej swojego iPhone’a będą chcieli korzystać z iTunes.
Ostatnie Artykuły:

