How to Send and Receive iMessage/SMS from Your Computer
Since the launch of OS X Mountain Lion, iPhone users have been able to send and receive iMessages from other iOS devices. But with Continuity you can now send and receive iMessage or SMS on your iPhone, iPad, iPod Touch and Mac. The functionality is fully complete allowing the user to send and receive messages on their Computers more easily.
This article is going to be specifically addressing how you can send and receive iMessage or SMS on your Mac. You can also learn how to transfer imessages from iPhone to mac do backupu.
- Part 1: Enable SMS Messaging on the Mac
- Part 2: How to Send Messages from your Computer
- Part 3: Block Certain People from sending you Messages
Part 1: Enable SMS Messaging on the Mac
In order to send and receive iMessages or SMS on your Mac, you have to enable the feature. It is important that this will only work with iOS 8 or newer and a Mac that Supports Yosemite and El Capitan. Also, ensure that you are using the same Apple ID across all device. Here’s how to enable SMS relay on your Mac.
Step 1: On your iPhone or iPad go to Settings > Messages> Send and Receive. Check the Apple ID you are using as well as the Phone number.
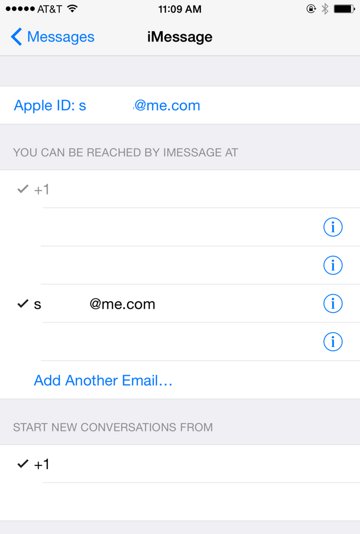
Step 2: Now go to your Mac and open the Messages Application. On the Menu bar click on Messages > Preferences
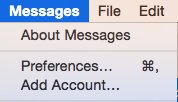
Step 3: Under the ‘accounts’ section check to make sure the Apple ID being used is the same. Under ‘You can be reached for Messages at’ ensure it is the same phone number and email address. From ‘Start New Conversations’ choose your phone number from the drop-down menu.
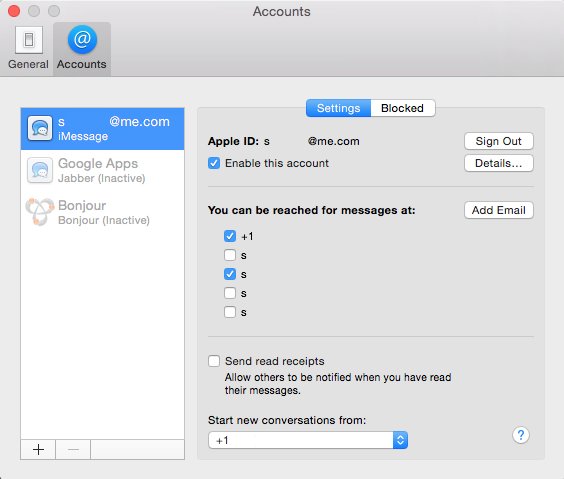
Step 4: Now go back to your iPhone and tap on Settings > Messages > Text Message Forwarding
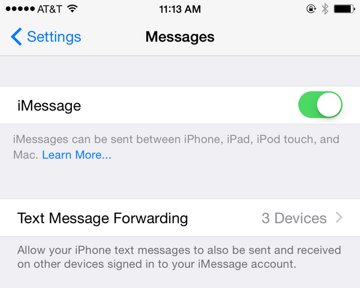
Step 5: You will see a list of your devices that are using the same Apple ID. Tap the slider next to your Mac to enable the device receive and send messages.

Step 6: Enter the four digit code appearing in your Mac on your iPhone to complete the process.
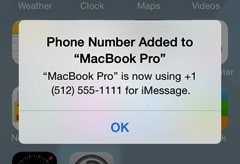
Part 2: How to Send Messages from your Computer
Now that you can, let’s see how to send SMS messages from your Mac. We should point out here that you can send messages with text, photos and other files. This is an easy way to communicate and easily share files. Here’s how.
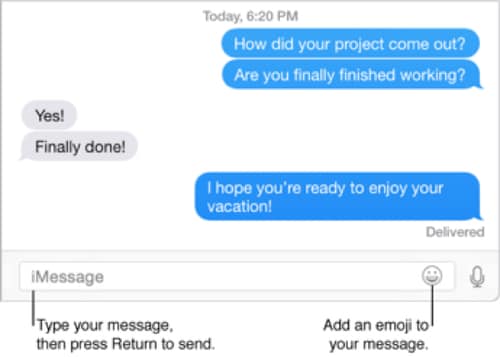
Step 1: in the messages window click on the ‘Compose Button’ to start a new message
Step 2: Enter the name, email address or phone number of the recipient in the ‘To’ field
Step 3: Type your message I the text field at the bottom of the window. Here you can also drag files such as photos.
Step 4: Press ‘return’ on your keyboard to send the message.
Part 3: Block Certain People from sending you Messages
If someone annoys you and you want to stop receiving their messages on your Mac, there is a simple solution for that. You can also temporarily block certain people from sending you messages. To do this;
Step 1: On your Mac choose Messages > Preferences and then click on Accounts
Step 2: Select your iMessage Account
Step 3: In the Blocked pane, click on the + and enter the iMessage address of the person you want to block.
Sending and receiving messages on your computer is that easy. You just need to set it up on your iPhone and you are able to send messages on your Mac. This feature is however only available for iOS 8.1 and above and Yosemite and El Capitan. Let us know if you are able to set it up correctly.
Ostatnie Artykuły: