Wyświetl historię usuniętych wiadomości iMessage w systemie Windows/Mac OS X
Czy można wyświetlić usunięte wiadomości iMessages?
Celowo lub przypadkowo usunąłeś iMessages z iPhone’a, iPada lub iPoda Touch i zastanawiasz się, czy nadal możesz je wyświetlić. Prostą odpowiedzią jest: nie’. Nie możesz już przeglądać wiadomości, które zostały usunięte, jeśli nigdy tego nie zrobiłeś zapisane wiadomości na komputerze w celu wykonania kopii zapasowej. Z pewnością nie możesz ich przeglądać bezpośrednio na swoim urządzeniu lub komputerze, są usuwane i znikają na zawsze…
… albo czy oni? Może nie! Jeśli usunięte wiadomości iMessage nie zostały nadpisane nowymi danymi, nadal istnieje szansa, że je zobaczysz. Będziesz potrzebować niewielkiej pomocy, a my dołożymy wszelkich starań.
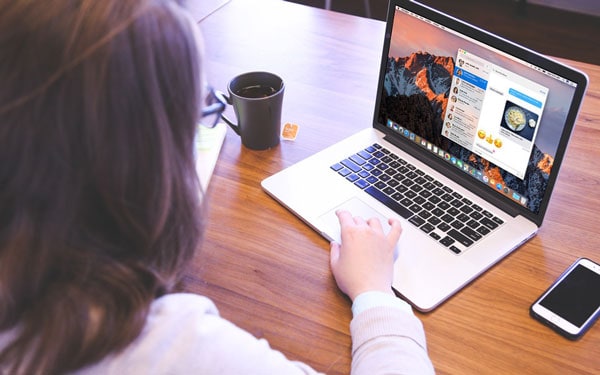
Jak wyświetlić usunięte wiadomości iMessages
Aby zobaczyć usunięte wiadomości iMessage, musisz je najpierw odzyskać. Aby to zrobić, możesz użyć DrFoneTool – Odzyskiwanie danych (iOS) or DrFoneTool (Mac) – Odzyskaj. To narzędzie programowe umożliwia odzyskanie utraconych wiadomości iMessage, w tym wszelkich załączników, poprzez skanowanie iPhone’a, iPada lub iPoda Touch. DrFoneTool szuka również informacji, które mogą zostać wyodrębnione z dowolnej dostępnej kopii zapasowej iTunes i kopii zapasowej iCloud.
Istnieją trzy sposoby odzyskiwania i przeglądania usuniętych wiadomości iMessages z iPhone’a.
Jeśli miałbyś wypróbować oferty DrFoneTool, wkrótce zobaczysz, że oferuje znacznie więcej niż tylko odzyskiwanie wiadomości.

DrFoneTool – Odzyskiwanie danych (iOS)
3 sposoby na odzyskanie i przeglądanie usuniętych wiadomości iMessages z iPhone’a
- Oryginalne i najlepsze na świecie oprogramowanie do odzyskiwania danych z iPhone’a i iPada.
- Odzyskaj dane utracone z powodu usunięcia, utraty urządzenia, jailbreak, aktualizacji iOS 11 itp.
- Przeglądaj, wybierz i odzyskaj dowolne dane.
- Odzyskaj iMessages bezpośrednio z iPhone’a, kopii zapasowej iTunes i kopii zapasowej iCloud.
- Obsługuje iPhone 8/iPhone 7(Plus), iPhone6s(Plus), iPhone SE i najnowszy iOS 11 w pełni!

- Rozwiązanie pierwsze – bezpośrednio zeskanuj urządzenie, aby odczytać usuniętą historię iMessage
- Rozwiązanie drugie – Wyodrębnij kopię zapasową iTunes, aby wyświetlić usuniętą historię iMessage
- Rozwiązanie trzecie – Pobierz kopię zapasową iCloud, aby wyświetlić historię iMessage
Rozwiązanie pierwsze – bezpośrednio zeskanuj urządzenie, aby odczytać usuniętą historię iMessage
Krok 1. Podłącz iDevice i zeskanuj go
Po podłączeniu iPhone’a, iPada lub iPoda Touch kliknij opcję „Odzyskaj” z interfejsu DrFoneTool, pojawi się poniższy ekran. Wystarczy kliknąć przycisk „Rozpocznij skanowanie”, który można zobaczyć na środku dolnej części ekranu. Możesz zaoszczędzić trochę czasu, zaznaczając tylko „Wiadomości i załączniki” przed rozpoczęciem skanowania. DrFoneTool będzie wtedy szukać tylko tych elementów.

Będziesz odzyskiwać wiadomości iMessages bezpośrednio z telefonu.
Krok 2. Zobacz iMessages na swoim urządzeniu
Po zakończeniu skanowania zobaczysz wyraźnie przedstawione wyniki (jak pokazano na zrzucie ekranu poniżej). Aby wyświetlić te wiadomości iMessage, wybierz „Wiadomości”, umieszczając znacznik wyboru w polu po lewej stronie wiadomości. Możesz dokładnie przeczytać całą treść i zobaczyć, co można uratować.
Kiedy będziesz gotowy, możesz kliknąć opcję „Odzyskaj do urządzenia”, co spowoduje umieszczenie wiadomości z powrotem w miejscu, z którego pierwotnie pochodziły. Możesz też kliknąć przycisk „Odzyskaj do komputera” i zapisać historię iMessage na swoim komputerze. W przypadku drugiego wyboru plik można zapisać jako plik ‘*.csv’ lub ‘*.html’. Będziesz mógł wyświetlić zawartość pliku, klikając i wybierając program, którego chcesz użyć. To może brzmieć trochę skomplikowanie. Jednak kiedy już to zrobisz, jesteśmy pewni, że okaże się to łatwe.

Możesz zobaczyć, co można odzyskać.
Powyżej opisaliśmy jedno podejście, które można zastosować za pomocą narzędzi DrFoneTool. Oto inne podejście poniżej.
Rozwiązanie drugie – Wyodrębnij kopię zapasową iTunes, aby wyświetlić usuniętą historię iMessage
DrFoneTool umożliwia również odczytywanie historii iMessage z kopii zapasowej iTunes. Możesz to zrobić w zaledwie dwóch krokach.
Krok 1. Wyodrębnij kopię zapasową iTunes
Po uruchomieniu programu przejdź do innego trybu odzyskiwania, wybierając po lewej stronie „Odzyskaj z pliku kopii zapasowej iTunes”. Program automatycznie znajdzie wszystkie pliki kopii zapasowej iTunes na twoim komputerze. Wybierz kopię zapasową, która Twoim zdaniem zawiera wiadomości iMessages, które chcesz wyświetlić, i kliknij „Rozpocznij skanowanie”.

Wybierz odpowiednią kopię zapasową.
Krok 2. Odzyskaj historię iMessage w kopii zapasowej iTunes
Po szybkim skanowaniu możesz przeczytać historię iMessage, klikając i zaznaczając „Wiadomości” po lewej stronie okna. Ponadto, aby wyświetlić załączniki, możesz wybrać kategorię „Załączniki wiadomości”. Możesz wybrać odzyskanie historii iMessage na swoje urządzenie lub komputer. Wybierz przycisk odzyskiwania „Odzyskaj do urządzenia” lub „Odzyskaj do komputera”. Jeśli odzyskasz plik zawierający wiadomości na swój komputer, nie będzie można ich odczytać, chyba że użyjesz DrFoneTool do przeskanowania pliku.

Możesz wybrać, czy chcesz odzyskać dane na swoje urządzenie.
Należy pamiętać, że DrFoneTool może odzyskać kontakty, zdjęcia, notatki… wszystkie dane zawarte w kopii zapasowej.
Jeśli na twoim komputerze nie ma kopii zapasowej iTunes, istnieje nawet trzecia trasa, którą możesz wybrać.
Rozwiązanie trzecie – Pobierz kopię zapasową iCloud, aby wyświetlić historię iMessage
Krok 1. Zaloguj się do konta iCloud
Po uruchomieniu „DrFoneTool – Odzyskiwanie danych” na komputerze należy wybrać „Odzyskaj z pliku kopii zapasowej iCloud”. Może być konieczne wprowadzenie nazwy użytkownika i hasła do konta iCloud.

Dobrze jest mieć dostęp do swojej nazwy użytkownika i hasła.
Nie martw się jednak, zawsze możesz go odzyskać od Apple.
Krok 2. Pobierz i rozpakuj iMessages z plików kopii zapasowej iCloud
Po zalogowaniu zobaczysz listę wszystkich plików kopii zapasowych na koncie iCloud. Zwykle wybierasz najnowszą kopię zapasową. Aby odzyskać iMessages, kliknij „Pobierz”, aby zapisać plik na komputerze. Może to zająć trochę czasu, w zależności od rozmiaru pliku i połączenia internetowego.

Po zakończeniu pobierania w tym miejscu DrFoneTool staje się naprawdę bardzo sprytny. Plik kopii zapasowej jest nieczytelny, nie można go otworzyć i przeglądać w żadnym innym programie. DrFoneTool może jednak rozwiązać ten problem. Wszystko, co musisz zrobić, to użyć DrFoneTool do „skanowania” pobierania kopii zapasowej iCloud, która jest teraz na twoim komputerze.
Krok 3. Wyświetlanie historii wiadomości iMessages w kopii zapasowej iCloud
Aby wyświetlić iMessages, wybierz „Wiadomości” i „Załączniki wiadomości”, a następnie możesz przeczytać każdy element i wybrać, które chcesz zapisać na swoim urządzeniu.

Ostatnie Artykuły:

