Rozwiązania 3, aby uzyskać iMessages dla Windows
iMessage to bardzo popularna i szeroko używana aplikacja do przesyłania wiadomości firmy Apple. Ta aplikacja umożliwia użytkownikowi wysyłanie i odbieranie wiadomości tekstowych oraz MMS. Poza tym zdjęcia, filmy i lokalizacje można również udostępniać za pośrednictwem Wi-Fi innym użytkownikom iOS i iMessage. Korzystanie z tej funkcji z iOS na urządzeniu iOS jest całkowicie bezpłatne. Ale ogranicza się tylko do iOS. Teraz, jeśli kiedykolwiek pomyślisz o korzystaniu z iMessage dla Windows, możemy poprowadzić Cię krok po kroku z tym artykułem.
Tutaj wprowadziliśmy trzy szeroko stosowane i popularne metody korzystania z iMessage na komputery online.
- Część 1: Jak korzystać z iMessages w systemie Windows z Pulpitem zdalnym Chrome?
- Część 2: Jak korzystać z iMessages w systemie Windows z Bluestacks?
- Część 3: Jak korzystać z iMesages w systemie Windows z iPadem?
Te trzy metody są bardzo łatwe w użyciu i popularne również wśród użytkowników innych niż iOS. Czytaj dalej artykuł, aby uzyskać pełne informacje.
Część 1: Jak korzystać z iMessages w systemie Windows z Pulpitem zdalnym Chrome?
Jeśli kiedykolwiek zastanawiałeś się, czy możesz zdalnie korzystać z iMessage na komputer z systemem Windows, ta część jest dla Ciebie. Korzystanie z iMessage na komputerze Mac jest dość łatwe i przypomina korzystanie z niego na iPhonie lub iPadzie. Tak więc, jeśli już używasz komputera Mac dla iMessage, a teraz chcesz go również przełączyć na komputerze z systemem Windows, jesteś we właściwym miejscu. Poniższy przewodnik krok po kroku pozwoli Ci korzystać z iMessage na pulpicie systemu Windows w przeglądarce Chrome. Śledź cały proces.
Krok 1 – Do uruchomienia konieczne jest posiadanie komputera Mac z iMessage i komputerem z systemem Windows.
Krok 2 – Jesteś teraz gotowy do rozpoczęcia. Najpierw pobierz Chrome i Pulpit zdalny Chrome na oba systemy. Zaakceptuj „Warunki” po wyświetleniu monitu o kontynuowanie instalacji. Zostanie on dodany do Twojej przeglądarki Chrome i pozwoli Ci zdalnie korzystać z innego komputera.
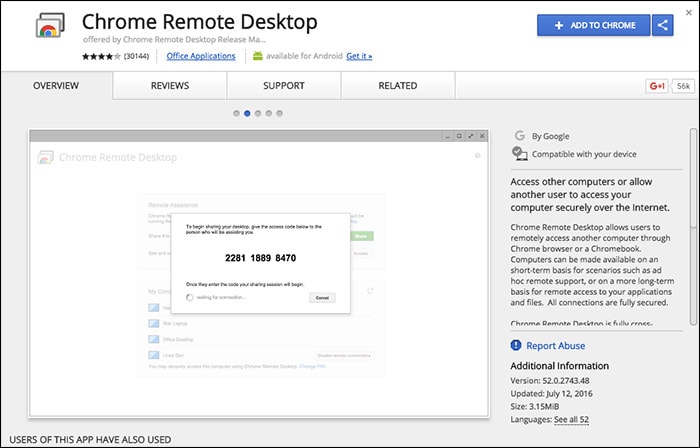
Krok 3 – Po instalacji możesz zobaczyć opcję „Uruchom aplikację” w prawym górnym rogu ekranu. Stuknij w tę opcję.

Krok 4 – Teraz przejdź do komputera Mac i pobierz „Instalator hosta pulpitu zdalnego Chrome”
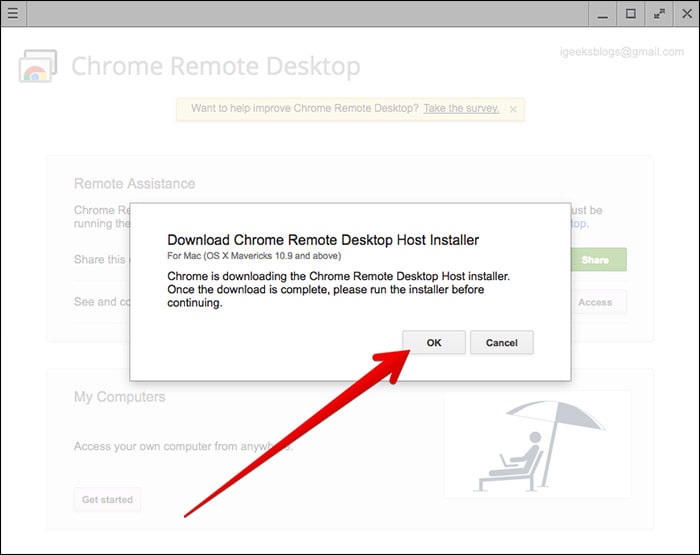
Krok 5 – Po zakończeniu pobierania zainstaluj program na komputerze Mac, tak jak instalujesz dowolną aplikację. To oprogramowanie pozwoli na zdalne przeglądanie innego komputera.
Krok 6 – Na ekranie powinien pojawić się kod. Użyj tego kodu na komputerze PC i Mac, aby się połączyć i przejść dalej.

Krok 7 – Teraz będziesz mógł zobaczyć i uzyskać dostęp do komputera Mac z komputera z systemem Windows. W ten sposób możesz także zdalnie zobaczyć iMessages swojego Maca.
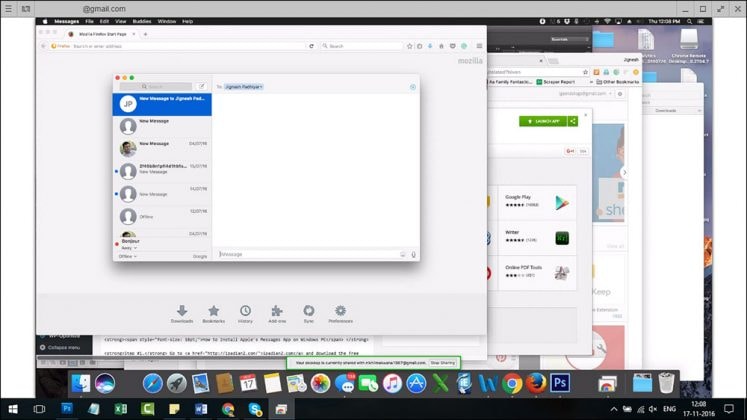
Jest to najprostsza metoda korzystania z okien iMessage w przeglądarce Chrome. Postępuj zgodnie z tym przewodnikiem krok po kroku i musisz być w stanie pomyślnie połączyć komputer Mac z komputerem z systemem Windows i uzyskać dostęp do iMessages.
Część 2: Jak korzystać z iMessages w systemie Windows z Bluestacks?
Istnieje kilka scenariuszy, w których chcesz korzystać z iMessage dla systemu Windows, ale nie masz komputera Mac. Aby przezwyciężyć tę sytuację, istnieje sposób na użycie iMessage na komputerze Mac. „Bluestack” to program, który umożliwia użytkownikowi korzystanie z dowolnej aplikacji iOS lub Android na platformie Windows PC. Zapewnia to nie tylko łatwy w użyciu interfejs, ale także pomaga użytkownikowi przezwyciężyć wspomniane wcześniej sytuacje. Aby korzystać z iMessage dla Windows za pośrednictwem Bluestack, musisz postępować zgodnie z poniższymi instrukcjami krok po kroku.
Krok 1 – Po pierwsze, musisz pobrać „Bluestack” dla systemu Windows. Jest to bezpłatna aplikacja, którą można łatwo zainstalować na komputerze.

Krok 2 – Teraz uruchom aplikację na swoim komputerze.

Krok 3 – Teraz możesz zobaczyć, że wiele aplikacji na Androida i iOS jest dostępnych do zainstalowania. Przejdź do opcji wyszukiwania po lewej stronie i wpisz „iMessage”, aby znaleźć aplikację.
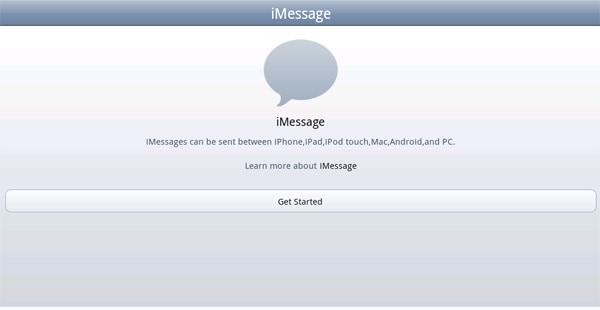
Krok 4 – Teraz po prostu zainstaluj aplikację „iMessage” na swoim komputerze i gotowe. Skonfiguruj iMessage za pomocą swojego Apple ID i hasła i ciesz się czatowaniem ze znajomymi z iOS za pomocą iMessage.
Jest to najlepsze rozwiązanie dla każdego użytkownika innego niż Mac, aby skonfigurować iMessage na swoim komputerze. Tak więc teraz, jeśli chcesz korzystać z funkcji iMessage, wystarczy uruchomić program wirtualny na komputerze, a następnie użyć iMessage dla systemu Windows. Możesz rozmawiać z iMessage w tym programie i pozwala on robić wszystko, co robisz w iMessage na urządzeniach z systemem iOS.
Część 3: Jak korzystać z iMesages w systemie Windows z iPadem?
Trzecią metodą, po której możesz używać iMessage dla Windows, jest iPadian. Jest to bardzo popularna aplikacja wśród użytkowników iOS i Windows na całym świecie. Podobnie jak Bluestack, zapewnia również świetne i łatwe w użyciu doświadczenie użytkownika. Ale w przeciwieństwie do Bluestack, iPadian daje dostęp tylko do plików iOS. Aby korzystać z tego oprogramowania na komputerze z systemem Windows i uruchomić iMessage, musisz postępować zgodnie z poniższymi instrukcjami. Zapewnia to bezproblemowy proces instalacji i przechodzi przez komputer online iMessage.
Krok 1 – Pierwszym i najważniejszym krokiem jest pobranie programu na komputer. Przejdź do przeglądarki i pobierz oprogramowanie o nazwie „iPadian”. Zainstaluj go na swoim komputerze. Ukończenie instalacji może chwilę potrwać.
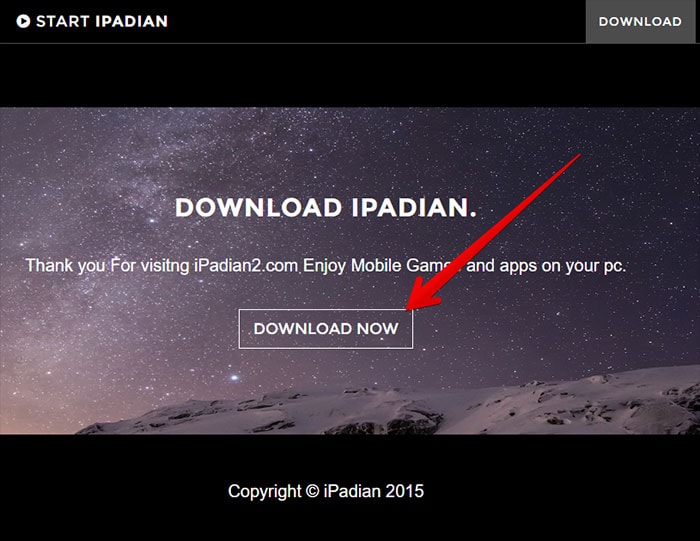
Krok 2 – Po zainstalowaniu pliku .exe na komputerze uruchom aplikację.
Krok 3 – Za pierwszym razem zostaniesz poproszony o zaakceptowanie warunków korzystania z oprogramowania. Zaakceptuj wszystkie i kliknij „Dalej”, aby przejść dalej.
Krok 4 – Teraz proces instalacji zakończył się pomyślnie. Musisz teraz otworzyć to oprogramowanie na swoim komputerze z systemem Windows.
Krok 5 – Tutaj możesz zobaczyć wiele aplikacji iOS dostępnych do instalacji.
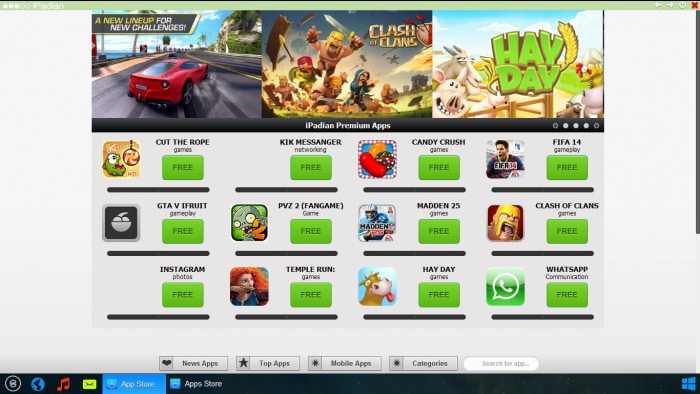
Krok 6 – Znajdź pasek wyszukiwania u dołu ekranu aplikacji. Wyszukaj tam iMessage.
Krok 7 – Teraz możesz zobaczyć, że aplikacja „iMessage” jest dostępna do pobrania. Pobierz aplikację na iPada i gotowe.
Skonfiguruj iMessage za pomocą swojego Apple ID i hasła, co ostatecznie pozwoli na korzystanie z iMessage dla Windows w emulatorze. To poręczne i łatwe w użyciu narzędzie może emulować pełne wrażenia z systemu iOS, a tym samym zapewnia łatwość obsługi iMessage dla systemu Windows. Aby korzystać z iMessage, musisz otworzyć ten emulator i porozmawiać ze znajomymi z iOS.
Teraz poznałeś najpopularniejsze i najłatwiejsze w użyciu trzy metody korzystania z iMessage dla Windows. Możesz wybrać ten, który najbardziej Ci odpowiada. Jeśli masz komputer Mac i PC, pierwsza metoda jest dla Ciebie idealna, ponieważ nie musisz instalować żadnego emulatora. Ale jeśli masz tylko komputer z systemem Windows, możesz wybrać drugą lub trzecią metodę. Po pomyślnej instalacji i konfiguracji będziesz mógł bezpłatnie korzystać z tej bogatej w funkcje aplikacji firmy Apple na komputerze z systemem Windows.
Ostatnie Artykuły: