Pełny przewodnik po rozwiązywaniu problemów z łącznością AirPlay
AirPlay to naprawdę fajna funkcja, wiem to, ty to wiesz, wszyscy to wiemy. Możesz uzyskać dostęp do wyświetlacza iPada lub iPhone’a na dużym ekranie Apple TV, możesz w zasadzie używać telefonu jako pilota i bez wysiłku obsługiwać to wszystko na znacznie większym ekranie. Możesz bezprzewodowo odtwarzać muzykę na głośnikach i wiele więcej. Gdy zaczniesz korzystać z AirPlay, dość trudno jest przestać z niego korzystać. Jednak częstym problemem, jaki mają ludzie, jest to, że nie mogą uzyskać dostępu do AirPlay, mogą wystąpić problemy z łącznością lub wyświetlacz może nie działać dobrze. Jeśli jesteś jednym z pechowych kaczek, które mają ten problem, nie martw się, możemy pokazać, jak rozwiązać problemy z połączeniem AirPlay i jak rozwiązać problemy z wyświetlaniem AirPlay.
- Część 1: Upewnij się, że Twoje urządzenie obsługuje dublowanie AirPlay
- Część 2: Upewnij się, że zapora nie blokuje dublowania AirPlay
- Część 3: Co zrobić, jeśli opcja AirPlay nie jest widoczna?
- Część 4: Jak sprawić, by połączenie AirPlay było widoczne, wyłączając Zaporę systemu Windows
- Część 5: Jak sprawić, by połączenie AirPlay było widoczne, wyłączając zaporę Mac Firewall
Część 1: Upewnij się, że Twoje urządzenie obsługuje dublowanie AirPlay
Jeśli masz problem z połączeniem AirPlay, jest bardzo prawdopodobne, że być może Twoje urządzenie nie obsługuje AirPlay na początku, w takim przypadku nie możemy powiedzieć Ci, jak rozwiązać problemy z połączeniem AirPlay, nikt nie może. Powinieneś wiedzieć, że AirPlay jest funkcją Apple i podobnie jak większość funkcji i produktów Apple, jest przyjazny tylko dla innych produktów Apple. Apple potrafi być w ten sposób naprawdę snobistyczny, prawda? Nalegają na interakcję tylko z własną Kliką. Oto lista wszystkich urządzeń obsługujących AirPlay Mirroring.
Urządzenia obsługujące dublowanie AirPlay
• Telewizor apple.
• Zegarek Apple. Seria 2.
• iPada. 1. 2. 3. 4. Powietrze. Powietrze 2.
• iPada Mini. 1. …
• iPada Pro.
• iPhone’a. 1. 3G. 3GS. 4S. 5C. 5S. 6/6 Plus. 6S / 6S Plus. SE. 7/7 Plus.
• iPoda Touch. 1. 2. 3. 4. 5. 6.
Część 2: Upewnij się, że zapora nie blokuje dublowania AirPlay
Jest to powszechny problem w systemach operacyjnych Windows i Mac. Zapora jest zwykle zaprogramowana tak, aby zatrzymywać cały ruch z podejrzanej domeny. Jako taki jest ogólnie zaprogramowany, aby umożliwić dostęp do AirPlay. Jednak z powodu błędu lub usterki może być zablokowany, więc powinieneś sprawdzić i upewnić się. Na komputerze Mac masz zazwyczaj wstępnie zainstalowaną zaporę sieciową. Aby umożliwić dostęp do nowych aplikacji lub sprawdzić, które są zablokowane lub odblokowane, możesz wykonać następujące czynności, aby spróbować rozwiązać problem z połączeniem AirPlay.
1. Przejdź do Preferencje systemowe > Bezpieczeństwo i prywatność > Zapora sieciowa
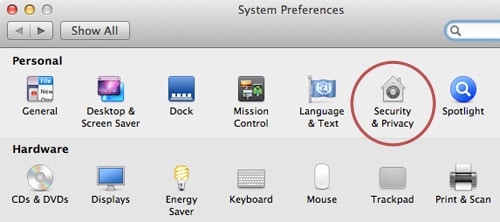
2. Kliknij ikonę kłódki w panelu Preferencje. Zostaniesz poproszony o hasło i nazwę użytkownika.
3. Wybierz Opcje zapory.
4. Kliknij Dodaj aplikację (+)
5. Wybierz AirPlay z listy aplikacji, które chcesz włączyć.
6. Kliknij „Dodaj”, a następnie „OK”.
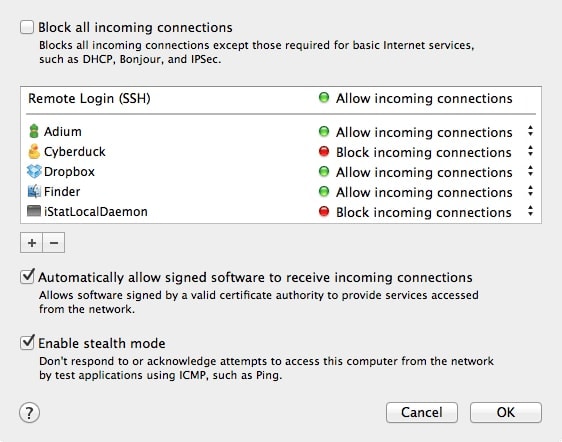
Część 3: Co zrobić, jeśli opcja AirPlay nie jest widoczna?
Gdy urządzenie jest włączone do AirPlay, powinieneś być w stanie zobaczyć jego opcję w centrum sterowania urządzeń z systemem iOS. Jeśli jednak tego nie zrobisz, może być konieczne rozwiązanie tego problemu. Jeśli w ogóle nie możesz znaleźć opcji AirPlay lub otrzymujesz komunikat „Szukam Apple TV”, wykonaj poniższe czynności, aby rozwiązać problem z połączeniem AirPlay.
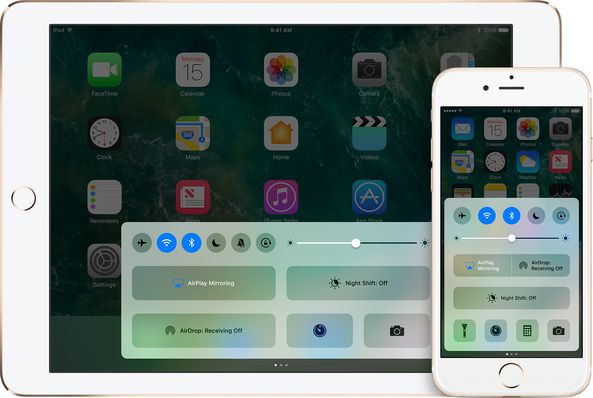
Krok 1: Uruchom ponownie swoje urządzenia
Pierwszą rzeczą, którą robisz, jest ponowne uruchomienie urządzenia z systemem iOS, Apple TV lub dowolnego urządzenia AirPlay. Wiem, że może to brzmieć jak głupia rada, ale generalnie pomaga rozwiązać wiele problemów.
Krok 2: Sprawdź Ethernet
Jeśli Twój Apple TV korzysta z Ethernetu, powinieneś odpowiednio sprawdzić, czy kabel jest podłączony do właściwego gniazda routera WiFi.
Krok 3: Sprawdź sieć Wi-Fi
Przejdź do Ustawienia > Wi-Fi , a następnie upewnij się, że wszystkie urządzenia Apple AirPlay są połączone z tą samą siecią Wi-Fi.
Krok 4: Włączać
Upewnij się, że funkcja AirPlay na Apple TV jest włączona. Możesz to zrobić, przechodząc do Ustawienia> AirPlay.
Krok 5: Kontakt z pomocą techniczną
Jeśli nadal nie możesz ustalić, na czym polega problem, skontaktuj się ze Wsparciem Apple.
Część 4: Jak sprawić, by połączenie AirPlay było widoczne, wyłączając Zaporę systemu Windows
Jak wspomniałem wcześniej, Twoja zapora może przeszkadzać w korzystaniu z funkcji AirPlay. Jeśli tak jest, czasami samo szukanie urządzenia do włączenia nie wystarczy, czasami trzeba całkowicie wyłączyć zaporę. Poniżej znajdziesz kroki, które należy wykonać, jeśli korzystasz z systemu Windows 8. Oto metody, za pomocą których można wyłączyć Zaporę systemu Windows, a tym samym naprawić problem z połączeniem AirPlay.
Krok 1: Kliknij „Zapora sieciowa” na pasku wyszukiwania.

Krok 2: Wybierz opcję „Zapora systemu Windows”.
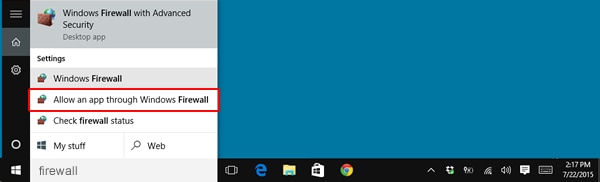
Krok 3: Zostaniesz przeniesiony do oddzielnego okna, w którym możesz wybrać opcję „Włącza lub wyłącza zaporę systemu Windows”.
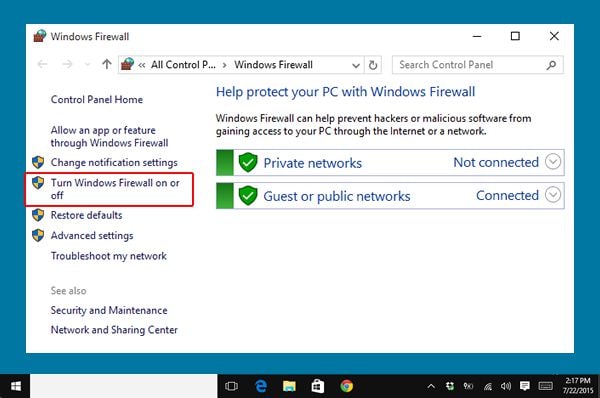
Krok 4: Na koniec możesz dostosować ustawienie Prywatne i Publiczne. Wyłącz je oba.
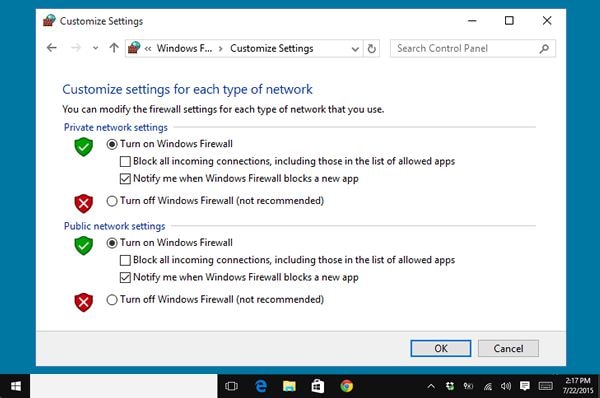
Część 5: Jak sprawić, by połączenie AirPlay było widoczne, wyłączając zaporę Mac Firewall
W przypadku komputerów Mac możesz wyłączyć działanie zapory, wykonując następujące czynności.
Krok 1: Wybierz ikonę „Apple” u góry.

Krok 2: Przejdź do „Preferencji systemowych”.
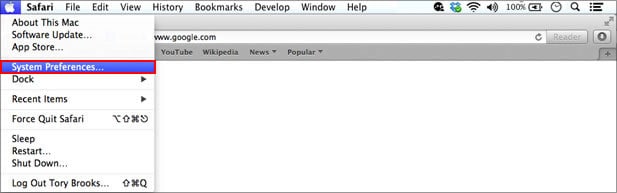
Krok 3: Przejdź do „Bezpieczeństwo i prywatność”.
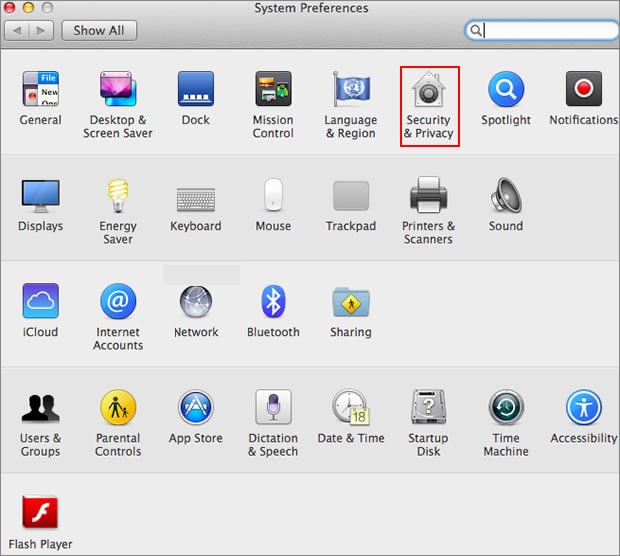
Krok 4: Wybierz opcję „Zapora sieciowa”.
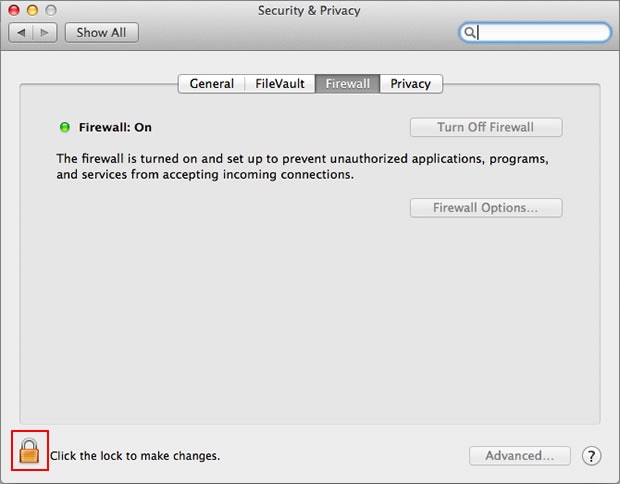
Krok 5: Spójrz w dół w lewym dolnym rogu okna i wybierz ikonę „kłódki”.

Krok 6: Po wyświetleniu monitu dodaj swoją nazwę i hasło, a następnie kliknij „Odblokuj”.
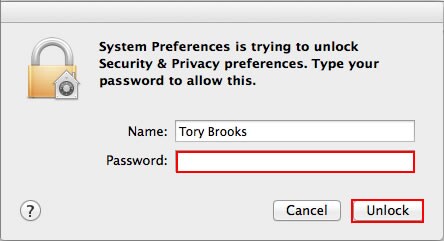
Krok 7: Kliknij „Wyłącz zaporę”.
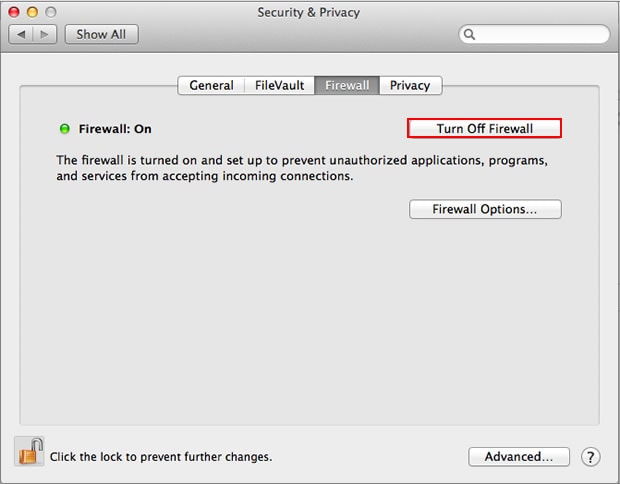
I voila! Możesz teraz cieszyć się wszystkimi swoimi aplikacjami i funkcjonalnością AirPlay bez najmniejszych przeszkód!
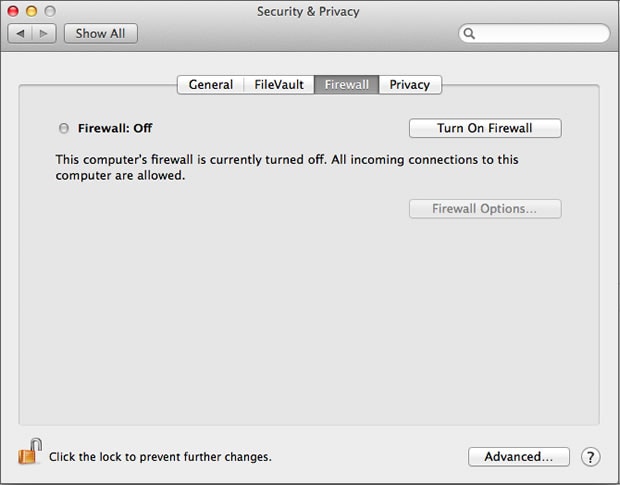
Więc teraz znasz wszystkie sposoby, za pomocą których możesz spróbować rozwiązać problem z działaniem AirPlay! Więc zabierz się do roboty, Twój telewizor z dużym ekranem czeka! A kiedy już to robisz, pamiętaj, kto pomógł ci poradzić sobie z problemami i zostaw komentarz na temat tego, która metoda zadziałała najlepiej. Chcielibyśmy usłyszeć Twój głos!
Ostatnie Artykuły: