3 sposoby naprawienia Airplay nie działa
Jeśli masz iPhone’a, Apple TV lub iPada, który wydaje się mieć problemy z funkcją AirPlay, nie jesteś sam. Wiele osób skarżyło się lub doświadczyło w taki czy inny sposób, że AirPlay nie działa problem. Z tym problemem wiąże się całkiem sporo powodów. Zawierają:
- Zdarza się, że masz przestarzałe oprogramowanie w swoim iDevice.
- Nie masz aktywnego połączenia Wi-Fi. A jeśli tak, oznacza to, że urządzenia nie są prawidłowo połączone z siecią Wi-Fi.
- Głośniki AirPlay, szczególnie te obsługujące Apple TV, nie zostały prawidłowo podłączone.
Jeśli Twój AirPlay nie działa od czasu do czasu, mam trzy szczegółowe metody, które możesz zastosować, aby raz na zawsze rozwiązać ten problem.
- Część 1: Jak naprawić AirPlay nie działa
- Część 2: Wypróbuj alternatywne oprogramowanie do tworzenia kopii lustrzanych
- Część 3: Jak naprawić AirPlay nie działa przez aktualizację oprogramowania
Część 1: Jak naprawić AirPlay nie działa
W przypadkach, w których AirPlay nie działa, bardzo wskazane jest zrozumienie, że problemem może być własne połączenie Wi-Fi, ponieważ tworzenie kopii lustrzanej dotyczy połączenia internetowego. Mając to na uwadze, możesz naprawić wadliwy AirPlay, aktualizując lub korzystając z aktywnego połączenia Wi-Fi. Jeśli AirPlay nie działa nawet po potwierdzeniu, że oprogramowanie jest aktualne, najwyższy czas sprawdzić sieć Wi-Fi. Poniżej znajdują się kroki, które należy wykonać, aby rozwiązać problem AirPlay, który nie działa przez Wi-Fi.
Krok 1: Wyłącz Bluetooth
Jeśli korzystasz z połączenia Wi-Fi, zwykle zaleca się wyłączenie Bluetooth, aby uniknąć problemów z połączeniem. Aby to zrobić, przejdź do Ustawienia> Ogólne i wybierz Bluetooth i wyłącz go, przełączając ikonę na lewą stronę.
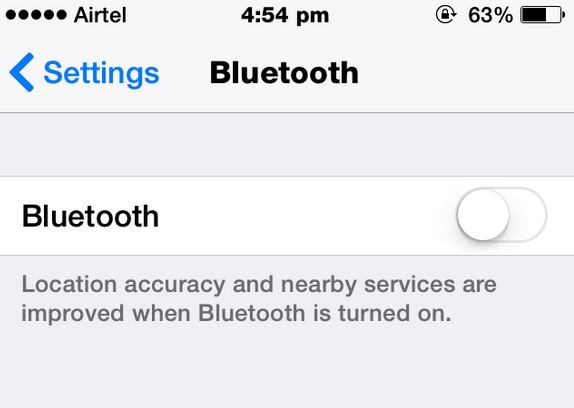
Krok 2: Włącz Wi-Fi
Na iDevice włącz program Wi-Fi, przechodząc do Ustawienia> i wybierając Wi-Fi. Proszę zwrócić uwagę na Wi-Fi podłączone do iDevice. Powinien być taki sam na wszystkich urządzeniach i oznaczony „ptaszkiem”, jak pokazano poniżej.
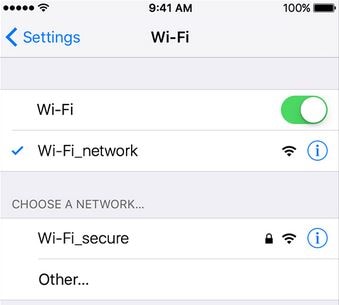
Krok 3: Zaktualizuj router Wi-Fi
Nowo opracowane routery są zwykle dostarczane z częstymi aktualizacjami. Zaleca się, aby skontaktować się z dostawcą Internetu i poprosić o aktualizacje. Niezaktualizowanie routera narazi Cię na niską prędkość Internetu, co może wykoleić Twoje połączenie AirPlay.
Krok 4: Uruchom ponownie Wi-Fi
Po zaktualizowaniu routera uruchom go ponownie, włącz program AirPlay i spróbuj wykonać kopię lustrzaną urządzeń.
Część 2: Wypróbuj alternatywne oprogramowanie do tworzenia kopii lustrzanych
Jeśli po wypróbowaniu różnych procedur rozwiązywania problemów AirPlay nadal nie będzie działać, zawsze istnieje wyjście, a sposobem jest użycie zewnętrznego programu do dublowania ekranu, takiego jak DrFoneTool – Rejestrator ekranu iOS. Jest to oprogramowanie do tworzenia kopii lustrzanych i nagrywania na urządzenia z systemem iOS. Dzięki DrFoneTool możesz wykonać kopię lustrzaną różnych działań na swoim iPhonie, iPadzie lub Apple TV w zaledwie trzech prostych krokach.

DrFoneTool – Rejestrator ekranu iOS
Darmowe i elastyczne oprogramowanie do tworzenia kopii lustrzanych urządzeń iOS.
- Bezpiecznie, szybko i prosto.
- Dublowanie HD bez reklam.
- Przesyłaj i nagrywaj gry, filmy i nie tylko z iPhone’a na większym ekranie.
- Obsługuje iPhone’a, iPada i iPoda touch z systemem iOS 7.1 do iOS 11.
- Zawiera wersje Windows i iOS (wersja iOS jest niedostępna dla iOS 11).
Kroki, aby wykonać kopię lustrzaną iPhone’a na komputerze
Krok 1: Otwórz program
Pierwszym krokiem do pozbycia się problemu z AirPlay nie będzie działać jest pobranie DrFoneTool i zainstalowanie go na komputerze PC lub Mac. Po zainstalowaniu kliknij opcję „Więcej narzędzi” i wybierz „iOS Screen Recorder” z długiej listy dostępnych funkcji.

Krok 2: Połącz się z Wi-Fi
AirPlay nie będzie działać, jeśli nie masz aktywnego połączenia Wi-Fi. Aby pomyślnie wykonać kopię lustrzaną urządzeń, upewnij się, że oba urządzenia są połączone z jednym i aktywnym połączeniem Wi-Fi. Możesz to potwierdzić, gdy zobaczysz podobny interfejs ekranu na swoim iPhonie i komputerze Mac lub PC.

Krok 3: Aktywuj AirPlay
Ponieważ nasza funkcja AirPlay jest naszym największym problemem, jest to krok, na który musimy zwrócić szczególną uwagę. Na iPhonie wykonaj ruch w górę palcem. Ta czynność otworzy centrum sterowania. W Centrum sterowania stuknij ikonę „AirPlay” i postępuj zgodnie z procedurami przedstawionymi na poniższym obrazku.

Krok 4: Rozpocznij tworzenie kopii lustrzanej
Po prawidłowym wykonaniu kroków pokazanych w kroku 3 ekran Twojego iPhone’a będzie odzwierciedlany na komputerze, jak poniżej.
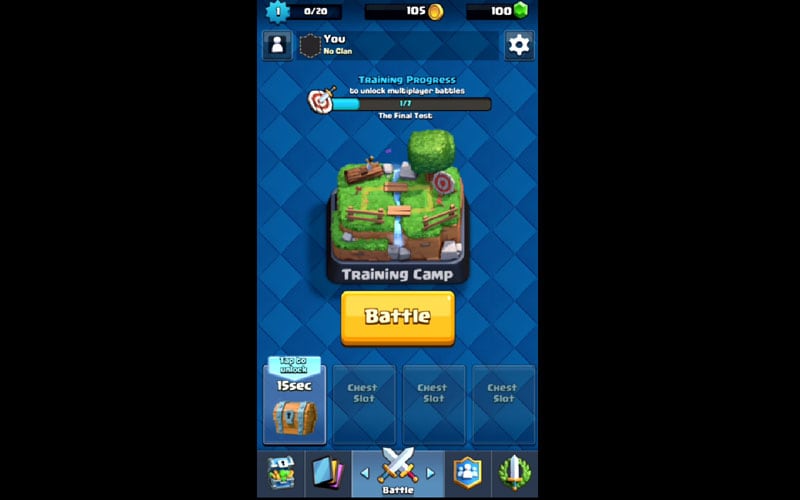
Część 3: Jak naprawić AirPlay nie działa przez aktualizację oprogramowania
Problem z niedziałającym dublowaniem AirPlay jest częstym zjawiskiem, szczególnie w starych iDevices. W większości przypadków, choć nie we wszystkich, AirPlay nie będzie działać, jeśli nie masz najnowszej wersji oprogramowania iDevice. Ponieważ mamy różne urządzenia, bardzo wskazane jest przeprowadzenie obszernych badań na temat ostatnich aktualizacji dotyczących Twojego iDevice. Na przykład powinieneś zwrócić uwagę na aktualizacje oprogramowania, jeśli planujesz wykonać kopię lustrzaną za pomocą iPhone’a, Apple TV lub iPada. Oto, jak możesz zaktualizować swoje urządzenie iDevice, aby upewnić się, że nie jesteś częścią dublowania AirPlay, a nie działa ból głowy.
Krok 1: Zaktualizuj oprogramowanie iPada
Jeśli używasz iPada do tworzenia kopii lustrzanych, radzę sprawdzić, czy korzystasz z najnowszego oprogramowania. Możesz to zrobić, dotykając Ustawienia> Ogólne, a na koniec wybierając Aktualizacja oprogramowania. Jeśli masz aktywną aktualizację, jak pokazano poniżej, zostanie ona pobrana po zaakceptowaniu żądania.
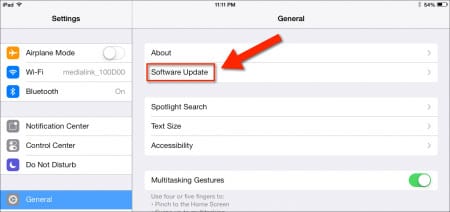
Krok 2: Zaktualizuj oprogramowanie iPhone’a
Aby zaktualizować iPhone iDevice, przejdź do Ustawienia> Ogólne i wybierz Aktualizacja oprogramowania. Jak pokazano na poniższym zrzucie ekranu, widać, że mamy aktywną aktualizację oprogramowania, co oznacza tylko, że ten obecny iPhone używa starego oprogramowania. Jeśli na przykład używasz takiego iPhone’a, istnieje duże prawdopodobieństwo, że Twoja funkcja AirPlay nie zadziała, ponieważ Twój iPhone jest przestarzały. To jasny przykład, dlaczego zawsze powinieneś aktualizować swój iPhone.
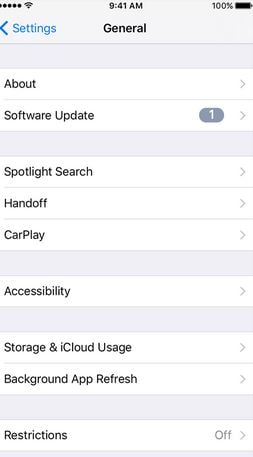
Krok 3: Zaktualizuj Apple TV
Jeśli planujesz wykonać kopię lustrzaną swojego urządzenia iDevice na Apple TV, upewnij się, że Apple TV działa na najnowszym oprogramowaniu. Aby sprawdzić aktualizacje Apple TV, przejdź do Ustawienia> Ogólne i wybierz Uaktualnienie oprogramowania. Jeśli jest nowsza wersja, kliknij, aby ją pobrać.
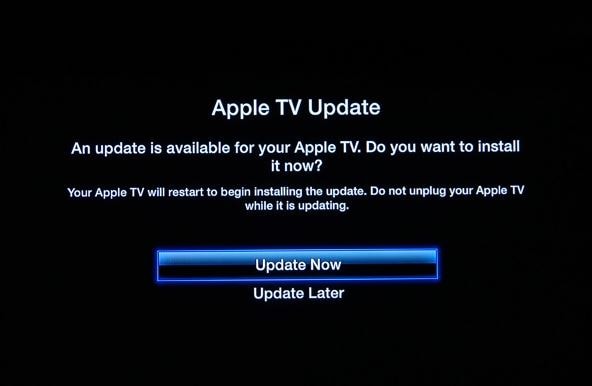
Krok 4: Podłącz swoje iDevices i zainicjuj dublowanie
Po zaktualizowaniu wszystkich urządzeń podłącz je do aktywnego połączenia Wi-Fi i spróbuj aktywować funkcję AirPlay na iPhonie, iPadzie lub Apple TV. Jeśli problemem było oprogramowanie, łatwo będzie zauważyć, że problem z AirPlay został rozwiązany przez aktualizację oprogramowania. W momencie, gdy funkcja dublowania AirPlay nie działa, pierwszą rzeczą, na którą należy zwrócić uwagę, powinien być stan urządzenia iDevice w odniesieniu do oprogramowania.
Łatwo zauważyć, że zarówno AirPlay nie działa, jak i problem z niedziałającym dublowaniem AirPlay są typowymi problemami, które można łatwo rozwiązać, jeśli zastosujesz odpowiednie kanały. Następnym razem, gdy natkniesz się na problem z AirPlay, wierzę, że będziesz w stanie go rozwiązać za pomocą metod wymienionych powyżej.
Ostatnie Artykuły:
