How to Miracast Mirror Android Screen Wirelessly
Miracast is a way to connect or Mirror the screen from screen to another without any cable needed. Miracast can be used for devices such as smart phones, laptops and tablets to display on to another screen such T.V, Projector and etc. It is a modern way of connecting screen without cable but instead connecting screen wirelessly through wifi. Before to mirror one screen to another one has to use modem such as projector or HDMI cable and etc but now with the evolution wireless mirror display it’s been a boon to mirror cast various devices wirelessly by using Miracast.
Part 1: Hardware and Software requirements to use Miracast
The Miracast will need Wireless chipset, operating system and driver support but even though if it still doesn’t work then buying a miracast adapter will be an option and also have to upgrade the operating system.
1. Software Requirements:
The requirements for the uses of Miracast android needs updated and new operating systems like Windows 8.1, Windows phone 8.1, Android 4.4 or updated android software, Blackberry 10.2.1 or greater. Miracast android doesn’t work on old operating systems line Windows Vista, Windows Xp and many other operating systems before Windows 7. The Operating Systems such as Windows 7, Windows 8, and new Linux distros that support Wi-Fi direct can support Miracast to mirror android screen wirelessly.
2. Hardware Requirements:
The requirements in hardware point of view for the use of Miracast for Android will need a laptop or a tablet which has Intel Forth and Fifth Generation. Some of the laptops with third or forth generation also support the Miracast Android. OS X and iOS devices do not support Miracast so these device owners have to use Apples Airplay software to cast screen.
Część 2: Jak korzystać z Miracast na lustrzanym ekranie Android
Even though if its become easier to cast screen using Miracast one has to keep its PC, laptop, android and tablets updated to the newer operating system and versions. The updated and new operating system is much more preferred to use Miracast to Mirror Android Screen. The old operating system may not support the Miracast and if upgrading an Old PC to Windows 8.1 also will not give an option to use Miracast to Mirror Android Screen therefore one has to get the latest drivers buy updating it from Windows.
The following will explain step by step on How to use Miracast to Mirror Android Screen. The steps will give a better understanding on how to Mirror Android Screen on windows by using Miracast.
1. The Step One:
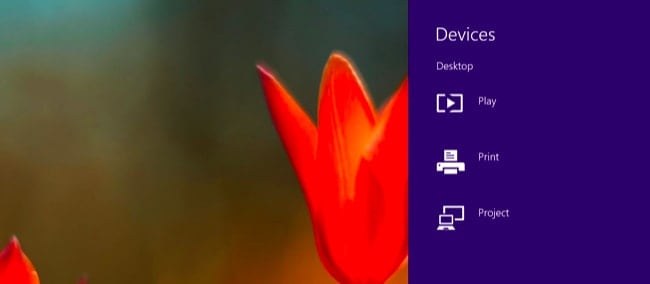
First we have to access Miracast options for that we have to press Windows Key + C and select the devices we need to select or we can swipe in from right to avail the options. After that we have click the “Project” option.
2. The Second Step:
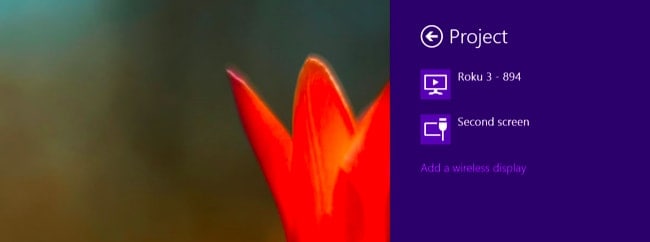
To see if your computer supports Miracast or No, try to see if the option of adding a Wireless display is available if yes then your computer supports the Miracast. To project the screen to a Miracast device we have to click the option of Add a Wireless display option and select the device which you want, which will be shown in the list. To disconnect from the wireless display one has to simply open the devices charm and go and click the project option and click the disconnect button shown below the wirelessly display.
3. The Third Step:
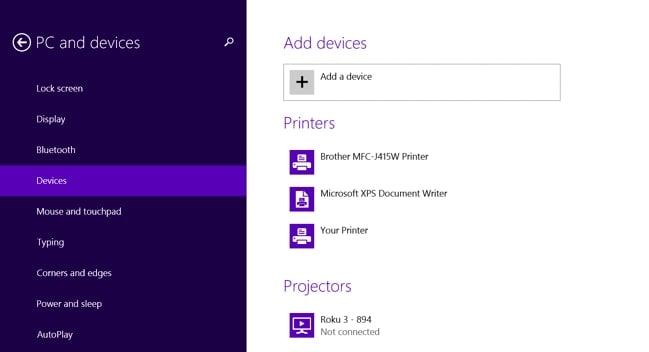
There are other options available to use Miracast by using PC settings. Simply click the Change PC settings which are at the bottom of the Settings option listed on the display. Click on PC and devices and after clicking there will be option of devices. To check available scanned devices for Miracast receivers click on Add a Device. After clicking on Add a device you can see the device you wish to connect with. Click on the device you want to connect on and then the Miracast receivers will be added under the option Projectors on the screen.
Now we have learned on how to use Miracast device to mirror the android screen on the windows display. But miracast is on available on the android devices With Android 4.2 Jelly bean and also on the new versions of Android. As how a computer needs an appropriate operating system it is the same case with the Android but the difference is that the versions and the Android version should be updated kind so that it supports Android devices. Old devices of Android also may not support the Miracast even after updating the new versions.
The following points will emphasize on how to use Miracast Android on Android devices to mirror an Android Screen 4.2+.
1. The First Step:
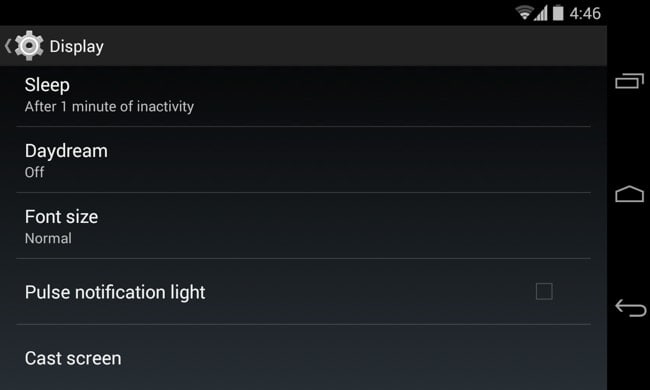
Now first open the devices settings and then click on Display on settings menu and then click on the Wireless display option shown above.
2. The Second Step:
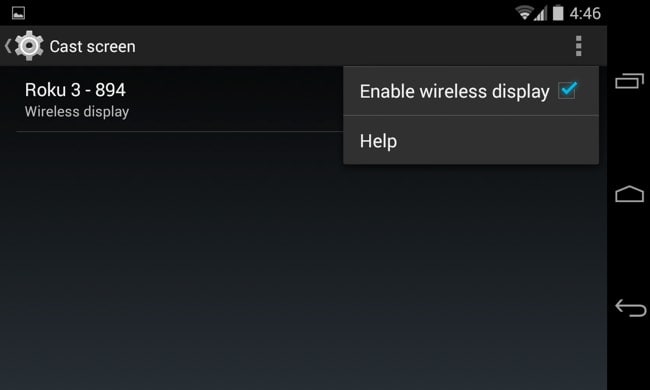
After clicking the Wireless Display the option will be available to scan the nearby Miracast devices. By clicking on the scan option the available devices will show in a list and then click on the preferred Miracast device to be paired with.
3. The Third Step:
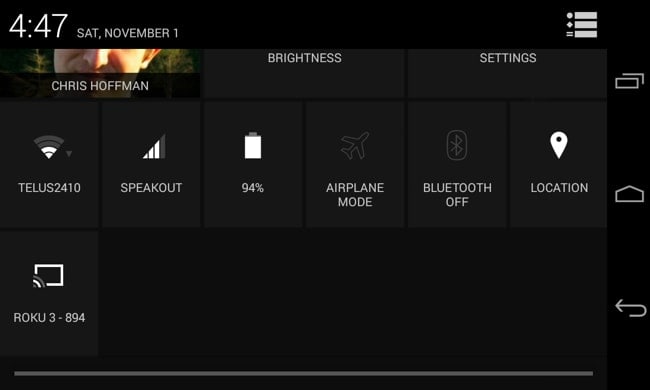
Click the device you want screen with and then start casting the screen you want to share with. By doing this in the notification bar the notification will appear that you are sharing and casting your screen. When you want to disconnect the connection simply go to the notification bar and click the disconnect button to stop sharing and casting your screen.
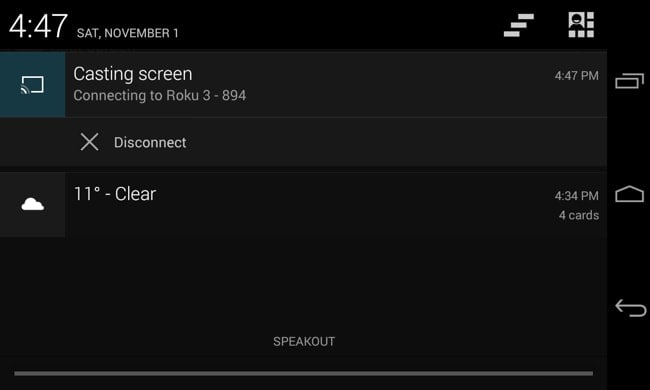
There is also another way to cast screen by going on the Quick settings by enabling the wireless display feature under cast screen. Go to the Quick settings and click the cast screen option shown in the settings and then after clicking that you will see list of available or nearby devices to cast you screen with and then on the screen you want to screen with and start casting your Android Screen.
Some may encounter issue of over scan when mirroring an android screen to a TV. By simply just going to the TV option menu bar one may find the option of adjusting the level of zoom in the settings.
Miracast is an excellent way to mirror screen especially in Business where one has to tirelessly connect projector by attaching various HDMI cable inputs etc. But now with the option of connecting and cast screen wirelessly now everyone wants to go with that option because its easy and convenient ways for videos conferencing, slide shows and group product design in an easier way.
Ostatnie Artykuły: