Czy mogę używać Miracast na Macu?
Kabel HDMI to świetny sposób na podłączenie dowolnego urządzenia do telewizora lub zewnętrznego wyświetlacza. Umożliwia wyświetlanie multimediów odtwarzanych na urządzeniu z małym ekranem na bardziej dostępnym wizualnie wyświetlaczu, dzięki czemu więcej osób może oglądać Twoje treści; największym minusem jest to, że wymaga fizycznego połączenia – kable mogą być niebezpieczne dla niezdarnych ludzi. Jeśli chodzi o bezprzewodowe tworzenie kopii lustrzanych ekranu urządzenia, należy rozważyć kilka opcji. Jednym z nich jest Miracast.
Miracast wykorzystuje technologię WiFi Direct do nawiązania połączenia między dwoma urządzeniami bez konieczności korzystania z routera. Dzięki temu będziesz mógł podłączyć urządzenie mobilne (laptop, smartfon lub tablet) do dodatkowego odbiornika wyświetlacza (telewizora, projektora lub monitora) – dzięki niemu to, co znajduje się na ekranie urządzenia mobilnego, zostanie odzwierciedlone na telewizorze , ekran projekcyjny lub monitor. Jego połączenie peer-to-peer oznacza, że ma bezpieczne połączenie, dzięki czemu żadna chroniona zawartość, taka jak Netflix lub Blu-ray, nie może być przesyłana strumieniowo. Obecnie istnieje około 3,000 urządzeń obsługujących Miracast – wydaje się, że jest to dużo, ale wciąż jest dużo miejsca do wypełnienia.
Część 1: Czy Miracast ma wersję na Maca?
Podobnie jak w przypadku wielu innych technologii, wystąpią pewne problemy ze zgodnością z Miracast. Do tej pory oba systemy operacyjne Apple, OS X i iOS, nie obsługują Miracast; w związku z tym nie istnieje wersja Miracast dla komputerów Mac. Dzieje się tak po prostu dlatego, że Apple ma swoje rozwiązanie do dublowania ekranu, AirPlay.
AirPlay umożliwia użytkownikom przeglądanie i oglądanie treści multimedialnych z urządzenia źródłowego, tj. iPhone’a, iPada, Maca lub MacBooka na Apple TV. W przeciwieństwie do Miracast, który jest rozwiązaniem wyłącznie do tworzenia kopii lustrzanych, AirPlay umożliwia użytkownikom wielozadaniowość podczas przesyłania strumieniowego treści multimedialnych na urządzenie źródłowe. Oznacza to po prostu, że możesz używać swojego iPhone’a, iPada, Maca lub MacBooka do innych rzeczy i nie pojawi się on na ekranie Apple TV.
Chociaż ma swoje zalety, ma kilka ograniczeń. Po pierwsze, może działać tylko z urządzeniami Apple; w związku z tym nie można używać AirPlay do tworzenia kopii lustrzanych ekranów z urządzeń innych niż Apple. AirPlay jest również obecnie kompatybilny z jedynymi telewizorami Apple TV drugiej i trzeciej generacji, więc nie masz szczęścia, jeśli masz model pierwszej generacji.
Część 2: Jak wykonać kopię lustrzaną Androida na Maca?
Produkty Apple są trudne w użyciu, ponieważ zwykle nie są kompatybilne z innymi markami – dlatego większość użytkowników Apple ma tendencję do posiadania wszystkiego, co Apple. Jednakże, jeśli jesteś typem, który lubi mieszać rzeczy, wciąż jest nadzieja. Jeśli masz urządzenie mobilne z Androidem i chcesz zdublować je na Macu, możesz zagrać w grę na Macu lub skorzystać z WhatsApp na większym ekranie.
Ponieważ nie ma Miracast Mac, wykonaj następujące kroki, aby uzyskać najprostszy i najszybszy sposób na zdublowanie Androida na ekranie Maca:
#1 Narzędzia
Vysor to świetny sposób na zduplikowanie ekranu Androida na ekranie komputera Mac. Wszystko czego potrzebujesz to trzy rzeczy:
- Aplikacja Vysor Chrome — zainstaluj ją w Google Chrome. Ponieważ Chrome jest przeglądarką wieloplatformową, ta aplikacja powinna działać w systemach Windows, Mac i Linux.
- Kabel USB do podłączenia systemu Android do komputera Mac.
- Urządzenie z Androidem obsługujące debugowanie USB.
#2 Pierwsze kroki
Przełącz urządzenie z Androidem w tryb debugowania USB:
- Udaj się do swojego urządzenia Ustawienia menu i dotknij O telefonie, Znajdź Numer kompilacji i dotknij go siedem razy.
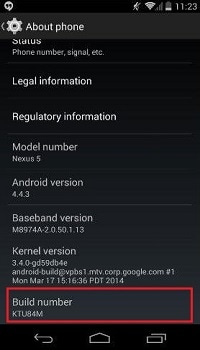
- Wróć do swojego Ustawienia menu i dotknij Opcje dla programistów.
- Znajdź i stuknij w Włącz tryb debugowania USB.
- Kliknij OK gdy pojawi się monit.
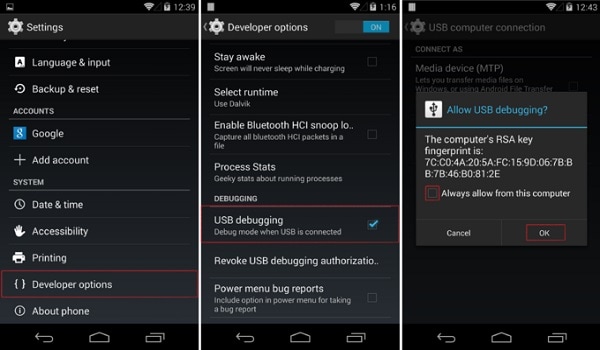
#3 Lustro włączone
Teraz, gdy wszystko jest gotowe, możesz rozpocząć tworzenie kopii lustrzanych swojego Androida na komputerze Mac:
- Uruchomić Vysor z Twojej przeglądarki Chrome.
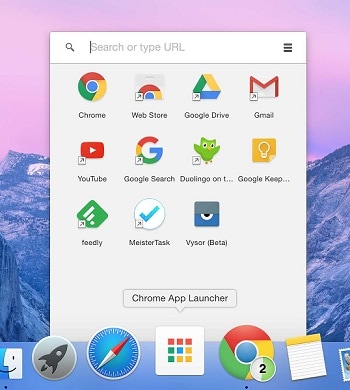
- Kliknij Znajdź urządzenia i wybierz swoje urządzenie z Androidem, gdy lista się zapełni.
- Po uruchomieniu Vysor powinieneś być w stanie zobaczyć ekran Androida na komputerze Mac.
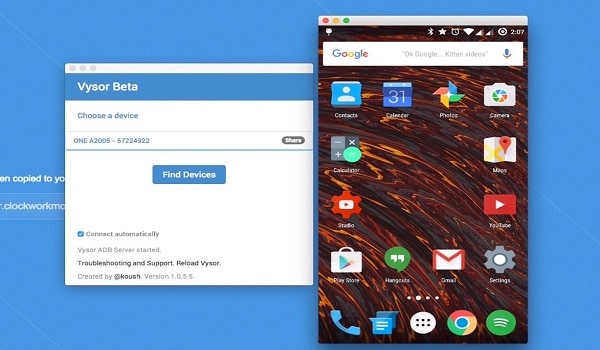
Wskazówka: możesz używać myszy i klawiatury, gdy ekran Androida jest dublowany na komputerze Mac. Jak wspaniałe jest to?
Część 3: Jak przesłać kopię lustrzaną komputera Mac do telewizora (bez Apple TV)
Co zrobić, jeśli masz Apple TV, ale pewnego dnia postanowiłeś przejść na emeryturę?
Google Chromecast to alternatywa dla AirPlay, która umożliwia użytkownikom komputerów Mac lub MacBook dublowanie swoich ekranów na telewizorze. Oto jak to zrobić:
#1 Konfiguracja Google Chromecast
Po zakończeniu fizycznej konfiguracji Chromecasta (podłączeniu go do telewizora i włączeniu), wykonaj następujące czynności:
- Uruchomić Chrom i idź do chromecast.com/setup
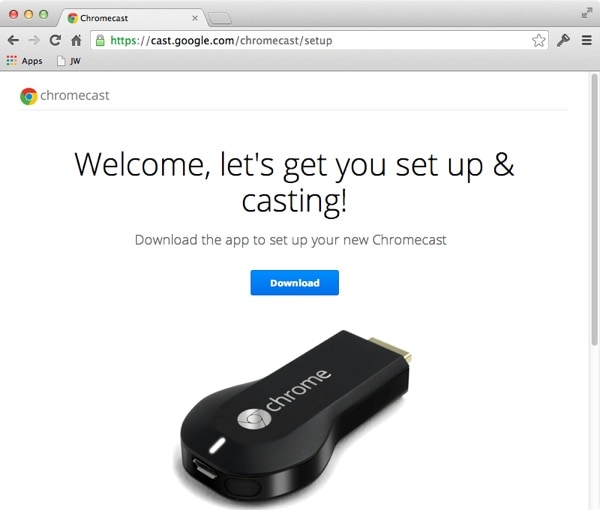
- Kliknij Pobierz aby uzyskać Chromecast.dmg plik na komputerze Mac.
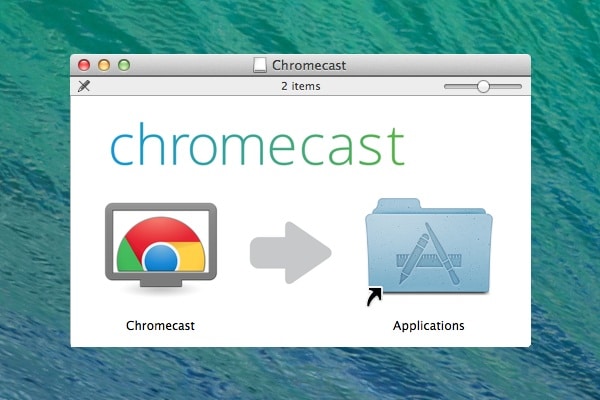
- Zainstaluj plik na komputerze Mac.
- Kliknij Akceptuje przycisk, aby wyrazić zgodę na warunki prywatności i warunki.

- Rozpocznie wyszukiwanie dostępnych Chromecastów.
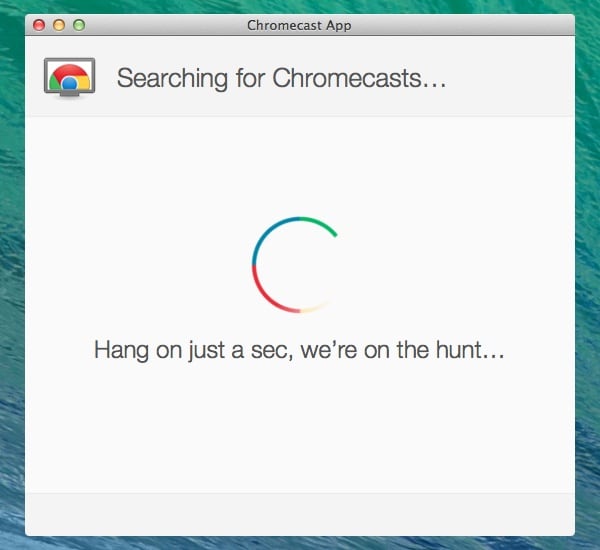
- Kliknij na Set Up , aby skonfigurować Chromecasta po zapełnieniu listy.
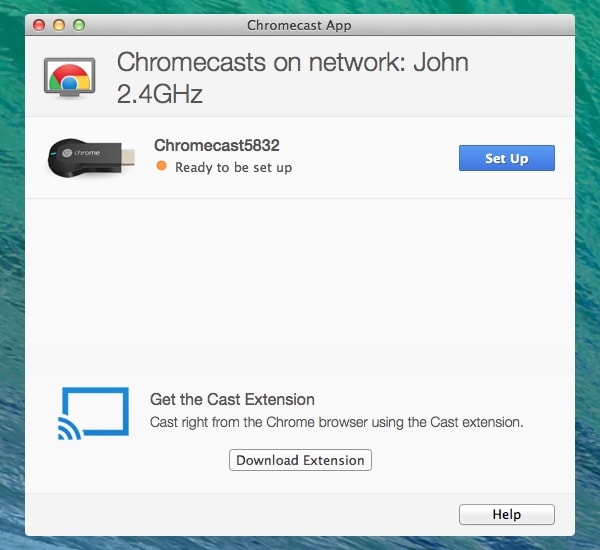
- Kliknij KONTUNUUJ gdy oprogramowanie potwierdzi, że jest gotowe do konfiguracji Klucz HDMI
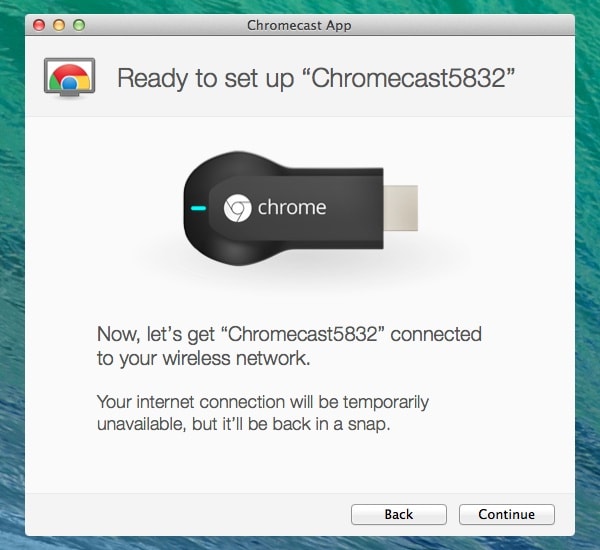
- Wybierz swój Kraj aby można było poprawnie skonfigurować urządzenie.
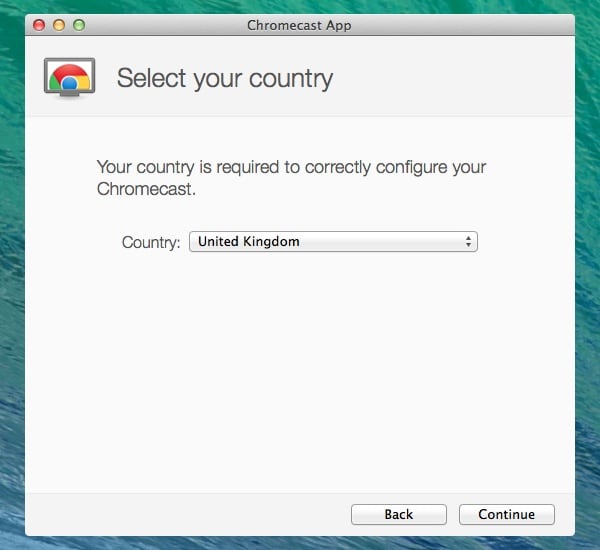
- Spowoduje to, że oprogramowanie połączy urządzenie z aplikacją.
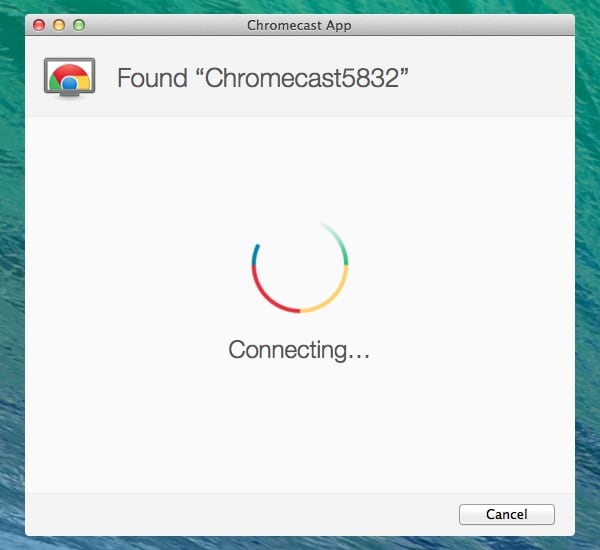
- Upewnij się, że kod wyświetlany w aplikacji Chromecast (Mac) odpowiada kodowi wyświetlanemu na telewizorze — kliknij To mój kod przycisk.
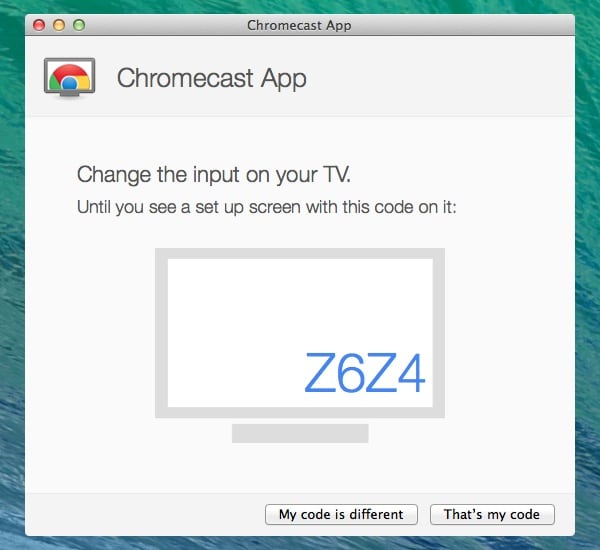
- Wybierz sieć WiFi, z którą chcesz się połączyć i wprowadź hasło.
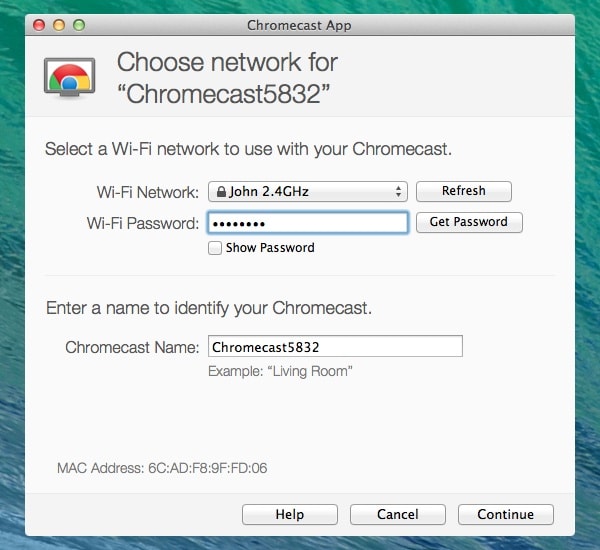
- Będziesz mógł wtedy zmienić nazwę swojego urządzenia Chromecast.
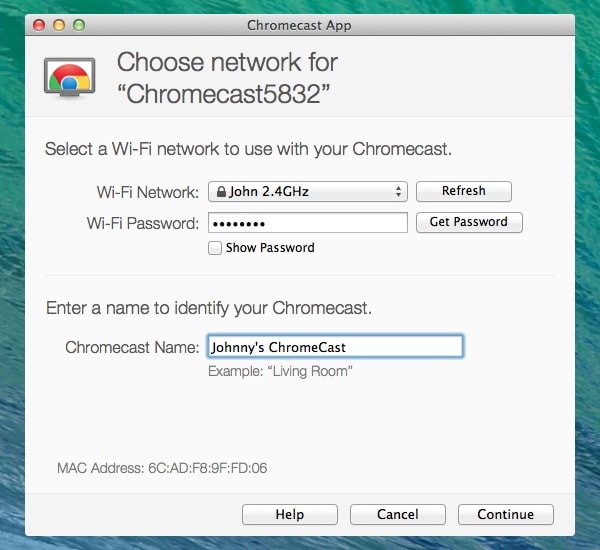
- Kliknij KONTUNUUJ aby podłączyć klucz sprzętowy HDMI do sieci Wi-Fi.
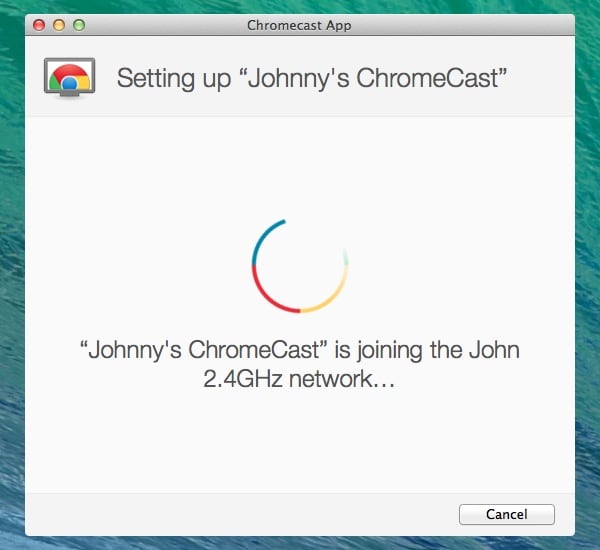
- Jeśli konfiguracja zakończy się powodzeniem na komputerze Mac i telewizorze, zostanie wyświetlone potwierdzenie. Kliknij Pobierz rozszerzenie Cast , aby zainstalować rozszerzenie przeglądarki Cast.
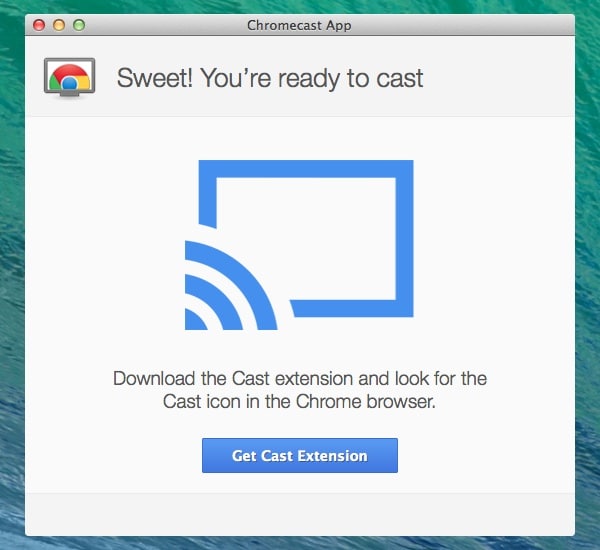
- Otworzy się przeglądarka Chrome. Kliknij Dodaj rozszerzenie przycisk. Kliknij Add po wyświetleniu monitu.

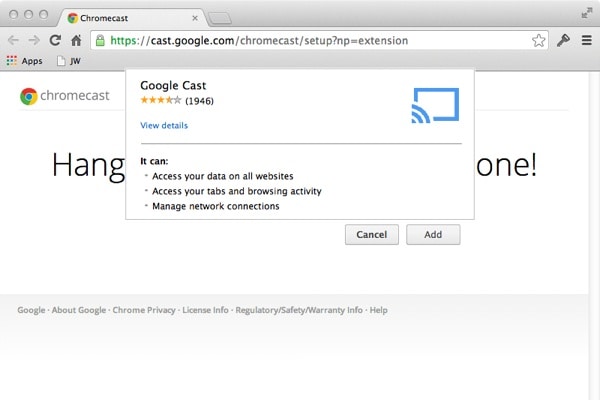
- Po pomyślnej instalacji pojawi się potwierdzenie. Zobaczysz nową ikonę na pasku narzędzi Chrome.
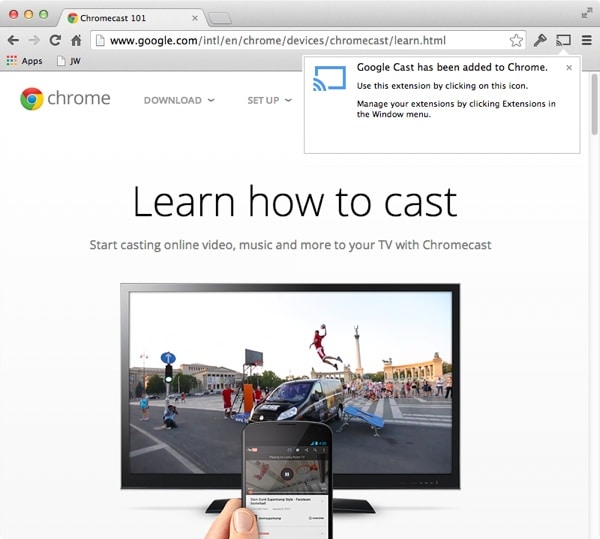
- Aby rozpocząć korzystanie z Chromecasta, kliknij Ikona Chromecasta aby ją włączyć — spowoduje to wysłanie zawartości karty przeglądarki do telewizora. Po użyciu zmieni kolor na niebieski.
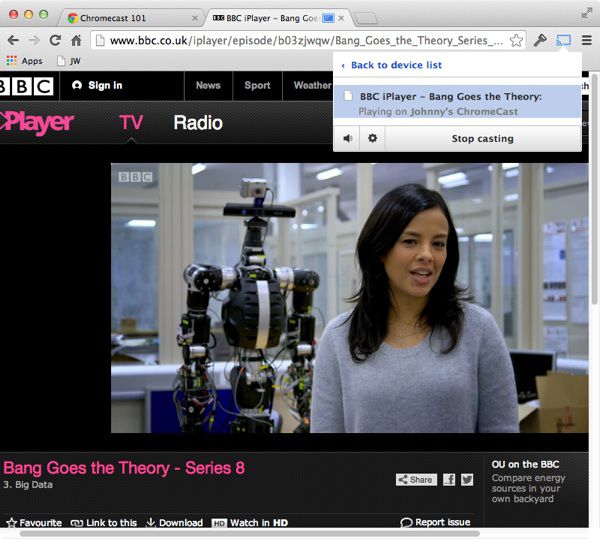
Wnioski:
Miracast dla komputerów Mac nie jest dostępny, ale nie oznacza to, że nie możesz wykonać kopii lustrzanej komputera Mac na telewizorze. Mam nadzieję, że ten artykuł bardzo ci pomoże.

Wondershare MirrorGo
Odbij iPhone’a na swoim komputerze!
- Klawiatura do gry: Przypisz dowolny klawisz do aplikacji do gier lub dowolnej innej aplikacji.

- Odwrotna kontrola: Kontroluj swój telefon z systemem iOS/Android na komputerze.
- Dublowanie ekranu: Przesyłaj kopię lustrzaną ekranu telefonu z systemem iOS/Android na komputer z Wi-Fi.
- Transfer plików: Przeciągnij i upuść pliki, udostępniaj schowek między Androidem a komputerem.
- Nagrywaj i rób zrzuty ekranu: Nagrywaj ekrany telefonów z systemem iOS/Android; Rób zrzuty ekranu na telefonie komórkowym i zapisuj na komputerze.
Ostatnie Artykuły:
