How to Screen Mirror your iPad/iPhone Display?
Today, we are going to explore some different methods of how to do screen mirroring. We will divide the article into 4 parts; each part dealing with one method. It is very important for iOS users to know these ways of screen mirroring.
Part 1: Use HDMI to connect iPad/iPhone to TV
We are going to show you how to use HDMI for connecting your iPhone/iPad to your TV in this part of the article. Using HDMI is the simplest way to connect an iPad/iPhone to the TV for screen mirroring and streaming video, playing games etc. This method connects by use a cable that supports the port of the TV and our iPhone. We need a HDMI Adaptor cable called Błyskawiczny cyfrowy adapter AV. Let’s learn the easy and simple steps:
Step 1. Connect Lightning Digital AV Adaptor to iPhone/iPad
As we know, HDMI adapter plays the most significant role in this method, we have to connect the Digital AV Adaptor to the iPhone or iPad in this step.

Step 2. Connect the Adaptor to TV using HDMI Cable
Now in the second step, we have to connect the same adaptor to the TV using a szybki kabel HDMI that supports the port of the TV.

Step 3. Select HDMI Input
This is the final step and the iPhone will be connected to the TV for streaming what want. We have to select the HDMI input source from the TV Settings in this step. After we configure this, we have successfully done it.
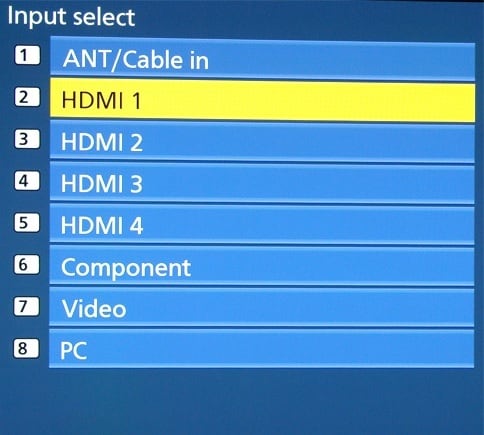
Part 2: Use Airplay to Mirror iPad/iPhone to Apple TV
We are going to teach you how to use Airplay to mirror your iPad/iPhone to your Apple TV in this part. Screen Mirroring using Airplay is the easiest and best choice for all iOS users.
Krok 1. Otwórz Panel sterowania
Airplay mirroring your iPhone/iPad to Apple TV is an easy process. In this first step, we have to swipe up from the bottom bezel on the iPhone to open the Control Panel.
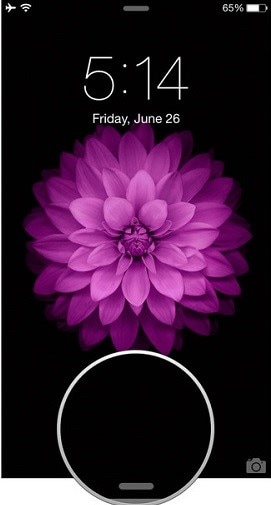
Step 2. Tapping on the Airplay Button
After opening the Control Panel on your iPhone, we need to swipe it horizontally so that we can get the Now Playing Screen. We can easily see airplay button now, and we have to tap on the Airplay Button in this step.
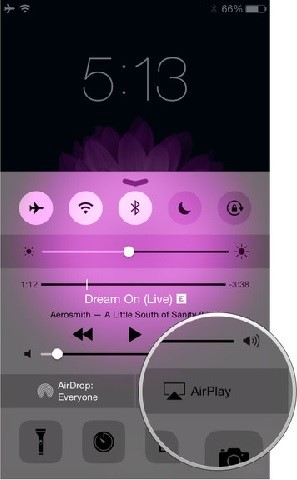
Step 3. Selecting Apple TV
In this step, we have to select where we want to airplay mirror. As we are going to airplay mirror our iPhone to the Apple TV, we have to tap on Apple TV as shown in the below screenshot. This is how we can airplay mirror any iPhone/iPad to an Apple TV just in few simple steps without having any issue.
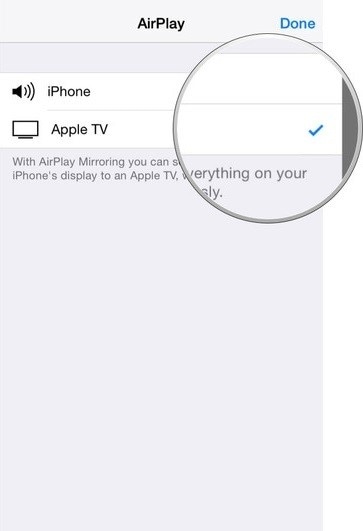
Part 3: Use Chromecast to Mirror iPad/iPhone to TV
Chromecast is a wonderful tool used for mirroring iPad/iPhone to your TV so that you can broadcast content from the phones. As a media streaming device, Chromecast works well on iPhone, iPad, Android phones and tablets. We can easily buy this device in the eBay and use it. This part of the article will teach you how to use Chromecast.
Step 1. Plugging Chromecast into the HDTV
First of all, we have to plug the Chromecast device into our TV and power it as shown in the screenshot. After that, we have to visit chromecast.com/setup and download the app for our iPhone.

Step 2. Connecting to Wi-Fi
In this step, we are going to connect Chromecast to our Wifi internet.
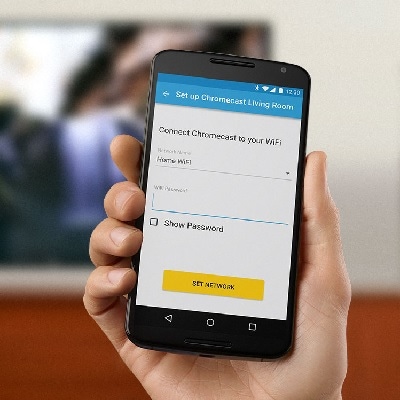
Step 3. Tap on Casting
This is the final step in which we have to tap on the Cast button in the cast enabled-application. This is how we can mirror our iPhone screen to the TV using Chromecast.
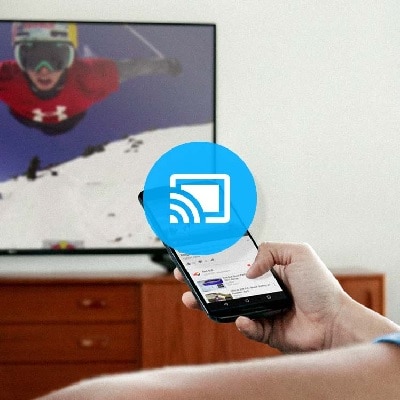
Part 4: Use iOS Screen Recorder to Stream the Whole iPad/iPhone Screen
When it comes to Screen Mirroring in an easy and simple way, iOS Screen Recorder of Dr Phone is the most suitable option. You will see how we can use iOS Screen Recorder to stream the whole screen of our iPhone and iPad in this part of the article.

DrFoneTool – Rejestrator ekranu iOS
Z łatwością nagrywaj ekran swojego iPhone’a, iPada lub iPoda
- Lustrzanie urządzenia z systemem iOS na ekranie komputera bezprzewodowo.
- Nagrywaj gry, filmy i nie tylko na swoim komputerze.
- Bezprzewodowe tworzenie kopii lustrzanych Twojego iPhone’a w każdej sytuacji, takiej jak prezentacje, edukacja, biznes, gry. itp.
- Obsługuje urządzenia z systemem iOS 7.1 do iOS 11.
- Zawiera wersje Windows i iOS (wersja iOS jest niedostępna dla iOS 11).
Step 1. Run Dr Phone
First of all, we need to run Dr Phone on our computer and click on the ‘More Tools’.
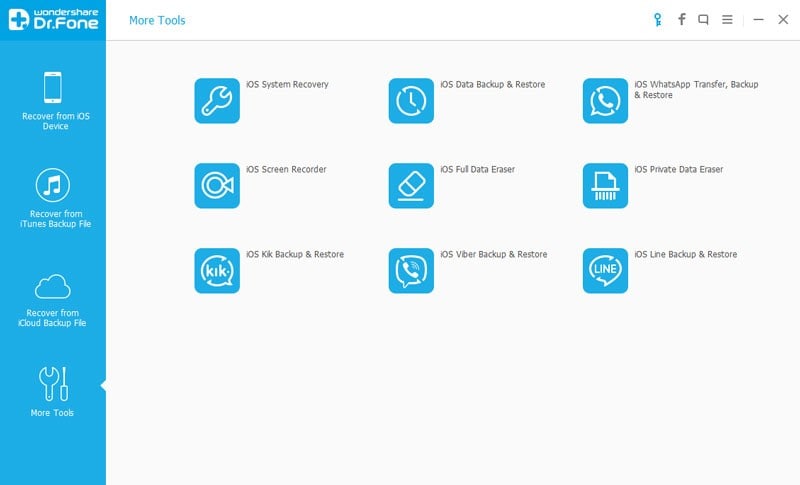
Krok 2. Podłączanie Wi-Fi
We have to connect both our computer and iPhone to the same Wifi internet. After connecting, we need to click on ‘iOS Screen Recorder’ which will pop up the iOS Screen Recorder as in the image below.
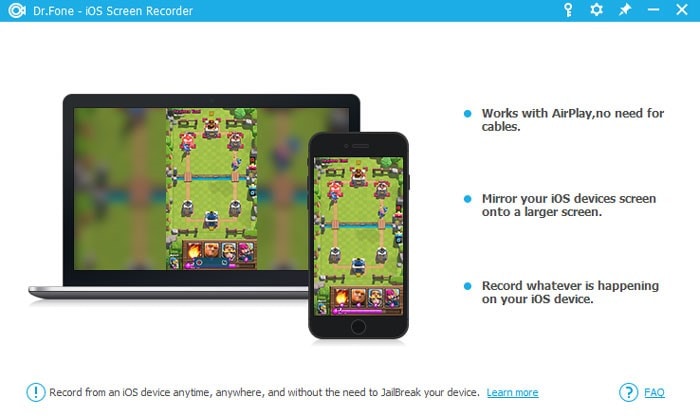
Step 3. Turn on Dr Phone Mirorring
In this step, we have to enable Dr Phone mirroring. If you have iOS 7, iOS 8 and iOS 9, you have to swipe and click on ‘Aiplay’ option and choose Dr Phone as target. After that you check on Mirroring to enable it.
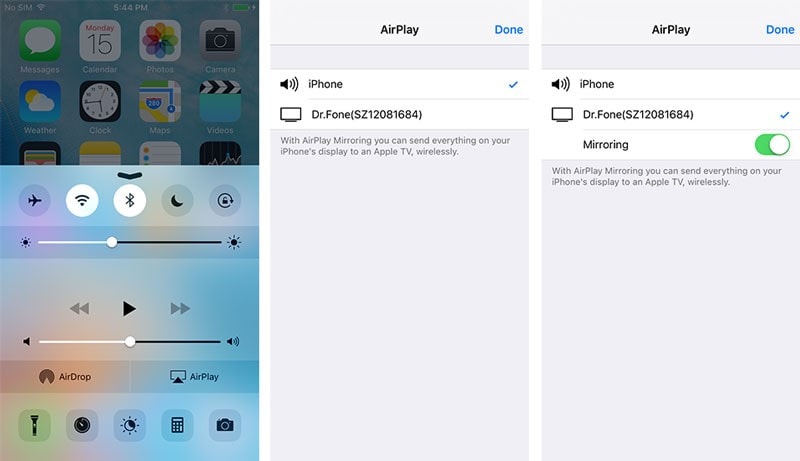
For those who have iOS 10, they can swipe and click on Airplay Mirroring. After that, you need to choose Dr Phone.
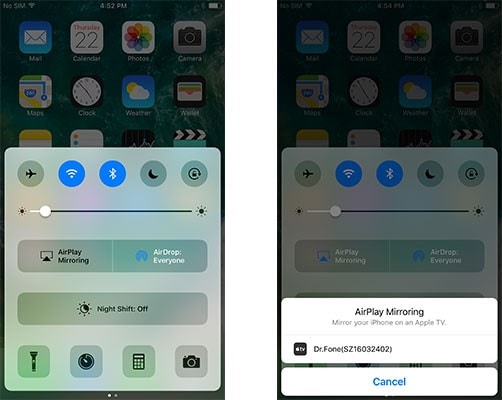
Krok 4. Kliknij przycisk, aby rozpocząć nagrywanie
We can see two buttons on the screen of our computer. In this final step, we have to tap on the left circle button to start the recording and the square button is for displaying full screen. Pressing Esc button on the keyboard will exit full screen and clicking on the same circle button will stop recording. You can also save the file.
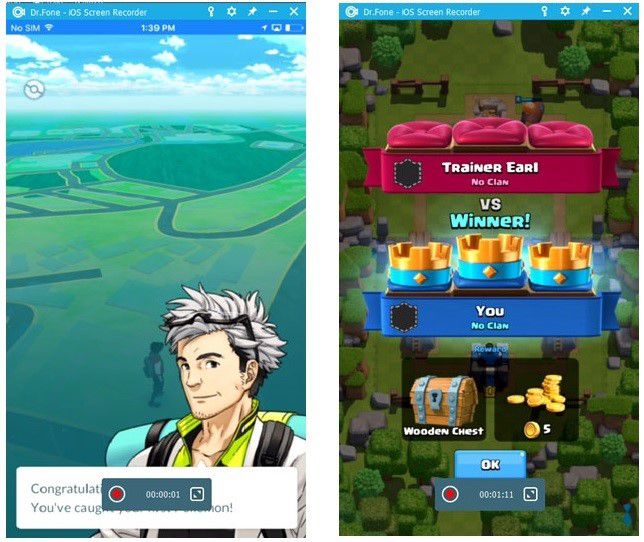
We learnt different ways of screen mirroring in this article. You can use any one of the mentioned methods according to your need and enjoy streaming content on your TV.
Ostatnie Artykuły:
