2 sposoby: przesyłaj strumieniowo filmy VLC z komputera Mac do Apple TV za pomocą AirPlay
W tym artykule zrozumiemy 2 proste, ale korzystne sposoby, w jaki użytkownik może przesyłać strumieniowo wideo VLC, które chce oglądać z komputera Mac na Apple TV za pomocą AirPlay.
AirPlay to takie zjawisko, dzięki któremu użytkownik może wykorzystać ekran dowolnego urządzenia iOS do oglądania lub strumieniowania wideo za pomocą Apple TV. Jest to bardzo pomocne dla użytkownika, gdy musi dzielić się swoimi treściami cyfrowymi z otaczającymi go ludźmi. Zapewnia większe wrażenia podczas oglądania ekranu dla wszystkich obecnych.
Tak więc, jak VLC Media Player i AirPlay można połączyć jako VLC AirPlay i używać razem na większym ekranie Apple TV, będzie można zobaczyć na dwa różne i wygodne sposoby
Część 1: Przesyłaj strumieniowo filmy MP3 / MP4 z komputera Mac do Apple TV
W jaki sposób użytkownik może przesyłać strumieniowo format wideo MP3 lub MP4 z komputera Mac do Apple TV za pomocą AirPlay?
Krok 1:
– Najpierw użytkownik powinien otworzyć wideo, które chce przesyłać strumieniowo przez AirPlay.
– Należy to zrobić za pomocą VLC Media Player obecnego na Macu.
Krok 2:
– Po otwarciu VLC Media Player użytkownik powinien przejść do prawego górnego rogu pulpitu Mac.
– Następnie kliknij lub zaznacz ikonę wyglądającą jak mały telewizor.
– Po wykonaniu tej czynności otworzy się lista rozwijana ze wszystkimi dostępnymi urządzeniami podłączonymi do pulpitu Mac.
– Następnie wybierz Apple TV. Jest to sposób, dzięki któremu wybrany film będzie przesyłany strumieniowo na większy ekran.
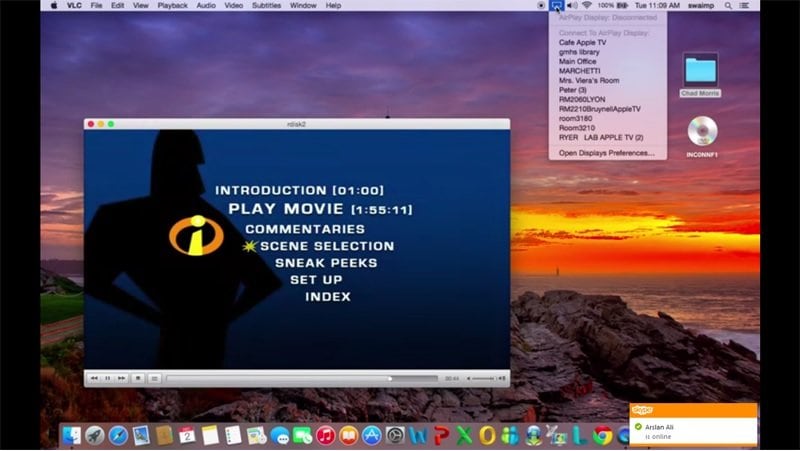
Krok 3:
– Następnie użytkownik powinien przejść do ustawień audio znajdujących się w lewym górnym rogu ekranu okna VLC Player.
– Klikając lub zaznaczając opcję audio, pojawi się menu rozwijane.
– Na końcu menu rozwijanego pojawi się opcja „Urządzenie audio”.
– Następnie klikając opcję Urządzenie audio otworzy się dodatkowa lista opcji.
– Gdy widoczna jest opcja AirPlay, upewnij się, że jest obecny znacznik wyboru, tj. powinien być zaznaczony. Zapewni to renderowanie wideo przez Apple TV, z którego użytkownik będzie korzystał później.
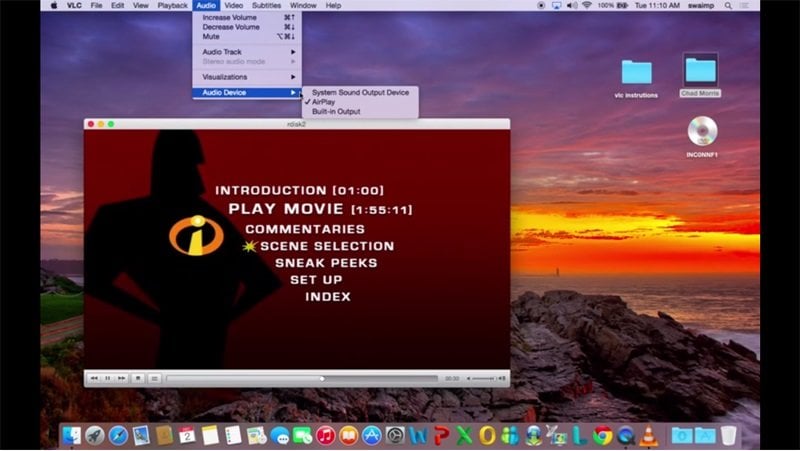
Krok 4:
– Następnie przejdź do opcji, która znajduje się tuż za opcją Audio, czyli do opcji „Wideo”.
– Zaznacz lub kliknij opcję Wideo, z którą pojawi się rozwijane menu.
– Po wykonaniu tej czynności, użytkownik znajdzie się prezentowana z listą różnych opcji odtwarzania wybranego przez siebie wideo.
– Użytkownik powinien więc wybrać odpowiednie i ustawienie, przez które chciałby odtworzyć wideo.
– Najlepszym zalecanym wyborem zapewniającym lepsze wrażenia podczas oglądania dla wszystkich obecnych w pobliżu będzie „Pełny ekran”.
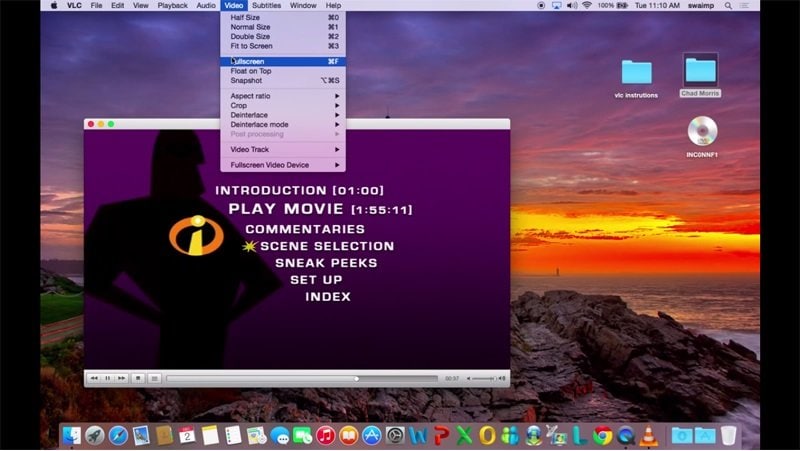
Po przekonwertowaniu dowolnego wideo na kompatybilną wersję dla Apple TV, używa on VLC AirPlay Mirror Apple TV do wyświetlania tych filmów z komputera Mac. Niektóre z różnych sposobów konwersji wideo MKV zostały wymienione poniżej;
Część 2: Przesyłaj strumieniowo filmy MKV z komputera Mac do Apple TV
W jaki sposób użytkownik może przesyłać strumieniowo filmy VLC w formacie MKV z komputera Mac na Apple TV za pomocą AirPlay?
Apple TV lub Mac nie będzie przesyłać strumieniowo wideo w formacie MKV lub AVi ani w żadnym innym, który nie jest zgodny z systemem. Jeśli więc pojawi się taki problem, użytkownik potrzebowałby dwóch takich narzędzi.
1. Subler:
Subler to oprogramowanie, za pomocą którego użytkownik może uzyskać dostęp i przekonwertować format pliku .mkv na kompatybilną wersję do przesyłania strumieniowego na Apple TV AirPlay.
2. Dublowanie AirPlay:
Użytkownik użyje go do przesyłania strumieniowego przekonwertowanego wideo VLC do Apple TV, ale dopiero po konwersji.
Przyjrzyjmy się teraz obu szczegółowo i zobaczmy krok po kroku metodę konwersji wideo.
1. Subler:
Oprogramowanie o nazwie „Subler” służy do konwersji pliku wideo VLC do kompatybilnej wersji, aby był dostępny dla komputerów Mac i przesyłany strumieniowo na Apple TV za pośrednictwem AirPlay.
Jest to całkowicie legalne oprogramowanie do użytku przez użytkownika Mac. Podczas konwersji pokazuje plik wideo, jego dźwięk i napisy osobno.
Sposób konwersji krok po kroku dla takiego pliku został opisany poniżej.
Krok 1:
Instalowanie Sublera
– Najpierw użytkownik musi pobrać i zainstalować oprogramowanie Subler dla swojego Maca. Konwersja plików nie odbędzie się bez tego oprogramowania.
– Po pobraniu użytkownik powinien kliknąć zainstalowany plik i nacisnąć jednocześnie klawisze „Command & N”. To otwiera Sublera.
– Można to zobaczyć na dole pokazanego zrzutu ekranu.
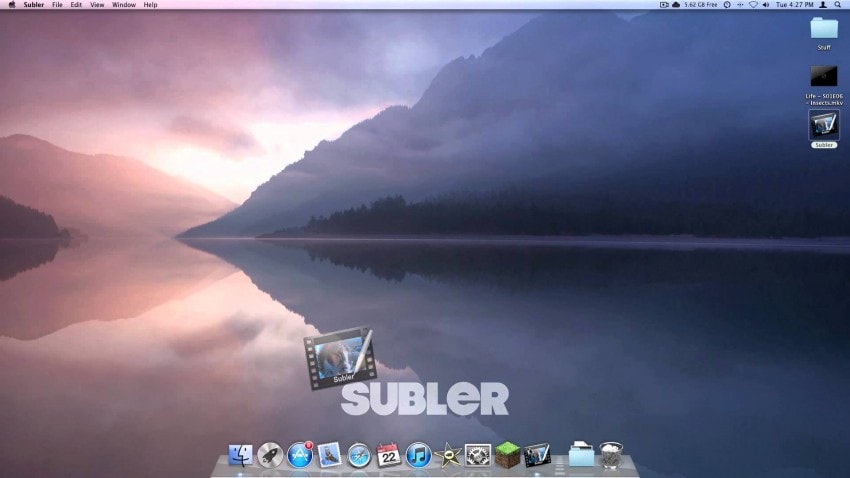
Krok 2:
Tworzenie nowego projektu
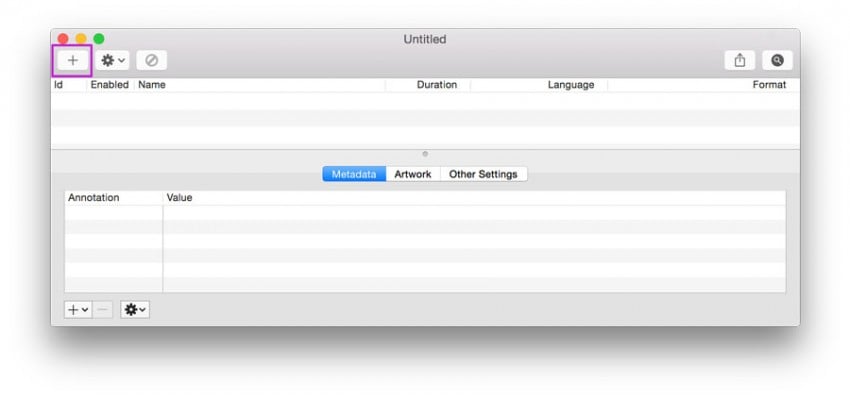
– Po otwarciu Sublera użytkownik musi utworzyć nowy projekt i dodać swoje pliki VLC. Można to zrobić, klikając przycisk plusa „+” w lewym górnym rogu komputera Mac lub przeciągając i upuszczając plik do otwartego okna Subler.
– Lub plik można przeciągnąć i upuścić do nowo otwartego okna Sublera.
Krok 3:

– Po wykonaniu tej czynności użytkownikowi zostanie przedstawione okno zawierające opis pliku. Pamiętać;
a. „H.264” to plik wideo.
b. „AAC” to plik audio
Nie odznaczaj plików wideo i audio. Muszą być sprawdzane przed konwersją.
– Następnie użytkownik powinien kliknąć przycisk „Dodaj”.
Krok 4: Zapisywanie wideo
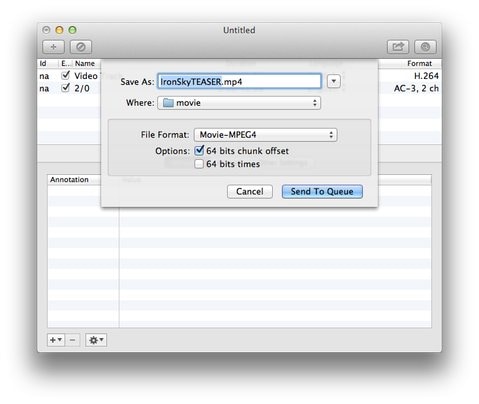
– Użytkownik powinien spojrzeć na lewy górny róg ekranu. Opcja „Plik” będzie widoczna. Więc powinni to kliknąć.
– Gdy pojawi się menu rozwijane, kliknij opcję „Zapisz”. Po wykonaniu tej czynności na komputerze Mac otworzy się menu „Zapisz”.
– Użytkownik powinien następnie wybrać odpowiedni format pliku oraz miejsce, w którym chce go zapisać.
– Następnie kliknij opcję „Zapisz” w otwartym oknie. Plik został zapisany.
Ten plik jest teraz gotowy do przesyłania strumieniowego na Apple TV. I do tego po raz kolejny użytkownik musi użyć VLC AirPlay Mirroring.
2. Dublowanie AirPlay:
Upewnij się, że plik został przekonwertowany na zgodną wersję, aby można go było przesyłać strumieniowo do Apple TV. Następnie użytkownik powinien otworzyć AirPlay Mirroring i sprawdzić następujące rzeczy.
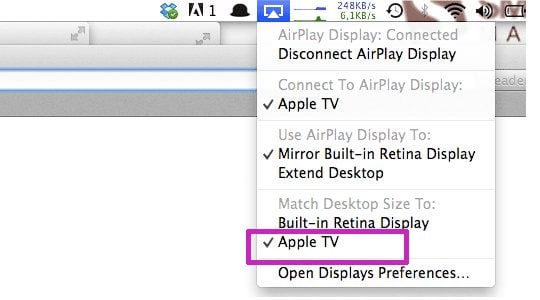
– Upewnij się, że po otwarciu AirPlay opcja „Wyświetlacz AirPlay” powinna być pokazana jako podłączona. Widać to na górze okna.
– Upewnij się również, że opcja AirPlay Apple TV została podłączona jako znak zaznaczenia. Można to zobaczyć pod koniec menu rozwijanego.
Użytkownik będzie musiał wykonać te same kroki, co powyżej, aby przesyłać strumieniowo to przekonwertowane wideo, jak wspomniano powyżej w pierwszym sposobie. Jest to jedyny sposób, w jaki plik VLC można przesyłać strumieniowo z komputera Mac do Apple TV AirPlay. Ale w tym przypadku nastąpiła konwersja pliku do kompatybilnej wersji.
Zapamiętaj:
Dlaczego używane jest lustro AirPlay?
– Wiedz, że Apple TV nie obsługuje plików z rozszerzeniem .mkv, a zatem lustro AirPlay będzie działać jako medium do konwersji takich filmów VLC, aby były kompatybilne z Apple TV.
Dlaczego wszystkie kroki należy wykonywać po kolei? Jeśli nie, co może się stać?
– Podczas przesyłania strumieniowego filmów VLC przez VLC AirPlay z komputera Mac do Apple TV, upewnij się, że wszystkie kroki są konsekwentnie wykonywane jeden po drugim. Jeśli nie, może to spowodować, że dana osoba nie będzie miała odpowiedniego dźwięku lub obrazu do przesyłania strumieniowego wideo. Dźwięk będzie odtwarzany tylko przez komputer Mac, a nie przez Apple TV.
Jaka jest korzyść z przesyłania strumieniowego do Apple TV?
– Gdy filmy VLC są przesyłane strumieniowo z komputera Mac do Apple TV, Apple TV może obsługiwać prawie wszystkie typy plików wideo i formatów.
Dlatego było to kilka prostych i przydatnych kroków, w których możemy przesyłać strumieniowo filmy VLC z komputera Mac na Apple TV za pomocą AirPlay. Mam nadzieję, że te 2 sposoby przydadzą się również Tobie.
Ostatnie Artykuły: