5 sprawdzonych wskazówek dotyczących udostępniania ekranu Mac na PC i odwrotnie
Dublowanie jest ważną funkcją, która pomaga wielu osobom w wygodniejszym wykonywaniu zadania. Co więcej, technologia udostępniania ekranu ułatwiła udostępnianie ekranu współpracownikom lub komukolwiek chcesz zdalnie. Podobnie ekran Maca można bez problemu udostępnić komputerowi PC. Tak, udostępnianie ekranu między dwoma komputerami Mac jest bardzo proste, a udostępnianie ekranu Mac i PC jest bardziej skomplikowane. Ale tutaj znaleźliśmy pięć najlepszych, ale łatwych sposobów udostępniania ekranu Mac na PC dla Twojej wygody i łatwości.
- Część 1. Czy możesz udostępniać ekran między komputerami Mac i PC?
- Część 2. Użyj przeglądarki VNC
- Część 3. Użyj TeamViewer
- Część 4. Użyj Microsoft Remote Desktop, aby uzyskać dostęp do systemu Windows na Macu
- Część 5. Możesz się zastanawiać, jak wykonać kopię lustrzaną kopii telefonu komórkowego na komputerze PC
Część 1. Czy możesz udostępniać ekran między komputerami Mac i PC?

Tak, to wszystko jest możliwe. Wiele osób jest całkowicie nieświadomych postępu technologicznego w miarę upływu czasu, umożliwiając wiele rzeczy, o których nigdy nie mogą pomyśleć. Podobnie funkcja udostępniania ekranu nie ogranicza się do smartfonów; możesz także udostępniać ekrany między komputerami z różnymi systemami operacyjnymi. Dwa najpopularniejsze systemy operacyjne komputerów to Mac i Windows. Teraz możesz zdalnie udostępniać ekran z komputera Mac na PC i odwrotnie. Oto kilka sposobów, które pomogą Ci udostępnić ekran. Wszystkie z nich wymagałyby pobrania aplikacji innej firmy; dlatego upewnij się, że Twój Mac i Windows mogą je zainstalować.
Część 2. Użyj przeglądarki VNC
Przeglądarka RealVNC to bezpłatne narzędzie, które umożliwia połączenie komputera z systemem Windows z komputerem Mac; jednak jedyną wadą jest to, że nie można zdalnie korzystać z pulpitu.
Krok 1: Włącz funkcję udostępniania ekranu na komputerze Mac
- Stuknij ikonę Apple, aby wyświetlić krótkie menu. Stamtąd dotknij „Preferencje systemowe”.
- Pod nagłówkiem „Internet i sieć bezprzewodowa” dotknij opcji „Udostępnianie”.
- Tutaj zaznacz pole „udostępnianie ekranu” z listy po lewej stronie.
- Aby nadać urządzeniu Mac inną nazwę, dotknij przycisku „Edytuj” i zmień nazwę urządzenia zgodnie z własnym wyborem.
Krok 2: Ustaw hasło:
- Teraz na tym samym ekranie dotknij opcji „Ustawienia komputera…”
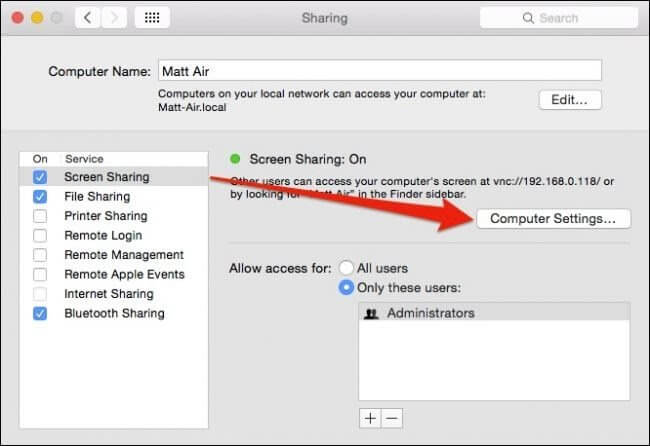
- Spowoduje to wyświetlenie nowego wyskakującego okna; tutaj zaznacz pole obok „Przeglądarka VNC może sterować ekranem za pomocą hasła”.
- Teraz wprowadź hasło, upewnij się, że ma od 1 do 8 znaków. Zapisz hasło w bezpiecznym miejscu i nie wpisuj bardzo skomplikowanego hasła. Nazwijmy to hasło A.
- Stuknij w „OK”
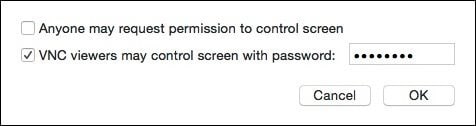
- Następnie wprowadź hasło do komputera Mac i dotknij „OK”. Nazwijmy to hasło B.
Krok 3: Pobierz przeglądarkę VNC w systemie Windows:
- Zainstaluj i uruchom aplikację przeglądarki VNC na komputerze z systemem Windows.
- Zostaniesz poproszony o wejście na serwer VNC. Tutaj wprowadź adres IP lub nazwę komputera swojego urządzenia Mac.
- Nie wprowadzaj zmian w opcji szyfrowania.
- Kliknij „Połącz”.
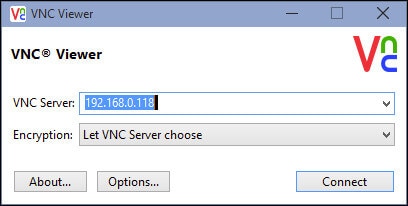
Krok 4: Udostępnij ekran Maca na PC:
- Pojawi się okno z różnymi opcjami ustawień, niczego nie zmieniaj. Jedyne, co musisz zrobić, to zaznaczyć pole obok „Trybu pełnoekranowego”. Kliknij „OK”.
- Teraz zostaniesz poproszony o podanie hasła A, które wprowadziłeś wcześniej na urządzeniu Mac. Po wprowadzeniu hasła dotknij OK
- Następnie zostaniesz poproszony o podanie danych logowania do konta użytkownika. Tutaj wprowadź hasło B.
- I gotowe. Twój komputer z systemem Windows wyświetli ekran komputera Mac w przeglądarce VNC.
Część 3. Użyj TeamViewer
TeamViewer to niesamowita aplikacja, która umożliwia współdzielenie ekranu Mac ze wszystkimi komputerami, niezależnie od tego, na jakim systemie operacyjnym działają. Możesz także przeglądać pliki Maca i pracować nad nimi zdalnie. Teamviewer to bezpłatna aplikacja wyłącznie do użytku osobistego i niekomercyjnego. Istnieje kilka płatnych planów, jeśli planujesz używać go w swojej firmie.
Krok 1: Pobierz TeamViewer na PC:
- Pobierz oprogramowanie TeamViewer z jego oficjalnej strony internetowej na swój komputer. Postępuj zgodnie z instrukcjami wyświetlanymi na ekranie, aby pomyślnie zainstalować oprogramowanie.
- Uruchom oprogramowanie i utwórz nowe konto, dotykając „Zarejestruj się”, jeśli korzystasz z oprogramowania po raz pierwszy. Jeśli jednak masz już konto, dotknij „Zaloguj się” i wprowadź dane logowania do konta.
- Jeśli jesteś użytkownikiem po raz pierwszy i tworzysz nowe konto, otrzymasz wiadomość e-mail w celu weryfikacji. W tej wiadomości e-mail będziesz musiał kliknąć link „Dodaj do zaufanych urządzeń”. Spowoduje to przejście do nowej strony internetowej; tutaj należy kliknąć przycisk „Zaufaj”.
Krok 2: Pobierz TeamViewer na Maca:
- Teraz pobierz oprogramowanie na komputer Mac. Postępuj zgodnie z instrukcjami wyświetlanymi na ekranie, aby zainstalować oprogramowanie.
- Podczas konfiguracji zostaniesz poproszony o utworzenie hasła umożliwiającego połączenie komputera Mac z dowolnym innym urządzeniem.
- Następnie zezwól oprogramowaniu na dostępność i nagrywanie ekranu.
Krok 3: Skonfiguruj dostęp nienadzorowany
- Uruchom oprogramowanie i kliknij opcję „Konfiguruj dostęp nienadzorowany”.
- Musisz potwierdzić nazwę swojego komputera i wprowadzić hasło, jeśli nie zrobiłeś tego wcześniej. Stuknij w „Zakończ”.
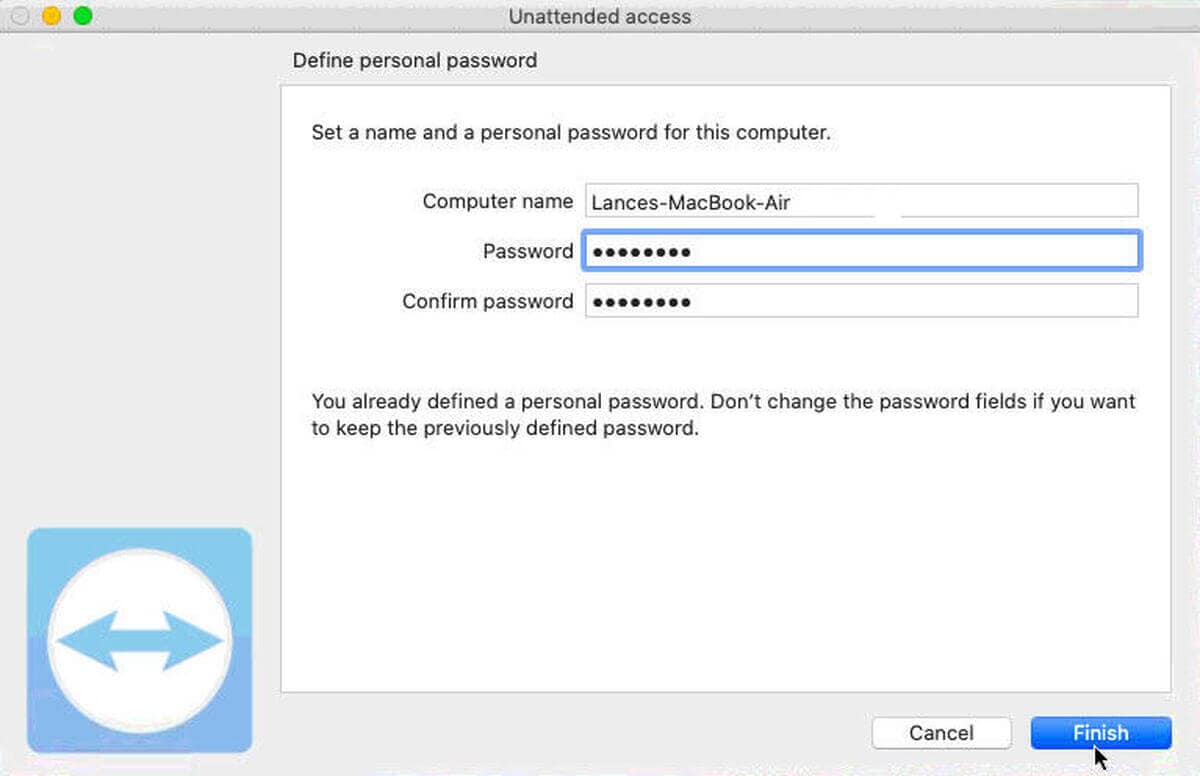
Krok 4: Udostępnij ekran Maca komputerowi:
- Uruchom ponownie oprogramowanie i zaloguj się przy użyciu swoich danych logowania.
- W lewej kolumnie wybierz opcję „Zdalne sterowanie” i zanotuj swoje dane identyfikacyjne. Możesz zobaczyć te informacje pod nagłówkiem „Zezwalaj na zdalne sterowanie”.
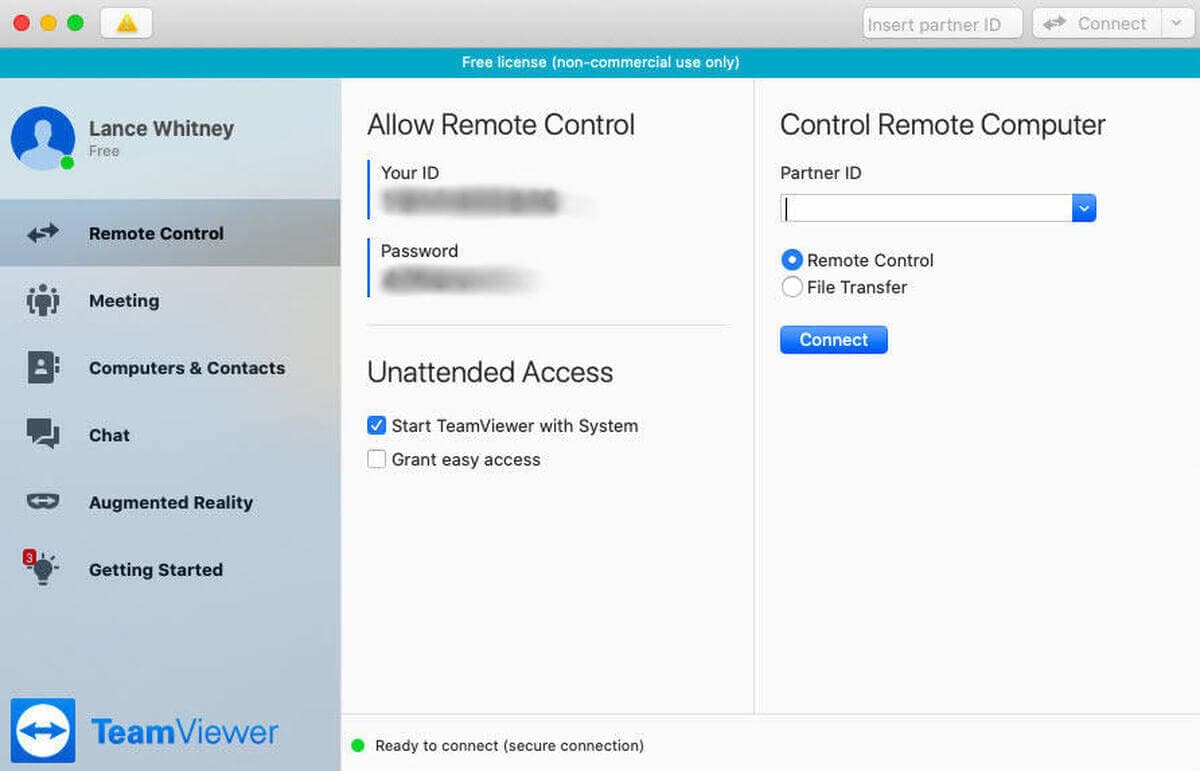
- Teraz otwórz aplikację TeamViewer na swoim komputerze i dotknij opcji „Zdalne sterowanie” z lewego panelu.
- Tutaj wprowadź zanotowany identyfikator pod nagłówkiem Identyfikator partnera i dotknij „Połącz”.
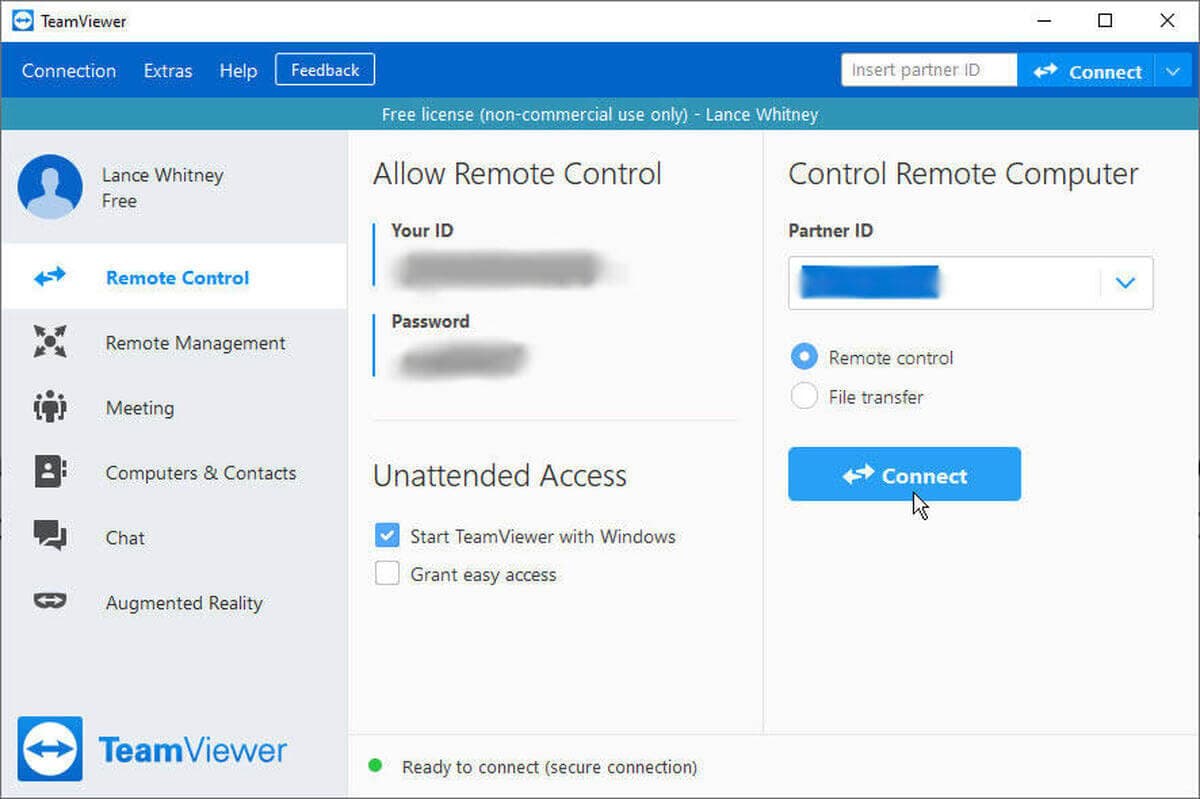
Krok 5: Kontroluj zdalnie urządzenie Mac:
- Dzięki temu uzyskasz dostęp do kilku opcji u góry ekranu systemu Windows. Teraz możesz zdalnie sterować urządzeniem Mac za pomocą komputera z systemem Windows.
Część 4. Użyj Microsoft Remote Desktop, aby uzyskać dostęp do systemu Windows na Macu
Microsoft Remote Desktop to niezawodny i renomowany sposób udostępniania ekranu Maca komputerowi PC. Oto szczegółowe instrukcje krok po kroku.
Krok 1: Zainstaluj Microsoft Remote Desktop na Macu
- Otwórz App Store na urządzeniu Mac i pobierz klienta Microsoft Remote Desktop.
- Teraz uruchom oprogramowanie z folderu aplikacji.
Krok 2: Skonfiguruj swoje konto:
- Teraz na stronie głównej dotknij „edytuj”.
- Spowoduje to przejście do strony, na której należy wprowadzić połączenie i nazwę komputera. W polu obok Nazwa połączenia wprowadź prostą nazwę, a w miejsce nazwy komputera wpisz nazwę komputera lub adres IP urządzenia docelowego.
- Możesz wprowadzić swój identyfikator użytkownika i hasło pod nagłówkiem „Poświadczenia”. Spowoduje to, że oprogramowanie nie będzie pytać o szczegóły konta przy każdym połączeniu.
- Teraz dotknij „Połącz”.
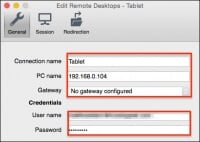
Krok 3: Udostępnij ekran Maca komputerowi PC
- Pojawi się nowe wyskakujące okienko w celu weryfikacji certyfikatu. Stuknij w „kontynuuj”.
- Aby uniknąć wyświetlania tego okna ostrzeżenia, dotknij opcji „pokaż certyfikat” i zaznacz pole obok opcji „Zawsze ufaj urządzeniu XYZ”, a następnie dotknij opcji Kontynuuj.
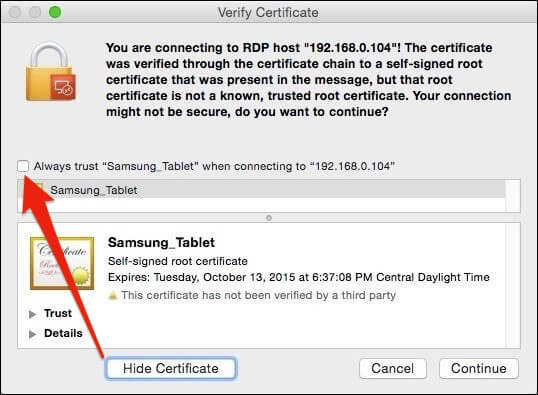
- Zostaniesz poproszony o podanie nazwy użytkownika i hasła do systemu, a następnie dotknij opcji „zaktualizuj zmiany”, aby potwierdzić swoje działanie.
- I gotowe! Twój ekran Maca zostanie zdublowany z komputerem PC.
Część 5. Możesz się zastanawiać, jak wykonać kopię lustrzaną kopii telefonu komórkowego na komputerze PC
Niewątpliwie udostępnianie ekranów między różnymi komputerami jest bardzo wygodne i pomocne. W ten sam sposób, jak by to było, gdybyś mógł wykonać kopię lustrzaną telefonu komórkowego na komputerze PC? Ale czy to możliwe? Tak, wiele aplikacji innych firm umożliwiło to. Jednym z renomowanych i profesjonalnych programów jest MirrorGo, które jest uruchamiane przez Wondershare. Oprogramowanie może bez problemu kopiować urządzenia z systemem iOS i Android na komputer. Oto jak korzystać z MirrorGo.
Krok 1: Zainstaluj MirrorGo na swoim komputerze:
- Użyj poniższego linku, aby pobrać aplikację MirrorGo na swój komputer: https://www.drfonetool.com/iphone-screen-mirror.html.
- Następnie uruchom aplikację.
Krok 2: Podłącz urządzenie iPhone do komputera:
- Podłącz komputer i iPhone do tego samego Wi-Fi.
- Przesuń ekran w dół, aby wyświetlić skrót do niektórych funkcji; stamtąd dotknij opcji „Screen Mirroring”.
- Następnie urządzenie rozpocznie wyszukiwanie urządzeń w pobliżu. Stuknij w opcję „MirrorGo”.
- I gotowe, ekran Twojego iPhone’a zostanie udostępniony na komputerze.
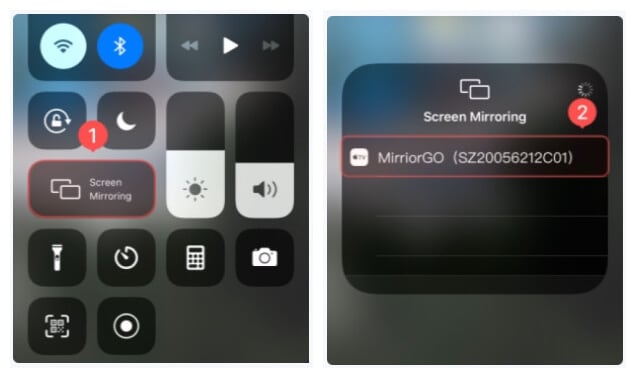
Krok 3: Kontroluj iPhone’a przez komputer
- Wejdź do menu ustawień na swoim iPhonie i dotknij „Dostępność”.
- Stamtąd kliknij „dotknij”.
- Tutaj włącz opcję funkcji „Wspomagający dotyk”.
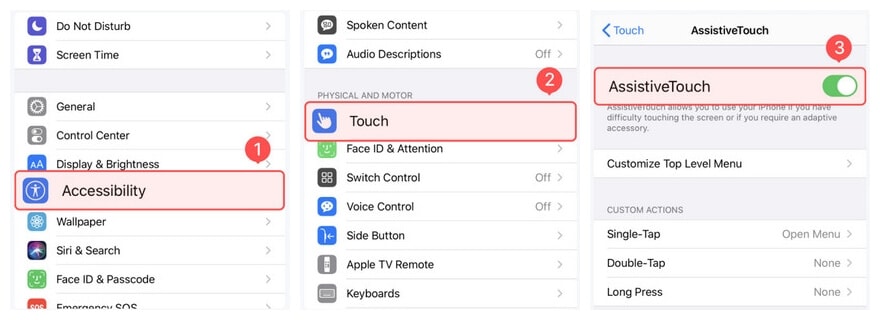
- Następnie aktywuj Bluetooth na komputerze i iPhonie i podłącz oba urządzenia.
- Teraz możesz sterować swoim iPhonem za pomocą klawiatury i myszy komputera.
Wnioski:
Pięć wskazówek zawartych w tym artykule jest przydatnych, szczególnie dla początkujących. Screen mirroring może wydawać się skomplikowaną funkcją, ale jeśli znajdziesz niezawodne podejście, jest to jedna z fascynujących funkcji, która pozwala użytkownikom kontrolować inne urządzenia i zdalnie udostępniać ekrany i pliki. Wszystko, co musisz zrobić, to wybrać jedną z powyższych metod i dokładnie wszystkie kroki, a zobaczysz, jak proste jest udostępnianie ekranu MAC na PC.
Ostatnie Artykuły: