Przesyłaj telefon na komputer bezprzewodowo lub przez USB
Screen Mirroring to bardzo powszechna funkcja, która jest przyjmowana przez wielu użytkowników jako tania alternatywa dla dużych, dużych ekranów. Ludziom udało się wyświetlić lustrzane odbicie swojego smartfona na ekranie swojego komputera, aby wyświetlić zawartość obecną na telefonie z większą szczegółowością i precyzją. Czasami ludzie odczuwają potrzebę cieszenia się treściami obecnymi na ich telefonach z rodziną, co prowadzi do konieczności posiadania większych ekranów. W tym artykule omówiono różne programy do screencastu, które udostępniają usługi przesyłania Androida lub iPhone’ów na komputer, które pomogą Ci zdecydować, co i jak korzystać z określonego oprogramowania bez wysiłku.
Jeśli nie możesz wykonać kopii lustrzanej telefonu na komputer, zapoznaj się z przewodnikiem, jak: dublowanie Androida na PC I jak lustro iPhone’a na PC.
Przesyłaj zawartość iPhone’a i Androida na komputer za pomocą MirrorGo
Czasami mniejszy ekran Androida lub iPhone’a nie wystarcza do dokładnego zarządzania aplikacją lub plikami dostępnymi na urządzeniu. W takich okolicznościach najlepszym rozwiązaniem jest przesyłanie telefonu na komputer za pomocą aplikacji do tworzenia kopii lustrzanych.
Wondershare MirrorGo to najbezpieczniejsza opcja do wykonania takiej czynności, bez względu na platformę telefonu Android czy iOS. Aplikacja umożliwia wyświetlanie gier, filmów i podobnych plików z telefonu na znacznie większym ekranie komputera, gdzie łatwo jest wykonać zadanie.
Krok 1: Pobierz MirrorGo i połącz telefon z komputerem
MirrorGo jest dostępny na komputer z systemem Windows. Pobierz aplikację i uruchom ją na urządzeniu. Będziesz musiał podłączyć telefon z Androidem za pomocą kabla USB. Z drugiej strony urządzenie iOS musi być podłączone do tej samej sieci Wi-Fi co komputer.
Krok 2: Zaloguj się przy użyciu tych samych danych uwierzytelniających
Aby włączyć przesyłanie za pomocą urządzenia z Androidem, musisz dotknąć opcji programisty 7 razy pod przyciskiem Informacje o telefonie. Następnie przejdź do dodatkowych ustawień, gdzie musisz włączyć debugowanie USB.

Jeśli używasz iPhone’a, po prostu znajdź opcję Screen Mirroring. Po skanowaniu dotknij MirrorGo przed przejściem do kroku 3.

Krok 3: Prześlij telefon na komputer
Na koniec ponownie uzyskaj dostęp do MirrorGo z komputera, a zobaczysz ekran podłączonego urządzenia z systemem Android lub iOS.

Część 2: Jak przesłać telefon na komputer za pomocą AirDroid?
Jeśli zaczniemy na liście oprogramowania do tworzenia kopii lustrzanych, które zapewnia użytkownikom wyraźne usługi, AirDroid można uznać za oprogramowanie pierwszej linii dla użytkowników Androida do bezprzewodowego tworzenia kopii lustrzanych ich ekranu na komputerze. AirDroid zapewnia szczegółowy zestaw funkcji w postaci opcji przesyłania plików, kontrolowania telefonu za pomocą komputera i wygodnego wyświetlania ekranu lustrzanego telefonu na komputerze. AirDroid jest dostępny dla swoich użytkowników w formie aplikacji komputerowej i strony internetowej. Jeśli chcesz efektywnie korzystać z platformy w postaci aplikacji komputerowej, musisz postępować zgodnie z instrukcjami krok po kroku, jak podano poniżej, aby pomyślnie sterować telefonem z Androidem z komputera.
Krok 1: Pobierz aplikację na oba urządzenia
Przed skorzystaniem z usług aplikacji ważne jest, aby zainstalować aplikację komputerową z ich oficjalnej strony internetowej i pobrać aplikację mobilną na telefon z systemem Android przez Google Play Store.
Krok 2: Zaloguj się przy użyciu tych samych danych uwierzytelniających
Aby skutecznie odzwierciedlić swój telefon na ekranie komputera, musisz zalogować się na obie platformy za pomocą tej samej nazwy użytkownika.
Krok 3: Uzyskaj dostęp do odpowiedniej opcji
Wybierz przycisk „Screen Mirroring” obecny w oknie po uzyskaniu dostępu do zakładki „Remote Control” na pasku bocznym platformy. Ekran jest teraz dublowany na komputerze i można go z łatwością oglądać.
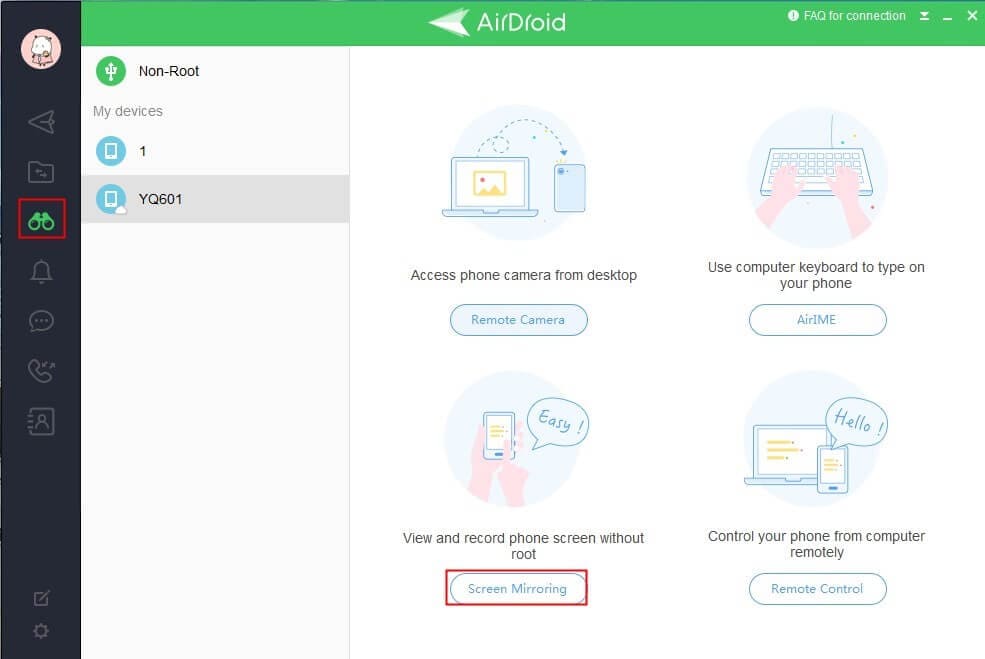
Część 3: Jak przesłać telefon do komputera przez Reflector 3?
Reflector 3 to kolejna cenna platforma, która zapewnia usługi przesiewowe zarówno dla użytkowników Androida, jak i iPhone’a. Rozumiejąc podstawowe różnice w podejściu do właściwych opcji przesyłania telefonu na komputer, ten artykuł zawiera wytyczne dotyczące korzystania z usług Reflector 3 osobno dla Androida i iPhone’a.
Dla użytkowników Androida
Krok 1: Pobierz i zainstaluj
Musisz pobrać i zainstalować aplikację na swoich urządzeniach i połączyć je z tym samym dostawcą usług internetowych. Uruchom aplikację, aby rozpocząć proces.

Krok 2: Otwórz Ustawienia w telefonie
Następnie włącz telefon i przesuń palec w dół, aby otworzyć sekcję Szybkie ustawienia.
Krok 3: Wybierz opcje przesyłania
Musisz włączyć opcję przesyłania w telefonie, która jest dostępna pod nazwą „Przesyłaj” lub „Smart View”.
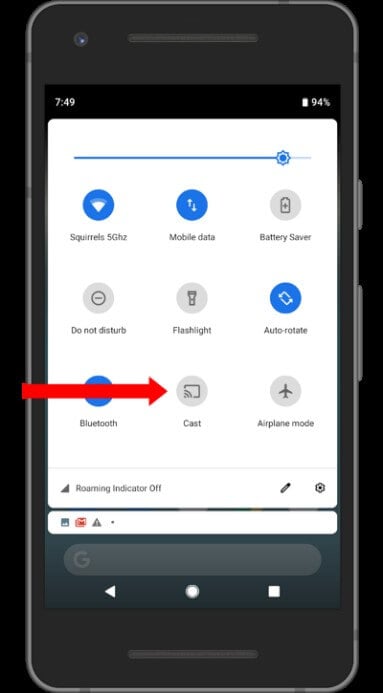
Krok 4: Wybierz komputer
Przed tobą otworzy się ekran zawierający listę urządzeń, które mogą być bezprzewodowymi odbiornikami twojego ekranu. Stuknij odpowiednią opcję, aby przesłać telefon na ekran.
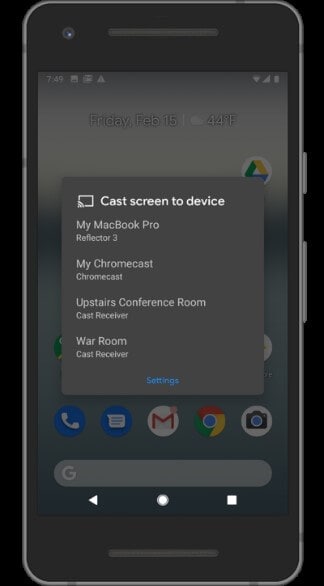
Dla użytkowników iOS
I odwrotnie, ważne jest, aby zrozumieć, że przy podobnych wynikach istnieją różne wzorce kroków, które należy wykonać, aby wyświetlić iPhone’a na komputerze. W tym celu zapoznaj się z poniższym przewodnikiem.
Krok 1: Pobierz i uruchom
Pobierz oprogramowanie na oba urządzenia. Następnie musisz potwierdzić, czy są one połączone przez to samo połączenie internetowe. Następnie możesz uruchomić program.

Krok 2: Centrum kontroli dostępu
Teraz korzystając z iPhone’a, przesuń palcem w górę, aby otworzyć Centrum sterowania. Wybierz opcję „Screen Mirroring”.
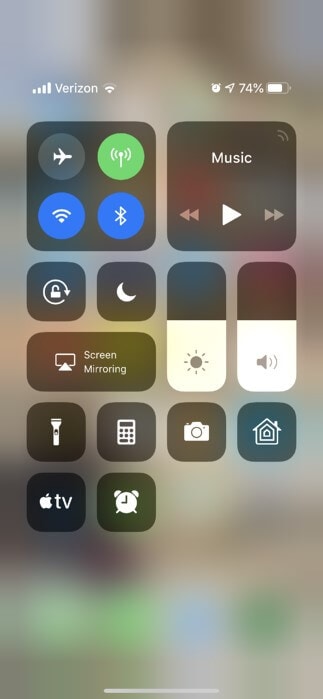
Krok 3: Wybierz odpowiedni ekran
Z listą odbiorników obsługujących Airplay z przodu, musisz dotknąć odpowiedniej opcji, aby zakończyć procedurę przesyłania strumieniowego lub wyświetlania wideo z telefonu na komputer.
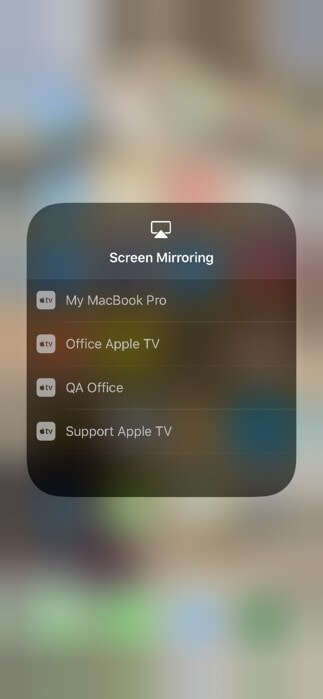
Część 4: Jak przesłać telefon do komputera przez LetsView?
LetsView to kolejna fascynująca i atrakcyjna platforma, która zapewnia najnowocześniejsze środowisko do wyświetlania ekranu telefonu na komputerze. Platforma ta jest dostępna zarówno w Google Play Store, jak i App Store, co czyni ją łatwą opcją dla każdego rodzaju użytkowników smartfonów.
Dla Android
Aby zrozumieć metodę wyświetlania telefonu z Androidem na ekranie komputera, należy postępować zgodnie z poniższym przewodnikiem krok po kroku.
Krok 1: Pobierz i uruchom
Upewnij się, że aplikacje zostały pobrane na obie aplikacje i oba urządzenia są połączone za pomocą tej samej sieci Wi-Fi.
Krok 2: Wykryj swój komputer
Korzystając z LetsView w telefonie, musisz wykryć komputer, na którym chcesz wykonać kopię lustrzaną ekranu, i wybrać go.
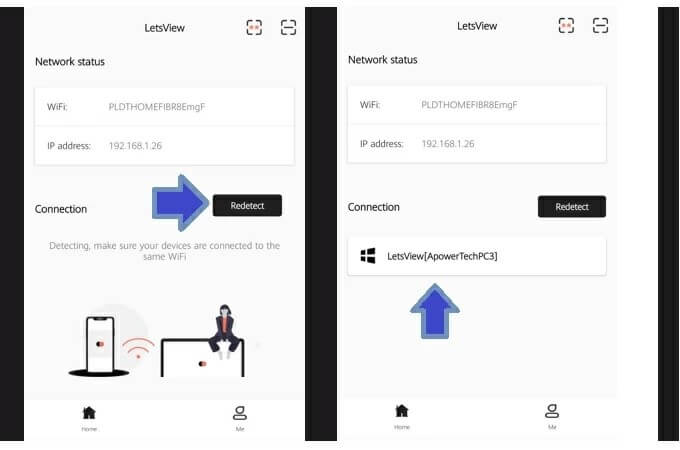
Krok 3: Wybierz odpowiednią opcję
Zostaniesz przeniesiony do innego ekranu zawierającego dwie opcje do wyboru. Ponieważ naszym celem jest dublowanie ekranu naszego telefonu z Androidem na komputerze, musisz wybrać opcję „Telefon Screen Mirroring”.

Na iOS
Krok 1: Pobierz i połącz
Musisz pobrać aplikacje na oba urządzenia. Oprócz tego musisz upewnić się, że oba urządzenia mają te same połączenia internetowe.
Krok 2: Otwórz aplikację i wykryj komputer
Następnie otwórz aplikację LetsView na swoim iPhonie i wykryj komputer, dotykając przycisku „Wykryj ponownie”. Stuknij odpowiednią nazwę komputera.
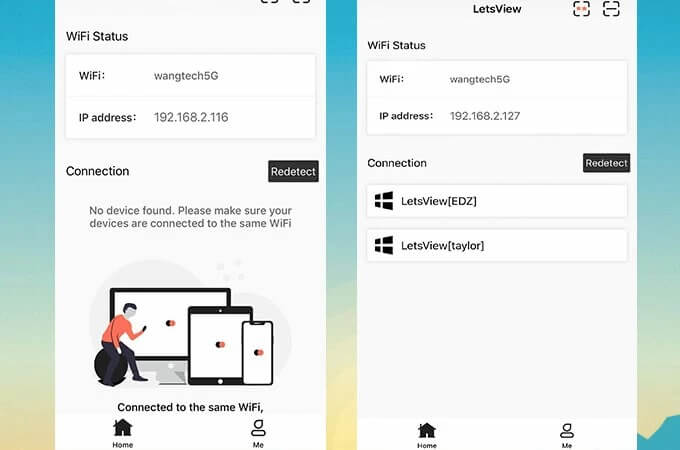
Krok 3: Odbij swój telefon
Spowoduje to otwarcie kolejnego ekranu, na którym należy wybrać opcję cytującą „Phone Screen Mirroring”, aby podłączyć telefon do ekranu komputera.

Wnioski
W tym artykule przedstawiono szczegółowe wytyczne dotyczące korzystania z różnych programów do tworzenia kopii lustrzanych ekranu, które zapewniają bardzo łatwy w użyciu interfejs i atrakcyjne usługi.
Ostatnie Artykuły: