3 sposoby wyświetlania ekranu iPhone’a na PC
Kopia lustrzana ekranu jest powszechną koncepcją w wielu przedsięwzięciach biznesowych i narzędziach osobistych, w których użytkownicy uważają tę funkcję za alternatywę dla wszystkich kosztownych metod i technik, które obejmują oglądanie treści informacyjnych na większych ekranach. Istnieje wiele miejsc, w których ludzie rozważają skorzystanie z funkcji dublowania ekranu, aby umożliwić ludziom oglądanie treści, siedząc na swoich miejscach. Odtąd możemy zaliczyć dublowanie ekranu jako funkcję zapewniającą łatwość i wygodę. W tym artykule omówione zostaną różne metody, które można dostosować do wyświetlania ekranu iPhone’a na komputerze.
Jeśli chcesz się nauczyć udostępnij ekran iPada na PC rozwiązanie znajdziesz w innym artykule.
Pytania i odpowiedzi: Czy na komputerze można zobaczyć ekran iPhone’a?
Możesz wyświetlić ekran iPhone’a na komputerze przez USB i inne platformy. Wiele osób woli używać funkcji dublowania ekranu do efektywnego wyświetlania treści i oszczędzania kosztów zakupu różnych ekranów i modułów do wyświetlania ekranu urządzeń na większych ekranach. Z biegiem czasu ludzie przyjęli wiele różnych programów i metod, co daje ci bardzo wyraźną listę do wyboru.
Część 1: Wyświetl ekran iPhone’a na komputerze przez USB – Samotny ekran
Istnieje wiele programów, które zostały wprowadzone z biegiem czasu, aby zaprezentować technikę zarządzania i kontrolowania ekranu na komputerze poprzez podłączenie do niego iPhone’a. Lonely Screen to kolejna wytłumaczalna platforma, która zaprezentowała nam bardzo atrakcyjną strukturę, umożliwiającą każdemu użytkownikowi iPhone’a połączenie się z komputerem i wyświetlenie ekranu na większym systemie. Bez konieczności instalowania czegokolwiek na iPhonie, w przeciwieństwie do wielu innych platform, Lonely Screen wykorzystuje Airplay do komunikacji z urządzeniem iOS. Dzięki temu użytkownicy mogą wyświetlać iPhone’a na komputerze przez USB za pośrednictwem Lonely Screen. Proces włączania tej usługi jest dość prosty, co prowadzi do wyświetlania treści, które nie mają żadnych ograniczeń i ograniczeń. Dzięki tej platformie możesz przeglądać zawartość dowolnej niszy i jakości, co sprawia, że jest to opcja warta chwili. Aby pomyślnie zrozumieć procedurę tworzenia kopii lustrzanej iPhone’a na PC przez USB za pomocą Lonely Screen, musisz postępować zgodnie z poniższym przewodnikiem krok po kroku. Procedura może być nieco szczegółowa w porównaniu z innymi platformami; jednak oczywiste jest, że ta procedura jest bardziej niezawodna i wygodna w porównaniu z istniejącymi technikami.
Krok 1: Podłącz telefon do komputera przez USB
Musisz podłączyć iPhone’a za pomocą kabla USB, aby wyświetlić ekran iPhone’a na komputerze przez USB.
Krok 2: Włącz osobisty hotspot iPhone’a.
Ta procedura zostanie zakończona za pomocą Osobistego Hotspotu telefonu. Aby go włączyć, musisz uzyskać dostęp do „Ustawień” na swoim iPhonie i uzyskać dostęp do opcji „Osobisty hotspot”. Prowadzi to do innego ekranu, na którym możesz przełączyć opcję Hotspot osobisty, aby go włączyć.
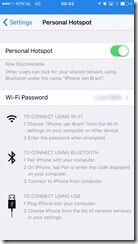
Krok 3: Uruchom samotny ekran
Następnie musisz włączyć aplikację Lonely Screen na swoim komputerze.
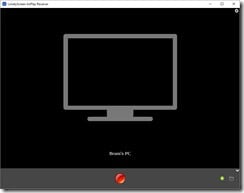
Krok 4: Odbij iPhone’a
Możesz połączyć swój telefon z aplikacją za pomocą Airplay. Włącz opcję Airplay z iPhone’a i połącz ją z powiązanym komputerem. iPhone jest następnie podłączany do platformy i można go łatwo przeglądać na ekranie komputera.
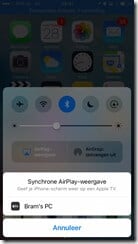
Część 2: Bezprzewodowy wyświetlacz iPhone’a na PC z Zoom
Zoom rozwinął się w tym czasie jako platforma łącząca ludzi na całym świecie. Zapewnia bardzo szczegółowy zestaw funkcji, w którym można udostępniać ekran z iPhone’a za pomocą funkcji udostępniania ekranu. Aby to spełnić, musisz mieć konto klienta stacjonarnego. Podczas dublowania ekranu w Zoom na komputerze z systemem Windows 10 można zastosować dwie metody.
Udostępnij ekran za pomocą funkcji Screen Mirroring
Krok 1: Wybierz ekran
Stuknij opcję „Udostępnij ekran” na pasku narzędzi przedstawionym poniżej. Następnie wybierz z listy ekran iPhone’a / iPada i dotknij przycisku, aby udostępnić ekran. Aby to udostępnić, może być konieczne zainstalowanie wtyczki na komputerze.
Krok 2: Podłącz iPhone’a.
Aby połączyć telefon z komputerem, musisz go otworzyć i przesunąć palcem w górę, aby otworzyć Centrum sterowania. Stuknij w opcję „Monitorowanie ekranu” i wybierz z wyświetlonej listy opcję stanowiącą Powiększenie. Telefon zostanie następnie pomyślnie odzwierciedlony na ekranie komputera za pomocą Zoom.
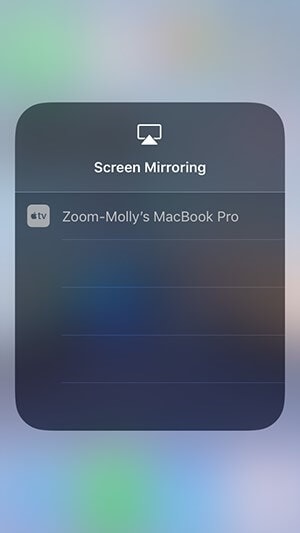
Udostępnij ekran za pomocą połączenia przewodowego
Krok 1: Uzyskaj dostęp do odpowiedniej opcji udostępniania zoomu
Po rozpoczęciu spotkania Zoom zobaczysz zielony przycisk z napisem „Udostępnij ekran” na pasku narzędzi poniżej. Stuknij opcję, aby otworzyć inny ekran. Musisz wybrać opcję wyświetlającą „iPhone/iPad przez kabel”, a następnie przycisk w prawym dolnym rogu, aby pomyślnie udostępnić ekran.
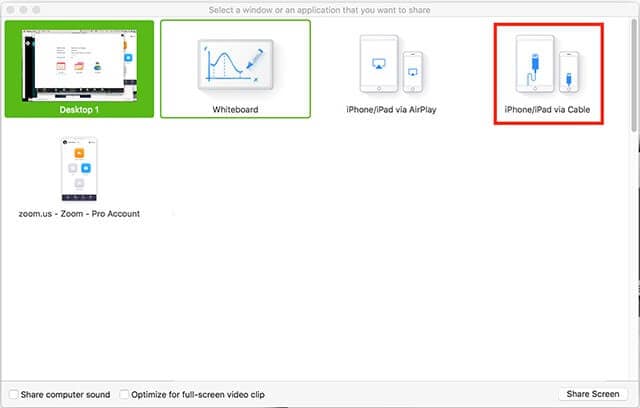
Krok 2: Odbij swój telefon na Zoom
Najpierw musisz podłączyć telefon za pomocą kabla USB. Aby pomyślnie wykonać kopię lustrzaną iPhone’a na komputer przez USB, musisz zaakceptować wszystkie monity, aby udostępnić ekran na Zoom. To z powodzeniem połączy ekran iPhone’a z Zoom Meetings, umożliwiając łatwe wyświetlanie ekranu wszystkim uczestnikom.
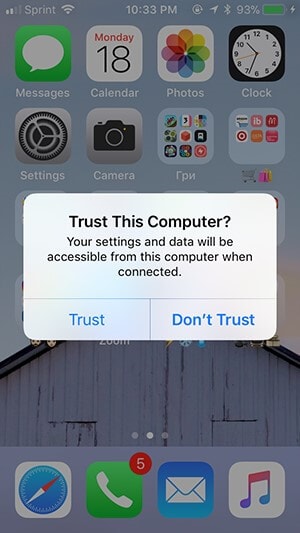
Mogą Cię zainteresować poniższe artykuły:
Część 3: Wyświetl ekran iPhone’a za pomocą MirrorGo
Rynek jest nasycony różnymi środkami, które pozwalają wyświetlać iPhone’a na komputerze. Zapewniając dostępność tych rozwiązań, istnieje inne rozwiązanie, które oferuje użytkownikom kontrolowane środowisko, w którym mogą cieszyć się korzystaniem z iPhone’ów na komputerze.
Wondershare MirrorGo zwiększa możliwości obsługi aplikacji na małym ekranie iPhone’a i zapewnia wysoką rozdzielczość na dużym ekranie. Oferuje bardzo wzniosły zestaw narzędzi do pracy, z którym można łatwo nagrywać wideo z ekranu, a następnie uchwycić konkretną chwilę za pomocą narzędzia do przechwytywania ekranu. Dzięki opcji dzielenia się swoimi doświadczeniami z innymi platformami, MirrorGo osłabia bardzo zaawansowane wrażenia z dublowania ekranu w porównaniu z tradycyjnymi narzędziami na rynku. Aby opracować podejście do prawidłowego korzystania z aplikacji, należy wziąć pod uwagę następujące kroki, aby wyświetlić ekran iPhone’a na komputerze.

Wondershare MirrorGo
Odbij iPhone’a na swoim komputerze!
- Odbij ekran telefonu z systemem iOS na komputerze, aby uzyskać pełny ekran.
- Odwrotna kontrola iPhone z myszą na komputerze.
- Uchwyt Powiadomienia jednocześnie bez podnoszenia telefonu.
- screen Capture w kluczowych punktach.
Krok 1: Podłączanie iPhone’a i komputera
Przed przejściem do korzystania z MirrorGo do przesyłania ekranu iPhone’a na ekran komputera, ważne jest, aby upewnić się, że iPhone i komputer są połączone przez tę samą sieć Wi-Fi.
Krok 2: Uzyskaj dostęp do kopii lustrzanej ekranu
Po potwierdzeniu połączenia Wi-Fi musisz otworzyć ustawienia iPhone’a, przesuwając ekran główny w dół. Prowadzi to do szeregu opcji, w których należy poprowadzić do opcji „Screen Mirroring”.

Krok 3: Odbij iPhone’a
W nowym oknie z przodu musisz wybrać opcję „MirrorGo” na ekranie, aby nawiązać połączenie między iPhonem a komputerem.

Wnioski
W tym artykule przedstawiono odpowiedni szczegółowy przewodnik wyjaśniający kroki, które byłyby odpowiednie do odbijaj ekran Twojego iPhone’a na ekranie komputera PC. Jak stwierdzono w artykule, istnieją dewiacyjne metody, które można zastosować do wyświetlania ekranu iPhone’a na komputerze. Musisz szczegółowo zapoznać się z tym artykułem, aby zrozumieć znaczenie tych metod i zrozumieć kroki, które należy wykonać, aby pomyślnie wykonać zadania.
Ostatnie Artykuły:
