Najlepszy sposób na bezprzewodowe dublowanie ekranu Androida na PC
Mówiąc najprościej, screen mirroring to podejście do dublowania ekranów dwóch urządzeń ze sobą. Na przykład możesz wykonać kopię lustrzaną ekranu swojego telefonu z Androidem na komputerze i na odwrót. W tym artykule widzowie dowiedzą się, jak wykonać kopię lustrzaną ekranu Androida na komputerze bezprzewodowo lub za pomocą kabla USB.
Screen Mirroring jest bardzo przydatny na wiele sposobów. Umożliwia wyświetlanie ekranu telefonu, tabletu lub komputera z Androidem na innym urządzeniu za pośrednictwem połączenia przewodowego lub bezprzewodowego między obydwoma urządzeniami. W dzisiejszym życiu nie wszyscy są zaznajomieni z technologią dublowania ekranu.
Część 1: Co to jest dublowanie ekranu?
Screen Mirroring to taka technologia, która umożliwia wyświetlanie treści z Twojego urządzenia na inne urządzenie. W przypadku dublowania ekranu Androida na komputer PC można to zrobić zarówno za pomocą połączeń bezprzewodowych, jak i przewodowych. Jednocześnie dublowanie ekranu można wykonać, gdy jedno urządzenie w sposób ciągły wysyła kopię swojego ekranu do innego urządzenia docelowego jednocześnie.
Podczas spotkania lub prezentacji dublowanie ekranu odgrywa ważną rolę, ułatwiając członkom zespołu unikanie skomplikowanych konfiguracji i natychmiastowe udostępnianie ekranów. Co więcej, dublowanie ekranu obsługuje model BYOD, czyli „Przynieś własne urządzenie”. Powodem wspierania tego modelu jest obniżenie kosztów i zwiększenie wydajności.
Część 2: Wymagania wstępne dla dublowania ekranu Androida
Aby pomyślnie przesyłać ekran Androida na komputer, aplikacje do dublowania ekranu powinny działać poprawnie. W tym celu zaleca się wykonanie pewnych ustawień na swoim urządzeniu z Androidem. Kroki ustawień dotyczące włączania opcji programisty i debugowania USB są omówione poniżej:
Włącz opcję programisty
Krok 1: Otwórz aplikację „Ustawienia” na telefonie z Androidem i wybierz z listy ustawienia „System”. Teraz kliknij opcję „Informacje o telefonie” u góry ekranu.
Krok 2: Teraz musisz przewinąć w dół i pięć razy kliknąć opcję „Numer kompilacji”.
Krok 3: Wróć do ustawień „System”, gdzie znajdziesz opcję „Programista”.
Włącz debugowanie USB
Krok 1: Najpierw otwórz „Ustawienia” telefonu z Androidem i przejdź do ustawień „System”. Teraz kliknij opcję „Deweloperzy” na następnym ekranie.
Krok 2: Teraz zejdź w dół i włącz opcję „Debugowanie USB”.
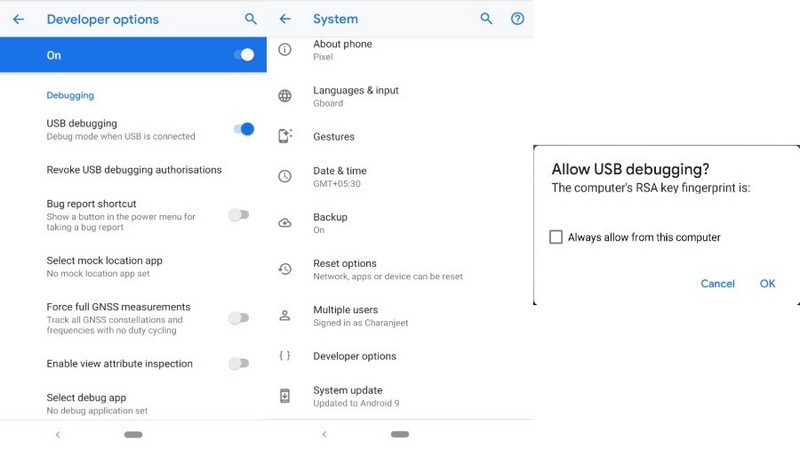
Część 4: Wydajne i szybkie bezprzewodowe narzędzie do dublowania ekranu Androida – MirrorGo
Jeśli szukasz zaawansowanych możliwości tworzenia kopii lustrzanych urządzenia z systemem Android na komputerze, Wondershare MirrorGo oferuje inteligentne rozwiązanie z wydajnością. Niezależnie od tego, czy prezentujesz swój pomysł na biznes na dużym ekranie, czy grasz ze znajomymi, MirrorGo przedstawia szybkie i proste rozwiązanie do łatwego tworzenia kopii lustrzanych urządzenia.

Wondershare MirrorGo
Odbij swoje urządzenie z Androidem na swoim komputerze!
- Wykorzystaj Klawiatura do gry do mapowania klawiszy na klawiaturze do urządzenia z systemem Android.
- Łatwe zarządzanie i sterowanie telefonem z systemem Android na komputerze za pomocą urządzeń peryferyjnych.
- MirrorGo umożliwia łatwą trasę przesyłania plików między komputerem a urządzeniem z systemem Android.
- Użytkownicy mogą nagrywać swoje ekrany za pomocą narzędzi dostępnych w MirrorGo.
Aby zrozumieć prosty proces tworzenia kopii lustrzanej ekranu Androida na komputerze, musisz wykonać czynności opisane w następujący sposób:
Krok 1: Pobierz, zainstaluj i uruchom
Użytkownicy proszeni są o pobranie najnowszej wersji MirrorGo ze swojej oficjalnej strony internetowej. Po zainstalowaniu uruchom aplikację na komputerze.
Krok 2: To samo połączenie internetowe
Użytkownik musi upewnić się, że komputer i urządzenie z systemem Android są połączone za pośrednictwem tego samego połączenia Wi-Fi. Po zakończeniu dotknij opcji „Mirror Android to PC via Wi-Fi” w dolnej części interfejsu aplikacji.
Krok 3: Podłącz przez USB przez nieudane połączenie
Jeśli użytkownik nie wykona kopii lustrzanej urządzenia bezpośrednio przez Wi-Fi, może połączyć swoje urządzenie z systemem Android z komputerem przez USB. Wcześniej ważne jest, aby włączyć debugowanie USB na urządzeniu z Androidem, aby zapewnić pomyślne połączenie. Gdy telefon pojawi się w sekcji „Wybierz urządzenie do połączenia”, możesz usunąć telefon z Androidem z połączenia USB.
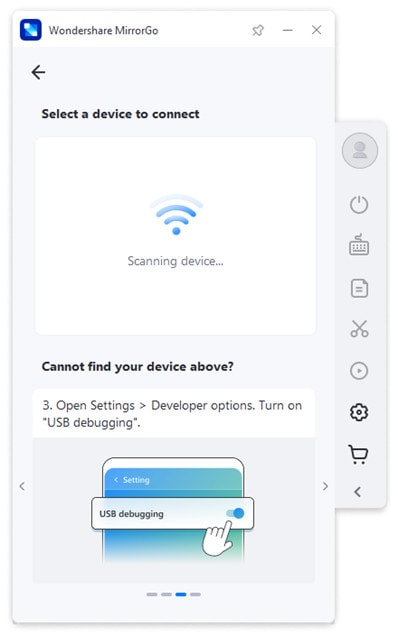
Krok 4: Lustro i kontrola
Zamiast wybierać urządzenie do połączenia, na komputerze zostaje ustanowiona platforma do tworzenia kopii lustrzanych, a użytkownik może teraz łatwo zarządzać ekranem Androida i sterować nim na komputerze.

Część 3: Sposoby tworzenia kopii lustrzanej ekranu Androida za pomocą kabla USB
W tej części artykułu omówimy najskuteczniejsze sposoby tworzenia kopii lustrzanej ekranu Androida na komputerze PC za pomocą kabla USB. Sposoby te obejmują wydajne aplikacje, takie jak Vysor i ApowerMirror. Obie te aplikacje umożliwiają przewodowe połączenie kablem USB między dwoma urządzeniami w celu wykonania kopii ekranu.
3.1 Screen Mirroring Android za pomocą Vysor
Vysor to zastępcza aplikacja lustrzana ekranu, która pomaga kontrolować urządzenie z Androidem za pomocą laptopa lub komputera PC. Korzystając z Vysor, możesz grać w gry, wyświetlać zawartość na spotkaniach lub prezentacjach, udostępniać dane itp. za pomocą funkcji dublowania ekranu.
Cóż, zalety tej aplikacji do dublowania ekranu obejmują większy rozmiar ekranu, lustro o wysokiej rozdzielczości i brak obowiązkowego wymogu dostępu do konta root. Obsługuje również systemy Windows, GNU/LINUX i macOS. Niektóre z poniższych kroków pokazują, jak wykonać kopię lustrzaną ekranu Androida na komputer stacjonarny lub laptop za pomocą Vysor.
Krok 1: Wystarczy pobrać aplikację Vysor z aplikacji „Google Play Store” na urządzenie z systemem Android.
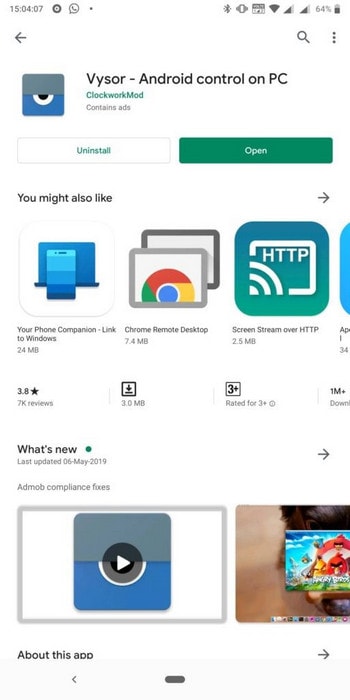
Krok 2: Teraz musisz pobrać aplikację Vysor na komputer stacjonarny lub laptop, aby uzyskać dostęp do kopii lustrzanej ekranu. Vysor jest dostępny dla wszystkich komputerów Mac, Chrome, Windows i Linux.
Krok 3: Po zakończeniu pobierania możesz teraz połączyć urządzenie z systemem Android z komputerem za pomocą kabla USB lub Micro-USB.
Krok 4: Po udanym połączeniu możesz teraz otworzyć aplikację „Vysor” na swoim urządzeniu z Androidem, aby sprawdzić podstawową konfigurację. Podczas podstawowej procedury konfiguracji musisz włączyć opcję „Debugowanie USB”. Możesz go znaleźć w „Opcjach programistów”, aby zapewnić prawidłowe działanie aplikacji Vysor.
Krok 5: Po otwarciu Vysor musisz zezwolić na debugowanie USB na swoim komputerze. Wystarczy wybrać „OK” w polu, które pojawi się na ekranie urządzenia z Androidem.
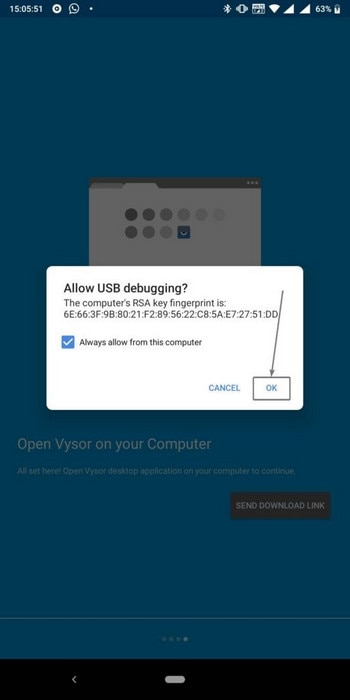
Krok 6: Możesz teraz zobaczyć nazwę swojego urządzenia z Androidem na swoim komputerze w aplikacji Vysor. Wystarczy kliknąć opcję „Widok”, aby zobaczyć swoje urządzenie z Androidem.
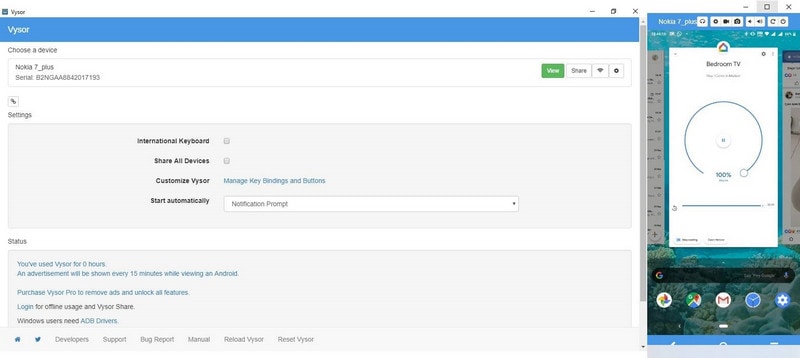
3.2 Kontroluj ekran Androida za pomocą ApowerMirror
ApowerMirror zalicza się do najlepszych aplikacji do dublowania ekranu spośród wszystkich innych. Ta aplikacja wykorzystuje głównie technologię tworzenia kopii lustrzanych głównego nurtu, która jest powodem jej najwyższej jakości. Aby przesłać ekran Androida na komputer za pomocą ApowerMirror, musisz wykonać kilka kroków wymienionych poniżej:
Krok 1: Otwórz aplikację „Ustawienia” na urządzeniu z Androidem i przewiń w dół na dole strony, aby zobaczyć ustawienia „Opcji programisty”. Teraz dalej sprawdź opcję „Debugowanie USB” i włącz ją.
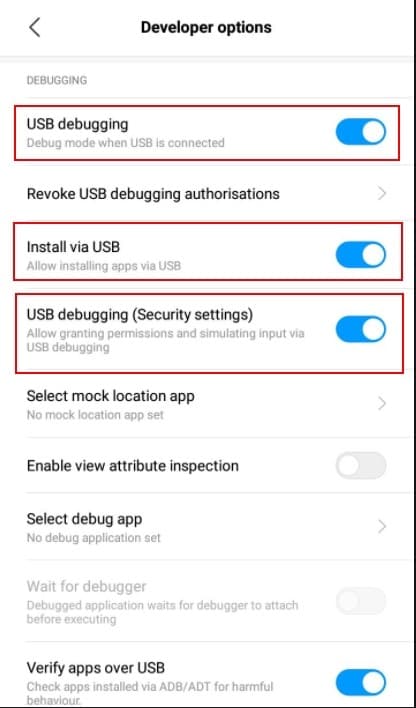
Krok 2: W tym kroku musisz pobrać ApowerMirror na swój komputer i zainstalować jego konfigurację. Teraz otwórz aplikację z pulpitu.
Krok 3: Teraz użyj kabla USB, aby połączyć urządzenie z systemem Android z komputerem. Następnie sprawdź powiadomienie, które pojawia się na urządzeniu z Androidem. Rozpocznij proces tworzenia kopii lustrzanej, klikając opcję „Rozpocznij teraz” w tym powiadomieniu.
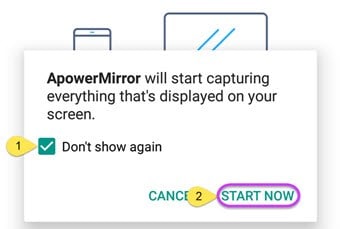
Krok 4: W końcu możesz teraz bawić się na znacznie większym ekranie, kontrolując swoje urządzenie z Androidem.
Ostatnie słowa:
W tym artykule omówiono wszystko na temat dublowania ekranu i jego pracy z potrzebą przesyłania ekranu Androida na komputer. Omówiliśmy koncepcję dublowania ekranu zarówno przez połączenie przewodowe, jak i bezprzewodowe. Za pomocą tego artykułu możesz teraz udostępniać ekran Androida na laptopie lub komputerze PC i udostępniać dane, takie jak dokumenty, obrazy, gry itp.
Ponadto Wondershare wprowadza nas do oprogramowania takiego jak MirrorGo. Pomaga nam zbudować połączenie bezprzewodowe między urządzeniami, które chcemy połączyć w celu dublowania ekranu.
Ostatnie Artykuły:
