5 najlepszych sposobów uruchamiania aplikacji na Androida na komputerach PC i Mac bez BlueStacks
Smartfony to intuicja w technologii, która najechała społeczność na całym świecie, integrując się z życiem każdego obywatela na całym świecie. Jednakże, jeśli chodzi o korzystanie ze smartfonów przez cały dzień, zdarzają się sytuacje, w których unikasz patrzenia na ekran telefonu komórkowego. Takie sytuacje najczęściej spotykamy siedząc w biurze lub na rusztowaniu. Uważa się, że patrzenie na ekran smartfona jest uważane za wysoce nieetyczne i promuje brak dyscypliny. Aby uchronić się przed takim upokorzeniem, przedstawiono różne środki zaradcze do kontrolowania aplikacji na Androida za pomocą komputera. W tym celu społeczność przedstawiła korzystanie z emulatorów i dublowanie aplikacji. Chociaż te platformy zostały zgłoszone jako dość skąpe w użyciu, nie masz wystarczającego okna do wyboru. Ten artykuł ma na celu ukierunkowanie każdego rozwiązania dostępnego na rynku wraz ze szczegółowym przewodnikiem na temat obsługi platform, które dostarczają odpowiedzi na: jak uruchamiać aplikacje na Androida na PC.
Część 1. Jak mogę uruchamiać aplikacje na Androida na komputerze bez emulatora BlueStacks?
Emulatory zostały uznane za natychmiastowe rozwiązanie do uruchamiania aplikacji na Androida na PC. W przypadku wielu zgłoszonych problemów wielu użytkowników woli usuwać emulatory z listy. Jeśli nie lubisz używać emulatorów, takich jak emulator BlueStacks, możesz skorzystać z wielu różnych rozwiązań, które są przedstawione w następujący sposób.
1.1 MirrorGo (3 kroki zostaną zrobione)
Wondershare MirrorGo to potężny program do tworzenia kopii lustrzanej ekranu telefonu na dużym ekranie komputera z systemem Windows. Może również sterować telefonem z komputera, nagrywać telefon komórkowy i zapisywać wideo na komputerze, robić zrzuty ekranu, udostępniać schowek, zarządzać powiadomieniami mobilnymi na komputerze itp.

Wondershare MirrorGo
Odbij swoje urządzenie z Androidem na swoim komputerze!
- Grać Mobile Games na dużym ekranie komputera z MirrorGo.
- sklep screeny z telefonu do komputera.
- Zobacz wiele Powiadomienia jednocześnie bez podnoszenia telefonu.
- Zastosowanie android aplikacje na komputerze, aby korzystać z pełnego ekranu.
Krok 1: Podłącz urządzenie z systemem Android do komputera. Wybierz „Przenieś pliki” w opcjach „Użyj USB do”

Krok 2: Włącz debugowanie USB na swoim Androidzie.

Krok 3: Dotknij „OK”, aby zezwolić komputerowi na dostęp do danych telefonu. Następnie możesz sterować i używać myszy za pomocą Aplikacje na Androida na komputerze.

1.2 Rozszerzenia Chrome
Ten mechanizm ma jedno wymaganie, czyli sprawne, funkcjonalne połączenie z Internetem. Użytkownicy, którzy nie są w nastroju do pobierania jakiejkolwiek platformy na swój komputer, mogą po prostu wybrać rozszerzenia Chrome. Aby dodać odpowiednie rozszerzenie Chrome w przeglądarce Chrome, musisz wykonać następujące czynności.
Krok 1: Otwórz przeglądarkę i przejdź do sekcji „Aplikacje”.
Krok 2: Musisz wyszukać „Emulator Androida” w „Sklepie internetowym” przeglądarki.
Krok 3: Dodaj dowolne rozszerzenie z listy i zakończ konfigurację.
1.3 System operacyjny z wieloma rozruchami
Korzystanie z podwójnego systemu operacyjnego na komputerze zapewnia możliwość kontrolowania aplikacji na Androida na komputerze. Ta funkcja, choć dość rozbudowana, konfiguruje i zapewnia bardzo solidną platformę do uruchamiania aplikacji na Androida na komputerze PC. W tym celu omówiono kilka systemów operacyjnych z wieloma systemami rozruchowymi i starano się zapewnić szczegółowy przewodnik dotyczący konfiguracji pełnej konfiguracji i uruchamiania aplikacji na Androida na komputerze wraz z systemem operacyjnym Windows.
Część 2. Oficjalny emulator Androida Android Studio
Niezależnie od rozbieżności z emulatorami, niektórzy użytkownicy nadal wolą używać emulatorów ze względu na łatwą konfigurację i interfejs. Na rynku dostępna jest obszerna lista emulatorów, które można skutecznie wykorzystać do wydajnego uruchamiania aplikacji na Androida na PC. Aby jednak ułatwić i ułatwić wybór, ten artykuł będzie skierowany do najlepszych emulatorów, które można znaleźć na rynku. Oficjalny emulator Androida Studio jest jednym z najlepszych emulatorów na rynku. Aby zrozumieć jego działanie pod kątem efektywnego uruchamiania aplikacji na komputerze, należy przejrzeć poniższe kroki.
Krok 1: Pobierz i zainstaluj platformę Android Studio na swoim komputerze i uruchom ją.
Krok 2: Stuknij w „Konfiguruj” w opcjach i wybierz „Menedżer AVD” z menu rozwijanego.
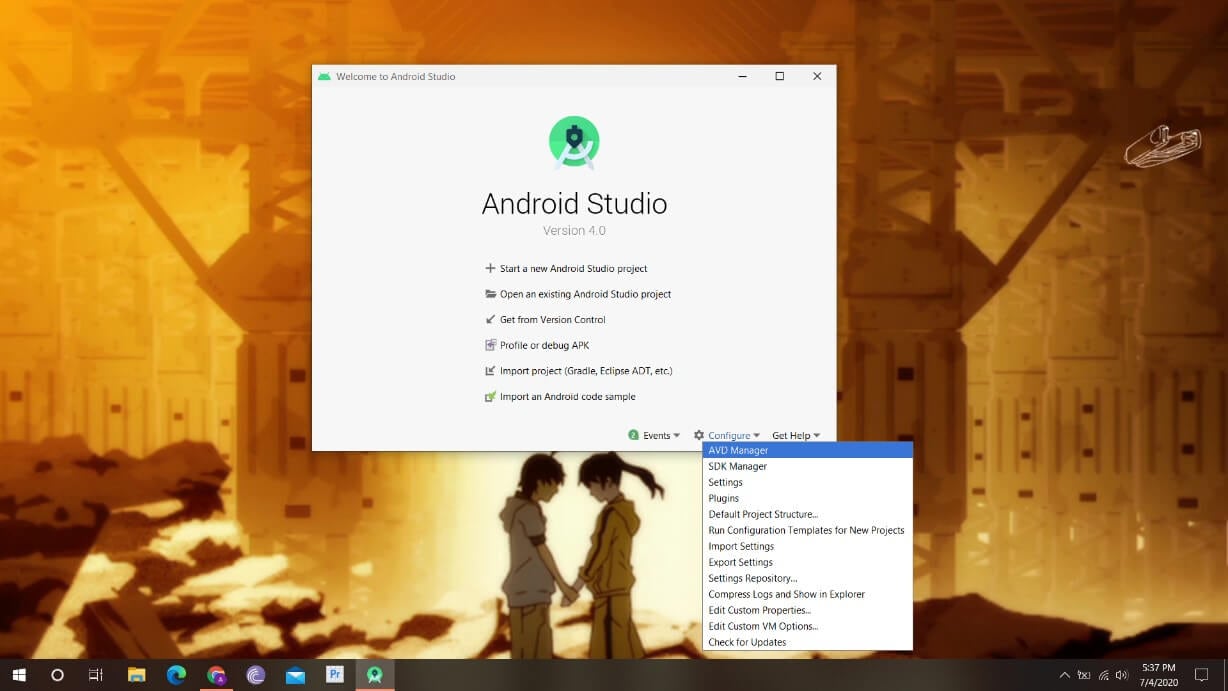
Krok 3: Wybierz opcję „Utwórz urządzenie wirtualne” w nowym oknie.
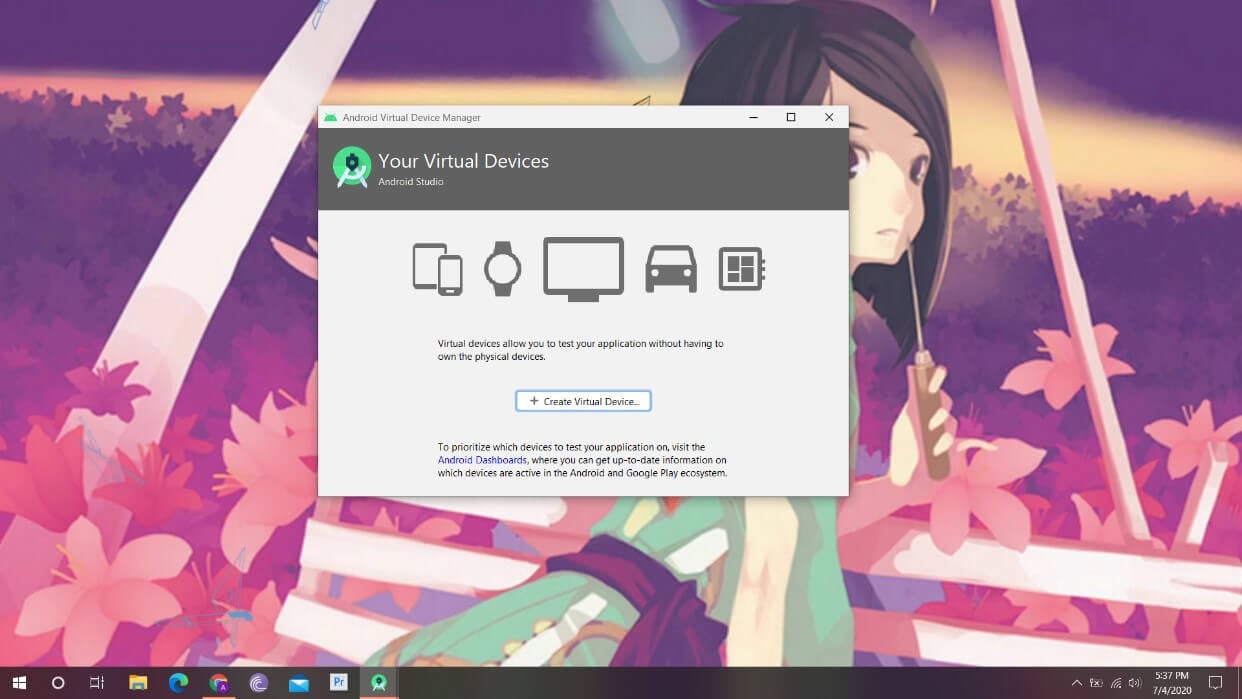
Krok 4: Musisz wybrać telefon z listy i kontynuować. Następnie ogranicz się do odpowiedniej wersji Androida.
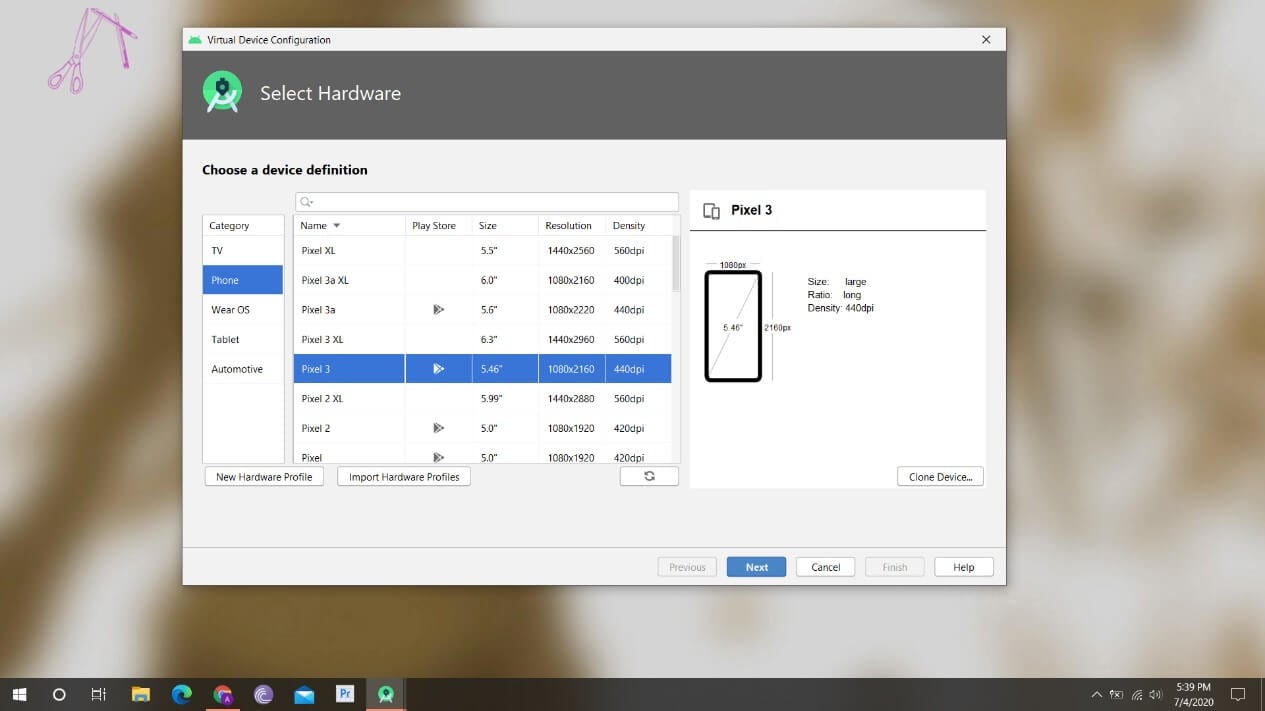
Krok 5: AVD tworzy, który można kontrolować za pomocą przycisku „Odtwórz” z boku.
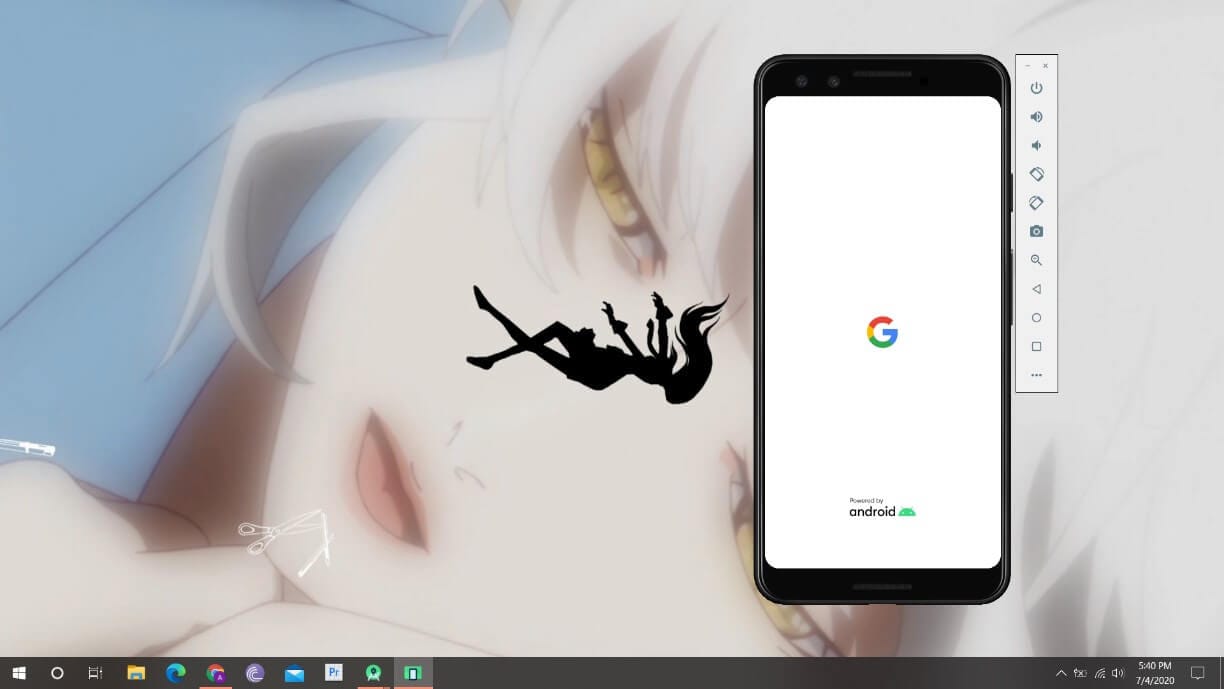
Krok 6: Zaloguj się za pomocą swoich danych logowania Google i działaj łatwo.
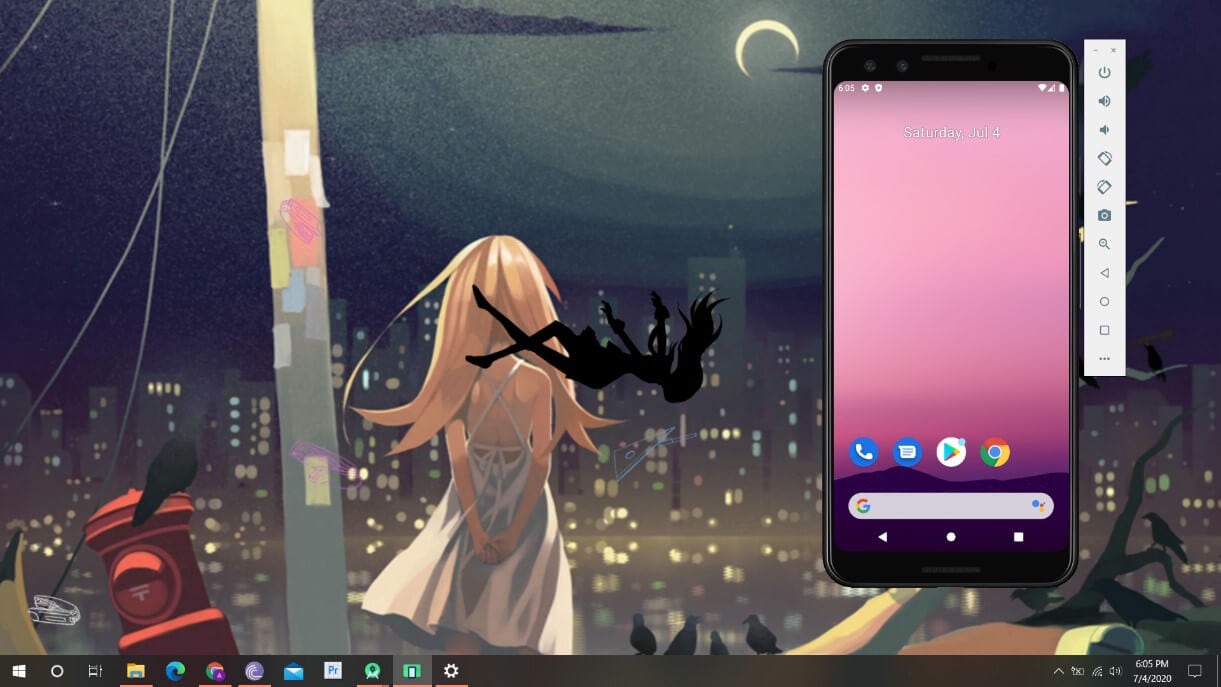
Część 3. MEmu Player
MEmu Player to kolejny emulator, który można wziąć pod uwagę, rozważając korzystanie z aplikacji na Androida na komputerze. Musisz wykonać poniższe kroki, aby zrozumieć procedurę na jak uruchamiać aplikacje na Androida w systemie Windows za pomocą odtwarzacza MEmu.
Krok 1: Musisz pobrać i zainstalować MEmu Player z Internetu. Po zainstalowaniu otwórz platformę i kontynuuj.
Krok 2: Kliknij „Niestandardowe”, aby skonfigurować kilka ustawień przed dotknięciem „Zainstaluj”.
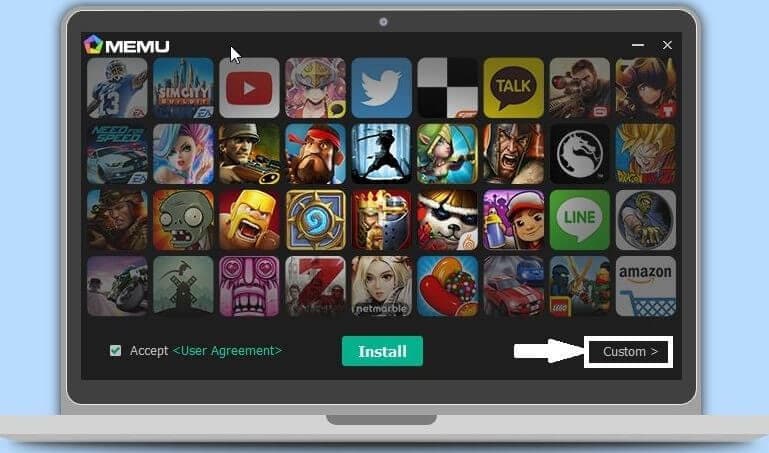
Krok 3: Zmień katalog lokalizacji instalacji wszystkich aplikacji na Androida. Umożliwi to zainstalowanie większej liczby wymaganych aplikacji.
Krok 4: Stuknij „Zainstaluj” i uruchom emulator po zakończeniu.
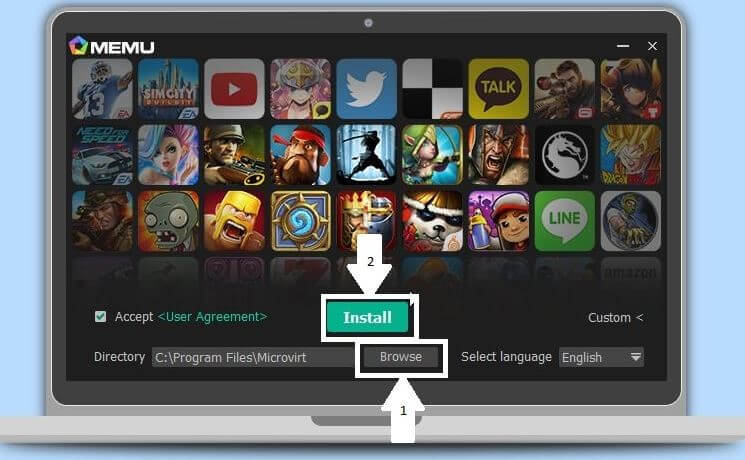
Krok 5: Emulator MEmu został pomyślnie zainstalowany, którego można używać do instalowania aplikacji na Androida na komputerze.
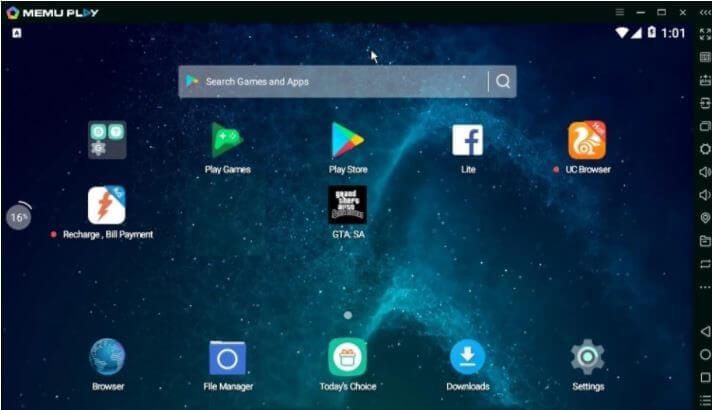
Część 4. Odtwarzacz aplikacji Nox
Możesz rozważyć użycie aplikacji Nox App Player, aby zrozumieć metodę jak uruchamiać aplikacje na Androida w systemie Windows 10 PC. Wykonaj poniższe czynności, aby poznać ten emulator.
Krok 1: Pobierz Nox Player z jego oficjalnej strony internetowej i zainstaluj go pomyślnie na swoim komputerze.
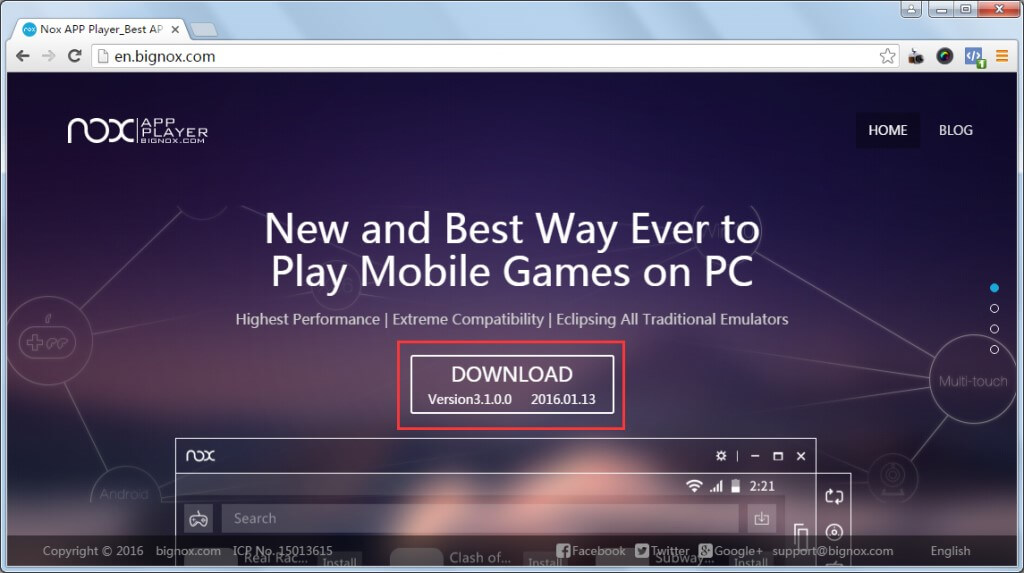
Krok 2: Po zakończeniu instalacji musisz po prostu zacząć korzystać z odtwarzacza NOX.
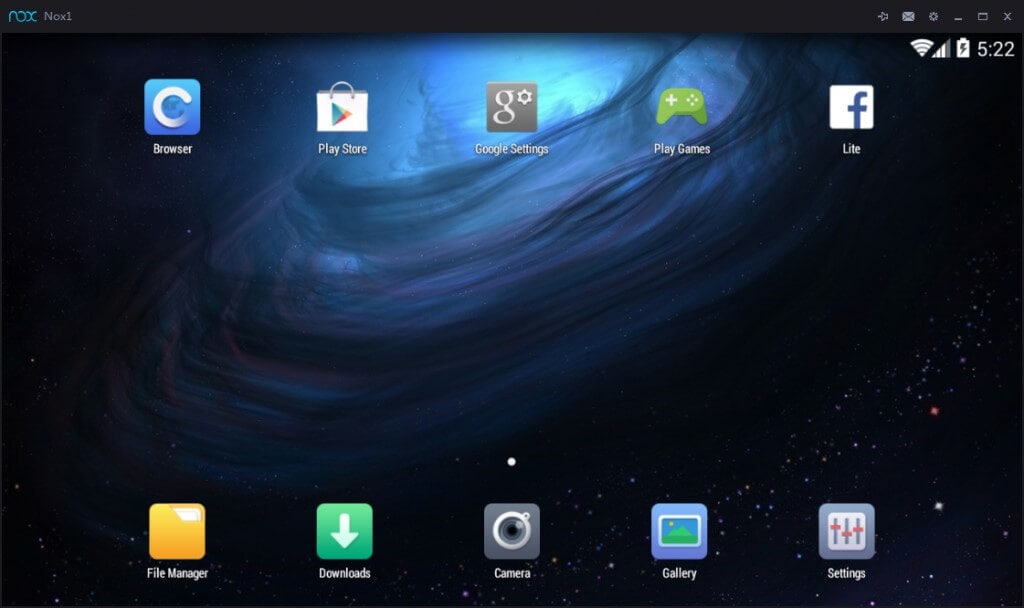
Krok 3: Korzystając z wbudowanego Sklepu Google Play, zaloguj się za pomocą swoich danych logowania Google i pobierz wybrane aplikacje na Androida.
Część 5. Remiks
W tym artykule omówiono zużycie systemu operacyjnego Multi-Boot w celu utworzenia innego systemu operacyjnego w systemie operacyjnym do uruchamiania aplikacji na Androida na komputerze. Budowanie innego systemu operacyjnego w systemie pozwala na solidne korzystanie z aplikacji na Androida na komputerze, nawet bez smartfona. Remiks to jedna imponująca platforma, która podąża za serią szczegółowych kroków, które pomogą Ci skonfigurować Remix OS na komputerze, a następnie z powodzeniem go wykorzystać.
Krok 1: Początkowo ważne jest, aby utworzyć kij rozruchowy, aby zainstalować Remix OS na komputerze. W tym celu system operacyjny Remix zapewnia narzędzie instalacyjne do tworzenia urządzenia rozruchowego. Aby utworzyć dysk startowy, rozpakuj archiwum Remix OS i otwórz „Remix OS for PC Installation”.
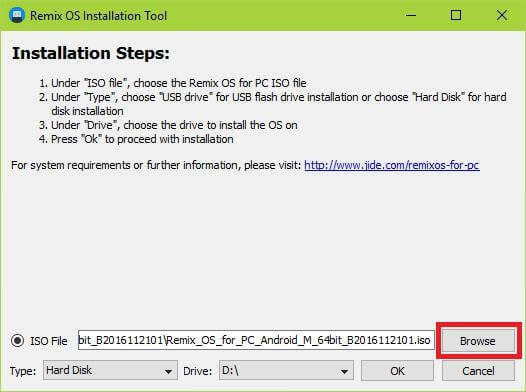
Krok 2: Dotknij ‘Przeglądaj’ na następnym ekranie i zlokalizuj plik .iso z wyodrębnionego folderu. Wybierz „Typ” i „Napęd” projektowanego dysku przenośnego i kontynuuj.
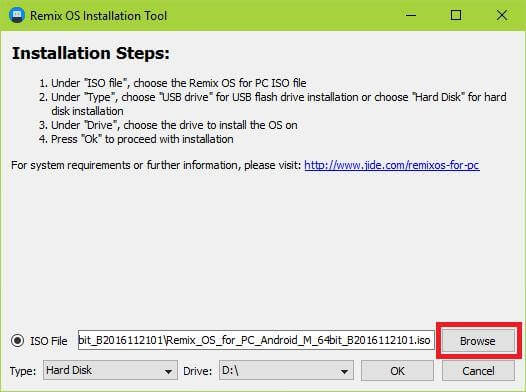
Krok 3: Wybierz odpowiedni rozmiar systemu do zapisywania danych i kontynuuj. Narzędzie skopiuje wszystkie pliki i doda bootloader na dysku. Teraz będziesz musiał zainstalować Remix OS na przenośnym dysku flash.
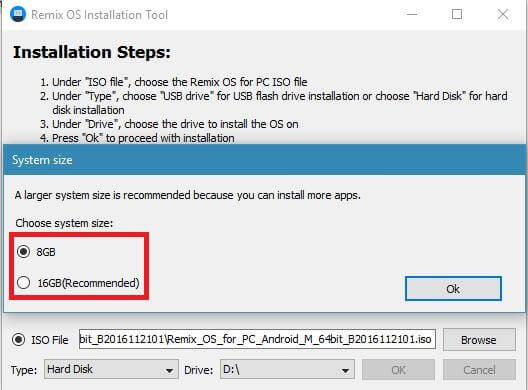
Krok 4: Musisz uruchomić system z dysku i wybrać tryb „Rezydent” z ekranu startowego.
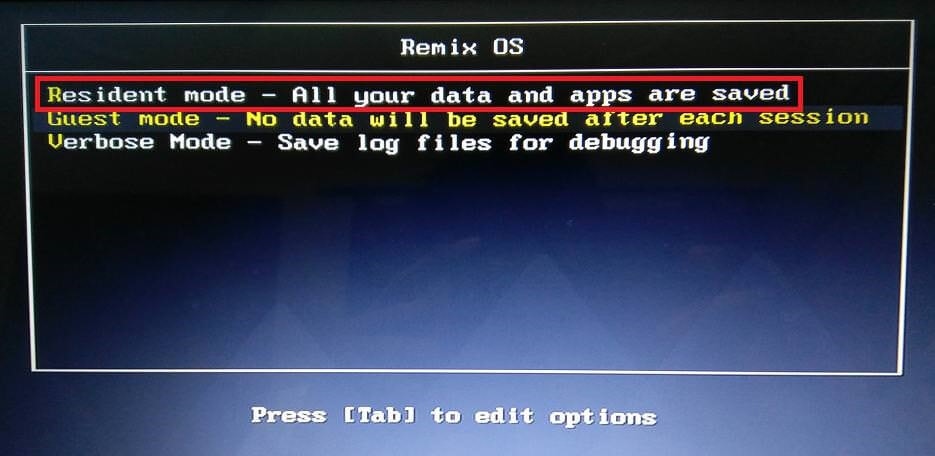
Krok 5: Pojawi się okno z żądaniem utworzenia partycji danych. Przejdź do „testu szybkości zapisu” dysku.
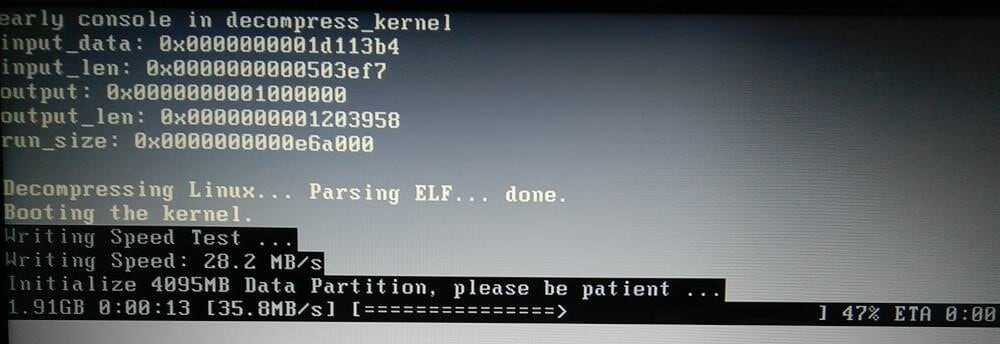
Krok 6: Partycja danych zostanie utworzona i sformatowana po pomyślnym wykonaniu. Uruchamianie systemu będzie kontynuowane wraz z upływem funkcji.
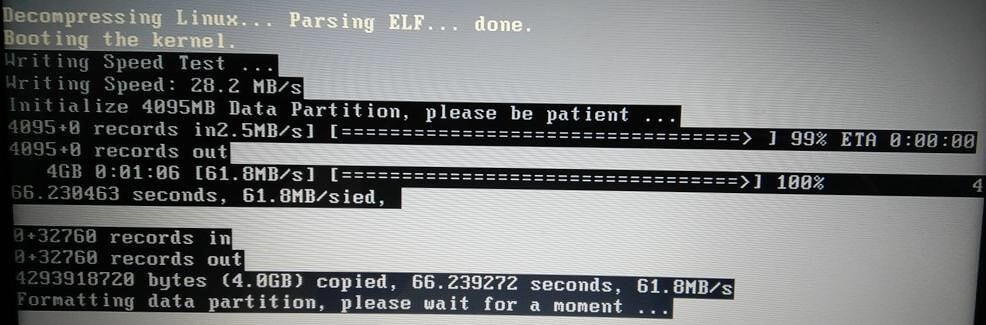
Krok 7: Po uruchomieniu komputera musisz skonfigurować system operacyjny Remix na swoim komputerze. Po wykonaniu wszystkich ważnych deklaracji i umów, musisz aktywować usługi Google w systemie operacyjnym i zakończyć konfigurację systemu operacyjnego.
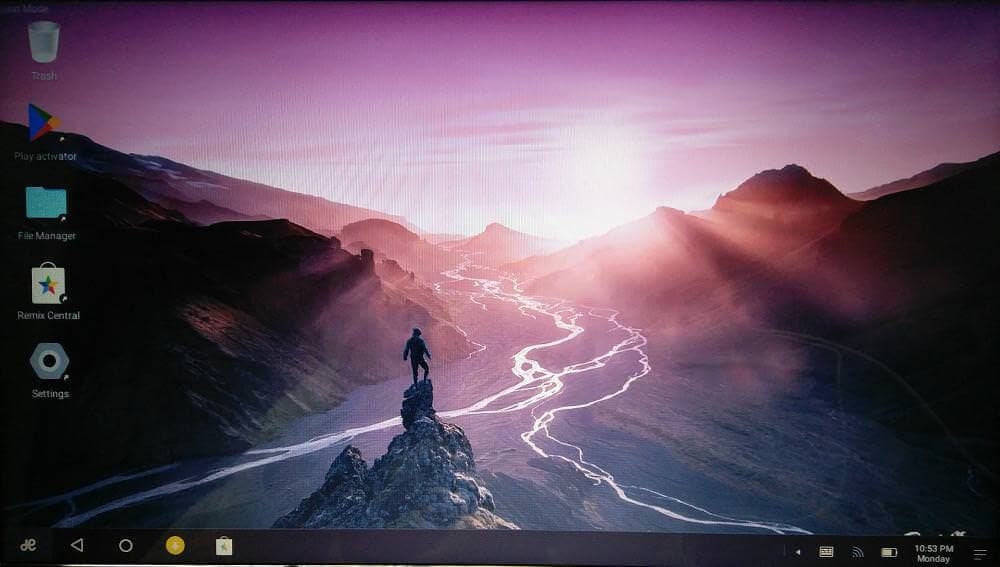
Część 6. Genymotion
Jeśli szukasz innego systemu operacyjnego lub aplikacji, która zapewnia skuteczne usługi do uruchamiania aplikacji na Androida na komputerze PC, możesz rozważyć Genymotion w tym przypadku. Wymaga jednak podobnej konfiguracji, jak każda inna aplikacja. Aby zrozumieć proces konfiguracji Genymotion na komputerze, należy postępować zgodnie z dostarczonym przewodnikiem.
Krok 1: Pobierz i zainstaluj Genymotion Desktop dla swojego systemu operacyjnego Windows. Musisz mieć dobry system do wykonywania takich zadań. Zainstaluj Genymotion Setup w swoim systemie operacyjnym, postępując zgodnie z instrukcjami wyświetlanymi na ekranie. Po zakończeniu instalacji musisz rozpocząć instalację VirtualBox na swoim Windows 10. Należy pamiętać, że pakiet Genymotion Desktop należy pobrać z jego oryginalnej strony internetowej, aby uniknąć braków w pakiecie.
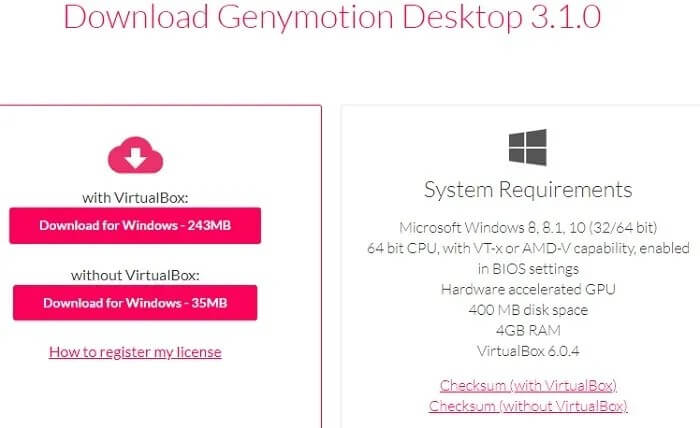
Krok 2: Rozpocznij instalację VirtualBox na swoim komputerze. Przejdź do kolejnych opcji i w razie potrzeby wybierz odpowiednie opcje. W przypadku ostrzeżenia o odłączeniu wszystkich interfejsów sieciowych podczas instalacji, kontynuuj, ignorując ten komunikat. VirtualBox za chwilę z powodzeniem zainstaluje się.
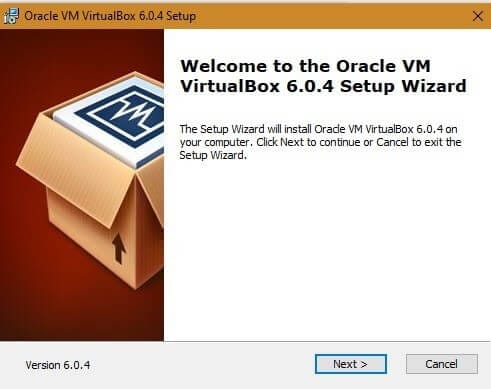
Krok 3: Aplikacja Genymotion została pomyślnie zainstalowana. Uruchom go z łatwością. Musisz utworzyć nowe konto w aplikacji, aby uruchamiać aplikacje na Androida na platformie. Musisz upewnić się, że wybrałeś opcję „Genymotion do użytku osobistego/dla gier”.
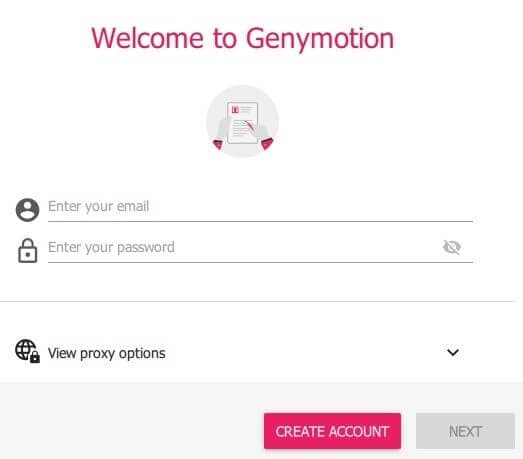
Wnioski
W tym artykule przedstawiono różne środki zaradcze, które można zastosować w przypadku „Jak korzystać z aplikacji na Androida na komputerze?”. Artykuł zbudował perspektywę na różne opcje uruchamiania aplikacji Android na komputerze PC, aby umożliwić użytkownikom wybór odpowiedniego wyboru zgodnie z ich potrzebami. Musisz przejrzeć artykuł, aby zrozumieć jak uruchamiać aplikacje na Androida na PC.
Ostatnie Artykuły:
