Przesyłaj muzykę z komputera na iPada zi bez iTunes
„Niedawno kupiłem nowego iPada i chciałbym cieszyć się moją kolekcją muzyki na iPadzie, gdy jestem poza domem. Ale nie wiem, jak przenieść muzykę z komputera na iPada. Jak mogę to osiągnąć?
Jak wszyscy wiemy, użytkownicy mogą przesyłaj muzykę z komputera na iPada z iTunes. Ale jeśli chcesz przesłać muzykę do iPada z różnych komputerów, iTunes nie będzie działać, ponieważ może synchronizować muzykę tylko z jednego komputera. Więc tutaj przedstawimy dwa szczegółowe rozwiązania, jak przesyłać muzykę z komputera na iPada z iTunes i bez iTunes.
Część 1. Jak przenieść muzykę z komputera na iPada bez iTunes
Co będzie potrzebne:
- DrFoneTool – Menedżer telefonu (iOS)
- Komputer PC lub Mac z kolekcją muzyki do przesyłania muzyki
- Twój iPad i jego kabel USB

DrFoneTool – Menedżer telefonu (iOS)
Przenieś muzykę z komputera na iPada bez iTunes
- Przesyłaj, zarządzaj, eksportuj/importuj swoją muzykę, zdjęcia, filmy, kontakty, SMS-y, aplikacje itp.
- Utwórz kopię zapasową muzyki, zdjęć, filmów, kontaktów, SMS-ów, aplikacji itp. Na komputerze i łatwo je przywróć.
- Przesyłaj muzykę, zdjęcia, filmy, kontakty, wiadomości itp. z jednego smartfona na drugi.
- Przesyłaj pliki multimedialne między urządzeniami iOS i iTunes.
- Obsługuje wszystkie modele iPhone’a, iPada i iPoda touch z dowolną wersją iOS.
Krok 1. Uruchom DrFoneTool na swoim komputerze
Pobierz, zainstaluj i uruchom DrFoneTool na swoim komputerze. Wybierz „Menedżer telefonu” ze wszystkich funkcji i podłącz iPada do komputera za pomocą kabla USB. Możesz zobaczyć podłączonego iPada, gdy tylko pomyślnie połączy się z komputerem.

Krok 2. Dodaj muzykę
Kliknij ikonę Muzyka u góry, a zobaczysz bibliotekę muzyczną na iPadzie. Kliknij przycisk „+Dodaj” iz rozwijanej listy wybierz „Dodaj plik” lub „Dodaj folder”, aby dodać pliki muzyczne z komputera. Jeśli chcesz tylko wybrać jakiś plik muzyczny, kliknij Dodaj plik; jeśli chcesz przenieść całą muzykę w jednym folderze, kliknij Dodaj folder. Tutaj klikamy na przykład Dodaj plik.

Krok 3. Wybierz lokalizację i przenieś utwory z komputera na iPada
Pojawi się nowe okno, w którym możesz wybrać lokalizację do zapisania utworów na komputerze.

Po wybraniu plików muzycznych i lokalizacji do ich zapisania DrFoneTool rozpocznie przesyłanie muzyki z komputera na iPada. Jeśli masz pliki, które są niezgodne z iPadem, DrFoneTool przekonwertuje je, a następnie prześle.
Notatka. Automatycznie konwertuj muzykę na format zgodny z iPadem
Urządzenia iTunes i iOS nie obsługują wszystkich rodzajów formatów audio i obsługiwane są tylko ograniczone formaty, takie jak MP3, M4A i tak dalej. Ale jeśli przeniesiesz muzykę z komputera na iPada za pomocą DrFoneTool, oprogramowanie automatycznie przekonwertuje niekompatybilne pliki na MP3, a następnie przeniesie je na iPada.
Korzyści z przesyłania muzyki z komputera na iPada za pomocą DrFoneTool – Menedżer telefonu (iOS)
- Przenieś muzykę z komputera na iPada bez ograniczeń.
- Żadne dane nie zostaną usunięte podczas procesu przenoszenia.
- Z łatwością przesyłaj muzykę między różnymi urządzeniami iDevices i komputerami.
- Kopiowanie muzyki z komputera na iPada jest bardzo szybkie i łatwe w użyciu.
Część 2. Jak przenieść muzykę z komputera na iPada za pomocą iTunes
Co będzie potrzebne
- IPad
- Komputer PC lub Mac z kolekcją muzyki do przesyłania muzyki z zainstalowanym iTunes
- Kabel USB do iPada
Kroki, aby przenieść muzykę z komputera na iPada
Krok 1. Pobierz, zainstaluj i uruchom bibliotekę iTunes na komputerze i wybierz Edycja> Preferencje> Urządzenia, a następnie zaznacz opcję „Zapobiegaj automatycznej synchronizacji iPodów, iPhone’ów i iPadów”. Gdy ta pozycja jest zaznaczona, iPad nie będzie automatycznie synchronizowany z iTunes.

Krok 2. Podłącz iPada do komputera za pomocą kabla USB, iTunes automatycznie wykryje iPada. Możesz kliknąć trójkąt obok iPada, a następnie dotknąć Muzyka, a następnie zobaczyć istniejące pliki muzyczne na iPadzie.
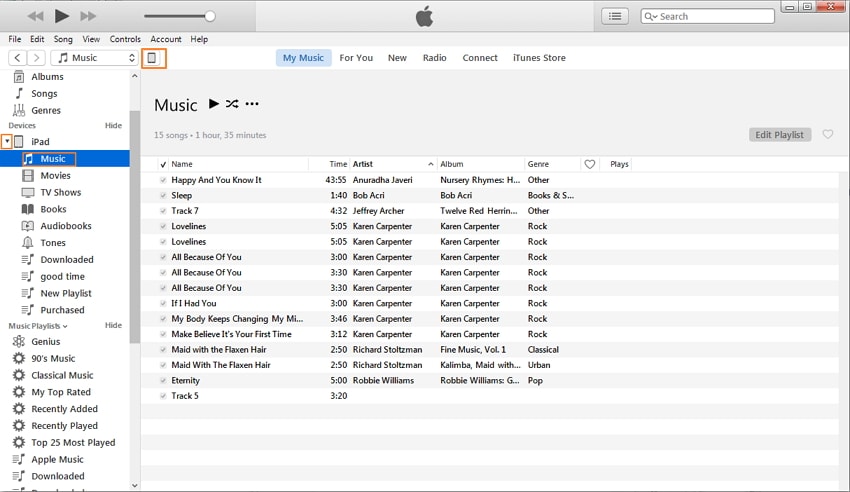
Krok 3. Kliknij Plik w lewym górnym rogu iTunes i wybierz Dodaj plik do biblioteki lub Dodaj folder do biblioteki. Następnie wybierz pliki muzyczne, które chcesz przenieść z komputera na iPada.
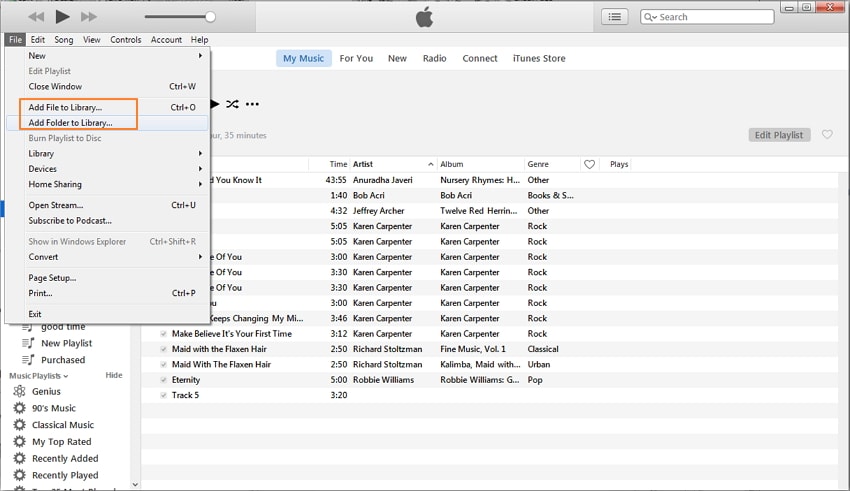
Krok 4. Kliknij ikonę iPada w górnej środkowej części iTunes, a biblioteka iPada pojawi się na lewym pasku bocznym. Następnie powinieneś wybrać Muzyka na pasku bocznym i kliknąć Synchronizuj muzykę u góry iTunes, wybierz „Usuń i zsynchronizuj” z wyskakującego okna.
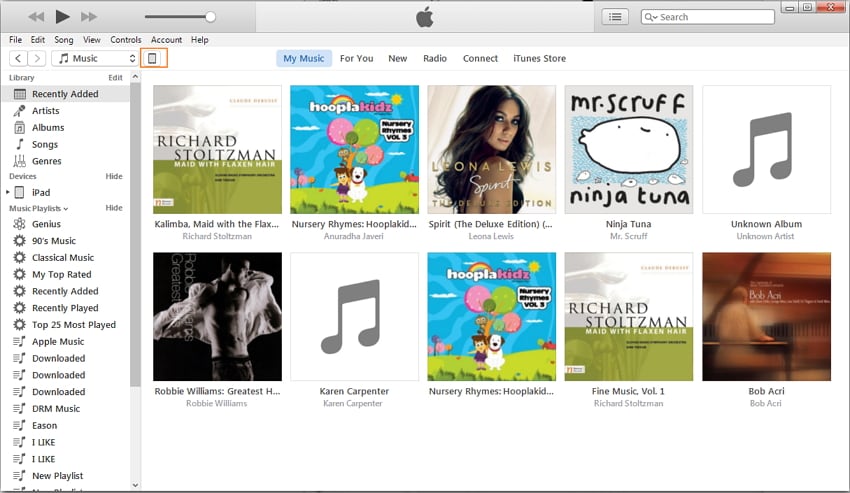
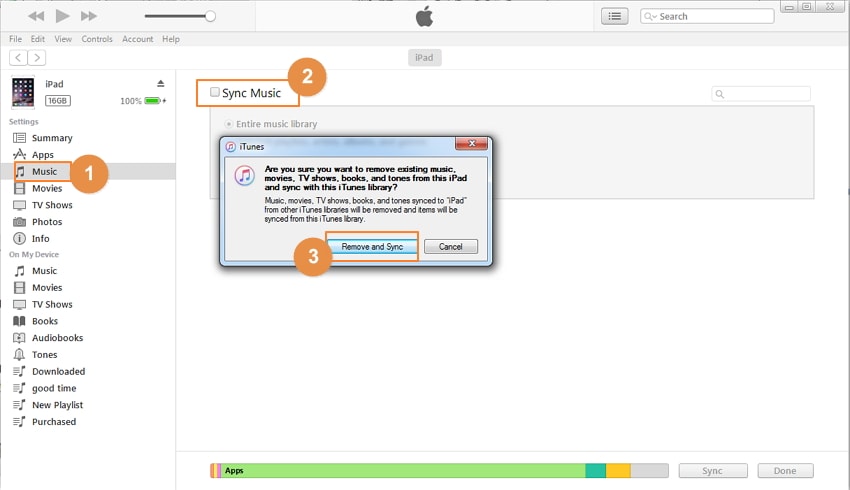
Krok 5. Zaznacz „Cała biblioteka muzyczna” lub „Wybrane listy odtwarzania, wykonawcy, albumy i gatunki”. Jeśli wybrałeś drugą opcję, możesz wybrać utwory w polu poniżej do przeniesienia. Następnie kliknij Zastosuj w prawym dolnym rogu, aby rozpocząć przesyłanie muzyki z komputera na iPada za pomocą iTunes.

Korzystanie z iTunes do przesyłaj muzykę z komputera na iPada jest bardzo łatwy i jest to najczęściej używana aplikacja dla użytkowników do zarządzania urządzeniami z systemem iOS. Należy jednak pamiętać o tych zasadach przed użyciem go do przesyłania muzyki z komputera na iPada: Twój iTunes może ufać tylko 5 urządzeniom na jednym komputerze. W przeciwnym razie iTunes usunie dane iPada podczas dodawania muzyki z komputera do iPada. Oznacza to: nie zmieniaj komputerów, nie synchronizuj iPada z komputerami innych osób, nie nagrywaj utworów bezpośrednio w Internecie za pomocą iPada itp. W przeciwnym razie będziesz cierpieć z powodu utraty danych.
Część 3. Tabela porównawcza między DrFoneTool – Menedżer telefonu (iOS) i iTunes
| DrFoneTool – Menedżer telefonu (iOS) | iTunes | |
|---|---|---|
| Szybkość transferu | pompatyczność | Normalnie szybko. Wolno podczas przesyłania wielu plików |
| Usuń dane podczas synchronizacji | Nie | Tak |
| Stabilność | Stabilny | Stabilny |
| Napraw informacje o muzyce | Automatycznie | Nie |
| Zdobądź muzykę | Przesyłaj muzykę z komputera, iTunes, iDevices | Apple Music i iTunes Store |
| zgodność | Kompatybilny ze wszystkimi urządzeniami iOS | Kompatybilny ze wszystkimi urządzeniami iOS |
Ostatnie Artykuły:

