Jak przenieść muzykę z komputera na iPhone’a bez iTunes
Czy możemy przenieś muzykę z komputera na iPhone’a bez iTunes? Tak, jest taka możliwość! Apple oferuje miliony plików muzycznych i piosenek, które zapewnią Ci odświeżenie i relaks. Co więcej, Apple oferuje swobodę przesyłania ulubionej muzyki z komputera osobistego na iPhone’a bez konieczności korzystania z iTunes. Zamiast iTunes, iTunes Alternatives daje swobodę, że masz zestaw sposobów przesyłania muzyki nie tylko w obrębie Rodzina iPhone’ów firmy Apple, ale także inne urządzenia niebędące telefonami, takie jak komputery. Alternatywy iTunes umożliwiają także przesyłanie innych danych multimedialnych, takich jak zdjęcia, filmy or łączność. Ten prosty przewodnik ma na celu pokazanie niektórych z tych różnych środków i sposobu ich wykorzystania do bezproblemowego przesyłania muzyki z iPhone’a na komputer.
- Część 1. Jak przenieść muzykę z komputera na iPhone’a bez iTunes za pomocą DrFoneTool
- Część 2. Jak przenieść muzykę z komputera na iPhone’a bez iTunes za pomocą AnyTrans
- Część 3. Jak przenieść muzykę z komputera na iPhone’a bez iTunes za pomocą MediaMonkey
Obejrzyj wideo, aby dowiedzieć się:
Część 1. Jak przenieść muzykę z komputera na iPhone’a bez iTunes za pomocą DrFoneTool
DrFoneTool – Menedżer telefonu (iOS) to jeden z najprostszych i najskuteczniejszych sposobów przesyłania muzyki z komputera na iPhone’a. Możesz to wszystko osiągnąć w trzech poniższych krokach.
Krok 1. Zainstaluj i uruchom DrFoneTool na swoim komputerze
Krok 2. Podłącz komputer do iPhone’a
Krok 3. Skopiuj muzykę na iPhone’a
Po połączeniu nadszedł czas, aby skopiować i przenieść muzykę na iPhone’a. Kliknij ikonę „Muzyka” w górnej części interfejsu, a domyślnie przejdziesz do okna muzyki. Następnie kliknij „+ Dodaj”, aby wybrać „Dodaj plik” lub „Dodaj folder” z menu rozwijanego. Następnie przeglądaj i znajdź muzykę, którą chcesz przenieść na iPhone’a z komputera, a następnie kliknij „Otwórz”, aby rozpocząć transfer. Po wykonaniu powyższych kroków możesz wyeksportować pliki muzyczne do iPhone’a.


DrFoneTool – Menedżer telefonu (iOS)
Przenieś MP3 na iPhone’a / iPada / iPoda bez iTunes
- Przesyłaj, zarządzaj, eksportuj/importuj swoją muzykę, zdjęcia, filmy, kontakty, SMS-y, aplikacje itp.
- Utwórz kopię zapasową muzyki, zdjęć, filmów, kontaktów, SMS-ów, aplikacji itp. Na komputerze i łatwo je przywróć.
- Przesyłaj muzykę, zdjęcia, filmy, kontakty, wiadomości itp. z jednego smartfona na drugi.
- Przesyłaj pliki multimedialne między urządzeniami iOS i iTunes.
- W pełni kompatybilny z iOS 7, iOS 8, iOS 9, iOS 10, iOS 11, iOS 12, iOS 13 i iPod.
Część 2. Jak przenieść muzykę z komputera na iPhone’a bez iTunes za pomocą AnyTrans
Przesyłanie muzyki z komputera do iPhone’a jest teraz przyjemnym i łatwym procesem za pośrednictwem AnyTrans. Pokonuje słabości iTunes, takie jak usuwanie istniejących utworów po przeniesieniu. Daje ci swobodę przełamania dotychczasowego monopolu i ograniczeń iTunes.
Krok 1. Pobierz i uruchom AnyTrans na swoim komputerze
To pierwszy krok, który musisz wykonać, jeśli na Twoim komputerze nie ma zainstalowanej aplikacji. Możesz go pominąć, jeśli już go masz.
Krok 2. Podłącz iPhone’a do komputera
Po wykonaniu pierwszego kroku musisz podłączyć iPhone’a do komputera za pomocą kabla USB. Upewnij się, że komputer może wykryć iPhone’a i pojawi się na ekranie jak poniżej.
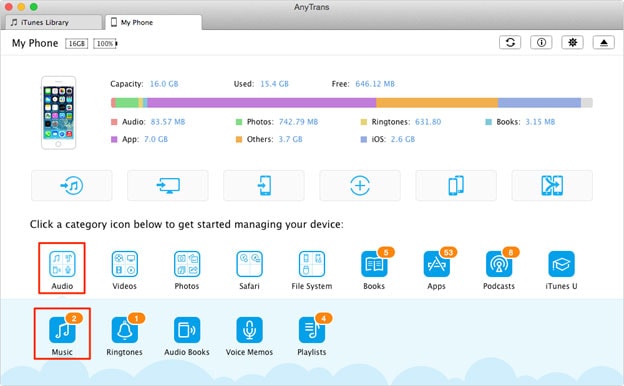
Krok 3. Przenieś muzykę z komputera na iPhone’a
Ostatnim krokiem jest przeniesienie muzyki na iPhone’a. Wybierz foldery muzyczne, które chcesz przenieść na komputer. Następnie kliknij „Otwórz”, aby przenieść muzykę z komputera na iPhone’a.
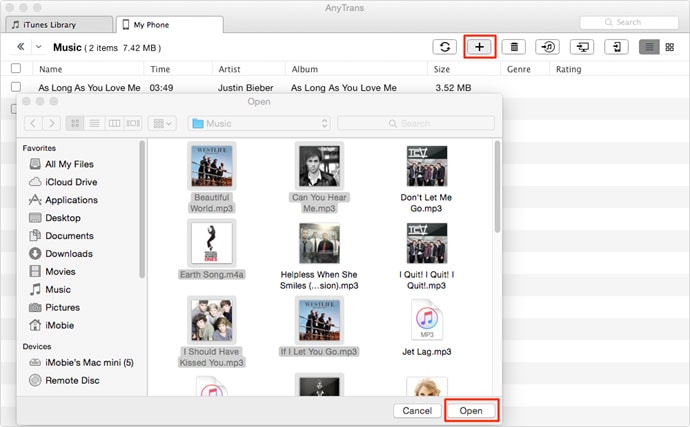
Funkcje AnyTrans: obsługuje różne rodzaje treści, takie jak muzyka, filmy, a nawet zdjęcia; ma doskonałe możliwości organizacyjne; nie traci danych; przenosi również multimedia z iPhone’a na komputer; obsługuje najnowsze iOS; prosty przelew jednym kliknięciem
Zalety AnyTrans: może przesyłać wiele typów plików; jest łatwy w użyciu; jest bezpłatny, ale jego zaawansowana wersja jest płatna; eliminuje potrzebę iTunes i jego ograniczenia; obsługuje wiele formatów danych; bit automatycznie konwertuje niekompatybilne pliki; jest kompatybilny z Windows.
Wady AnyTrans: nie można anulować trwającego zadania; zajmuje dużo miejsca w pamięci RAM i procesorze; uruchomienie go zajmuje trochę czasu; nie obsługuje systemu Mac.
Część 3. Jak przenieść muzykę z komputera na iPhone’a bez iTunes za pomocą MediaMonkey
MediaMonkey to kolejna świetna alternatywa, jak oderwać się od ograniczeń i słabości iTunes. Jest idealnym towarzyszem dla miłośników systemu Windows i zawiera wiele pięknych funkcji.
Krok 1. Musisz go zainstalować i uruchomić na swoim komputerze
To jest pierwszy krok, ale możesz tego uniknąć, jeśli już go zainstalowałeś. Podłącz iPhone’a do komputera za pomocą kabla USB, włącz go, jeśli jest wyłączony, uruchom program i kliknij kartę „Plik”, a następnie wybierz „Dodaj/ponownie przeskanuj ścieżki do biblioteki”. Otworzy się okno wyboru pliku.
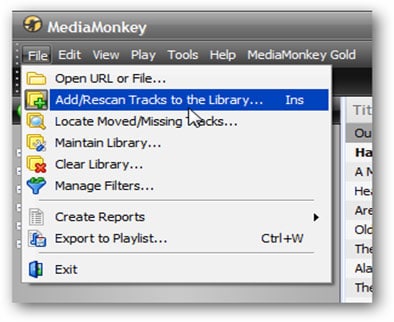
Krok 2. Znajdź folder nadrzędny
Znajdź plik muzyczny, który chcesz wyeksportować do iPhone’a, wybierz jego ścieżkę i kliknij ‘OK’. MediaMonkey wyświetli potwierdzenie, że folder znajduje się w bibliotece programu.
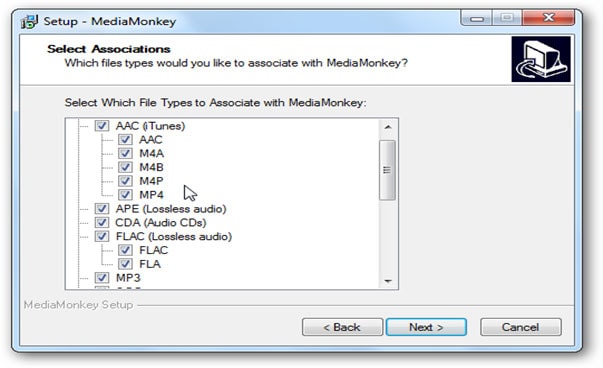
Krok 3. Skopiuj muzykę z komputera na iPhone’a
Kliknij ikonę iPhone’a w menu programu, a gdy program prześle muzykę, wyświetli komunikat potwierdzający, że transfer się powiódł. Następnie możesz zamknąć MediaMonkey i odłączyć komputer.
Funkcje MediaMonkey: jest łatwy w użyciu; może reorganizować i zmieniać nazwy zdezorganizowanych plików muzycznych na podstawie podanych przez Ciebie parametrów; można go używać do zgrywania i nagrywania płyt CD; może doskonale synchronizować urządzenia; ma szybsze możliwości wyszukiwania; jest zbudowany z możliwością uśpienia; możesz go użyć do naprawienia błędów w plikach muzycznych.
Plusy MediaMonkey: można go pobrać bezpłatnie, chyba że potrzebujesz bardzo złożonych i zaawansowanych funkcji; to szybsza i wygodna alternatywa; jest łatwy i szybszy w użyciu; działa na platformach Mac i Windows.
Wady MediaMonkey: jego interfejs tekstowy jest ciężki.
Ostatnie Artykuły:

