Przenieś muzykę z iPhone’a X / 8 / 7 / 6S / 6 (Plus) do iCloud
Istnieje kilka sposobów na przenieś muzykę z iPhone’a X / 8 / 7 / 6S / 6 (Plus) do iCloud. Zanim przejdziemy do tej sekcji, możemy przedstawić krótkie wprowadzenie do iCloud dla tych czytelników, którzy nie są świadomi słowa „iCloud”.
Część 1: Co to jest iCloud?
iCloud to usługa przechowywania w chmurze, uruchomiona przez Apple Inc. Ta iCloud służy do świadczenia na rzecz użytkowników usługi tworzenia kopii zapasowych danych i ustawień na urządzeniach z systemem iOS. Możemy więc powiedzieć, że iCloud służy do tworzenia kopii zapasowych i nie przechowuje muzyki (innej niż muzyka zakupiona w sklepie iTunes, którą można ponownie pobrać za darmo, jeśli nadal jest dostępna w sklepie).
Twoja muzyka powinna być przechowywana w twoim iTunes bibliotekę na twoim komputerze. Tam możesz odznaczyć utwory, które chcesz usunąć z telefonu, a następnie zsynchronizować je, aby je usunąć. Zawsze możesz je zsynchronizować, ponownie sprawdzając utwory i ponownie je synchronizując.
Część 2: Utwórz kopię zapasową lub przenieś muzykę z iPhone’a X / 8 / 7 / 6S / 6 (Plus) do iCloud
Za pomocą iCloud kopię zapasową można wykonać w następujący sposób.
- Przejdź do Ustawień, a następnie kliknij iCloud i przejdź do Przechowywanie i tworzenie kopii zapasowych.
- W obszarze Kopia zapasowa musisz włączyć przełącznik dla iCloud kopii zapasowej.
- Teraz musisz cofnąć się o jeden ekran i włączyć lub wyłączyć dane, których kopię zapasową chcesz utworzyć z zaznaczeń.
- Przewiń w dół do opcji Pamięć i kopia zapasowa i dotknij jej
- Wybierz trzecią opcję, jak pokazano na zrzucie ekranu, a następnie kliknij Zarządzaj pamięcią masową.
- Spójrz na górę, pod nagłówkiem „Kopie zapasowe” i wybierz urządzenie, którym chcesz zarządzać
- Po dotknięciu urządzenia kolejna strona do załadowania zajmuje trochę czasu
- Znajdziesz się na stronie o nazwie „Informacje”
- Pod nagłówkiem Opcje kopii zapasowej zobaczysz listę pięciu aplikacji, które najczęściej wykorzystują pamięć masową, oraz kolejny przycisk z napisem „Pokaż wszystkie aplikacje”.
- Teraz naciśnij Pokaż ‘Wszystkie aplikacje’ i możesz teraz wybrać elementy, które chcesz zarchiwizować
- Podłącz iPhone’a lub iPada do sygnału Wi-Fi, podłącz go do źródła zasilania i pozostaw ekran zablokowany. Twój iPhone lub iPad automatycznie wykona kopię zapasową raz dziennie, gdy spełni te trzy warunki.
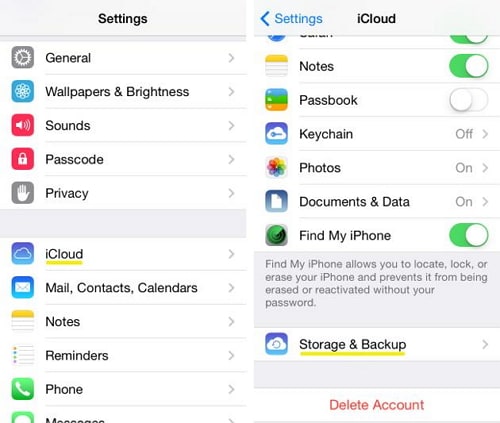
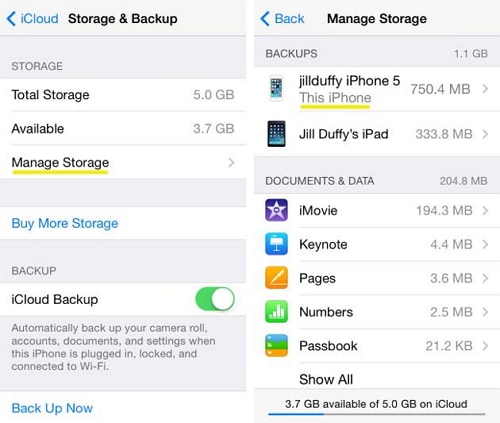

Część 3: Ręczne tworzenie kopii zapasowych lub przesyłanie muzyki z iPhone’a do iCloud
Ręcznie możesz również uruchomić kopię zapasową na iCloud, podłączając iPhone’a lub iPada do sygnału Wi-Fi, a następnie stosując proces.
Proces wyjaśniono w następujący sposób:
- Wybierz iCloud
- Wybierz Ustawienia
- Wybierz icloud, a następnie wybierz Storage & Backup i gotowe

Część 4: Łatwe przesyłanie muzyki z iPhone’a X / 8 / 7 / 6S / 6 (Plus) na komputer bez iCloud lub iTunes
DrFoneTool – Menedżer telefonu (iOS) to po prostu świetne narzędzie do przesyłania muzyki z iPhone’a na komputer. Oprogramowanie stanowi doskonałe wsparcie dla osób, które nie są świadome procesu przenoszenia muzyki z iPhone’a na komputer. Co więcej, jest to również potężny menedżer iOS.

DrFoneTool – Menedżer telefonu (iOS)
Przesyłaj muzykę z iPhone8/7S/7/6S/6 (Plus) na komputer bez iTunes
- Przesyłaj, zarządzaj, eksportuj/importuj swoją muzykę, zdjęcia, filmy, kontakty, SMS-y, aplikacje itp.
- Utwórz kopię zapasową muzyki, zdjęć, filmów, kontaktów, SMS-ów, aplikacji itp. Na komputerze i łatwo je przywróć.
- Przesyłaj muzykę, zdjęcia, filmy, kontakty, wiadomości itp. z jednego smartfona na drugi.
- Przesyłaj pliki multimedialne między urządzeniami iOS i iTunes.
- W pełni kompatybilny z iOS 7, iOS 8, iOS 9, iOS 10, iOS 11 i iPod.
Jak przesłać muzykę z iPhone’a X / 8 / 7 / 6S / 6 (Plus) do komputera w celu łatwego tworzenia kopii zapasowych?
Krok 1. Pobierz i zainstaluj DrFoneTool, a następnie uruchom go na swoim komputerze i wybierz „Menedżer telefonu”.

Krok 2. Podłącz iPhone’a do komputera. Uzyskiwać muzyka, przejdzie do domyślnego okna muzyka, możesz wybrać także inne pliki multimedialne, takie jak filmy, programy telewizyjne, teledyski, podcasty, iTunes U, książki audio, wideo domowe, jeśli chcesz. Wybierz utwory, które chcesz wyeksportować, kliknij przycisk eksport, wybierz następnie Eksportuj do komputera.

Krok 3. Eksportowanie list odtwarzania muzyki z plikami muzycznymi to również inny dobry sposób. Uzyskiwać Playlist najpierw wybierz listy odtwarzania, które chcesz wyeksportować, kliknij prawym przyciskiem myszy, aby wybrać Eksportuj do komputera.

Jeśli ten przewodnik pomoże, nie zapomnij podzielić się nim ze znajomymi.
Ostatnie Artykuły:

