Top 3 apps om PowerPoint vanaf Android te bedienen
Heb je tijdens het geven van een presentatie tijdens een vergadering ooit de behoefte gevoeld om PowerPoint vanaf een Android-apparaat te bedienen? PowerPoint is een krachtig hulpmiddel dat uw presentatie een aantrekkelijk visueel uiterlijk geeft dat de aandacht van uw publiek trekt. Maar als we PowerPoint vanaf de telefoon bedienen tijdens een live presentatie, zal het ons leven veel gemakkelijker maken. Stelt u zich eens voor dat uw mooie aanwijzer op een dag niet werkt tijdens een speciale vergadering en dat het toetsenbord voor u niet toegankelijk is. In dergelijke situaties, als uw mobiele telefoon een extern apparaat kan worden om uw presentatie te bedienen, zal het uw dag redden. Enkele gebruiksvriendelijke manieren zullen helpen om PowerPoint vanaf een smartphone te bedienen.
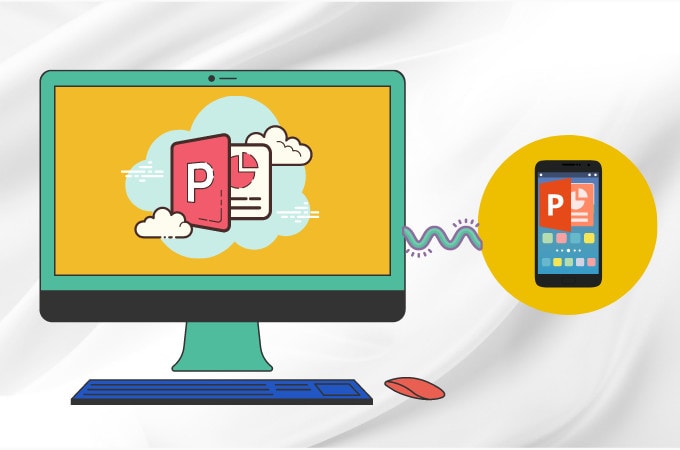
Deel 1. Microsoft’s Office Remote
Als je Powerpoint vanaf een Android-apparaat wilt bedienen, is Microsoft’s Office Remote de beste app. Het maakt van je telefoon een afstandsbediening die je PowerPoint-presentatie bestuurt. Met deze app hoef je niet bang te zijn om op één plek te staan, omdat je tijdens een presentatie vrij kunt bewegen. U moet Microsoft Office (MO) 2013 hebben om deze app te gebruiken, aangezien deze niet compatibel is met eerdere versies. Het is ook alleen compatibel met Windows Phone OS 8 of Android-telefoon 4.0, Ice Cream Sandwich.
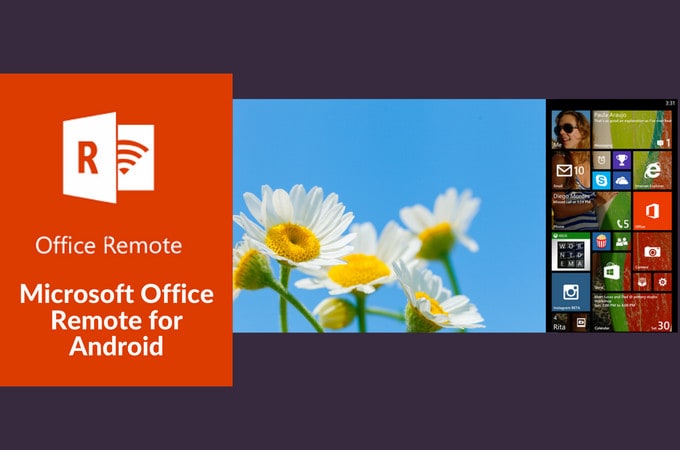
Hier is een lijst met functies van deze app die u vertellen wat u vanaf uw Android-apparaat kunt doen om PowerPoint te bedienen.
- U kunt een PowerPoint-presentatie starten.
- U kunt naar de volgende dia’s gaan.
- Bedien de laserpointer met een aanraking van uw vinger.
- U kunt eenvoudig het dianummer en de presentatietimer bekijken.
- U kunt ook sprekernotities zien.
- U kunt zelfs naar Word-bestanden en Excel-bladen gaan.
Als u PowerPoint vanaf Android wilt bedienen, volgt u de eenvoudige stappen hieronder.
- 1) Download de MO 2013 waarop Office Remote al is geïnstalleerd.
- 2) Schakel Bluetooth in op uw computer en koppel uw telefoon ermee.
- 3) Installeer op uw Android-apparaat de Office Remote voor Android.
- 4) Ga vervolgens naar de PowerPoint-presentatie die u wilt bedienen vanaf Android.
- 5) Klik op ‘Office Remote’ en schakel het in.
- 6) Ga naar je bureaublad en open de presentatie.
- 7) Voer Office Remote uit vanaf uw Android-telefoon.
- 8) Nu kunt u een presentatie presenteren door deze vanaf de telefoon te bedienen.
Deel 2. PPT-afstandsbediening
PPT-afstandsbediening is een andere gebruiksvriendelijke app waarmee u PowerPoint vanaf Android kunt bedienen. Het zal je Android-apparaat naar een afstandsbediening converteren. Deze app is compatibel met Mac en Windows. Volg de eenvoudige instructies om van de functies van deze app te genieten.
1) Download de app van PPT remote.com voor uw computer en Android-telefoon.
2) Installeer en start de app.
3) Selecteer het IP-adres van uw wifi in de app-interface op de computer.
4) Zorg ervoor dat beide apparaten zich op hetzelfde netwerk bevinden.
5) Open de app op de telefoon; het zal uw pc automatisch detecteren.
6) Uw computer en telefoon zijn nu verbonden.
7) U kunt uw presentatie eenvoudig via uw telefoon bedienen door app-pijlen te gebruiken.
8) U kunt op de pijlen tikken om naar de volgende of vorige dia te gaan.
9) Om de aanwijzer te verplaatsen, kunt u de aanraking van een vinger op mobiel gebruiken.
Opmerking: Deze app kan ook werken voor iOS.
Deel 3. Afstandsbediening voor PowerPoint Keynote
Powerpoint Keynote-afstandsbediening is een gratis app die u kunt gebruiken om PowerPoint vanaf Android te bedienen. Het is compatibel met iOS en Android. U kunt uw PowerPoint en Keynote eenvoudig bedienen op Mac en Windows. U kunt beide apparaten verbinden via Bluetooth o Wi-Fi. Beide apparaten moeten zich op hetzelfde netwerk bevinden. U kunt naar de volgende dia’s gaan door de volumeknop te gebruiken of door op het telefoonscherm te vegen. Volg deze eenvoudige stappen om deze app te gebruiken.
1) Download en installeer de app op de telefoon en computer.
2) Sluit apparaten aan op hetzelfde wifi-netwerk.
3) Open de app op de telefoon en verbind het IP-adres.
4) Het zal automatisch verbinding maken met uw respectieve computer.
5) U kunt uw presentatie nu eenvoudig starten en beheren.
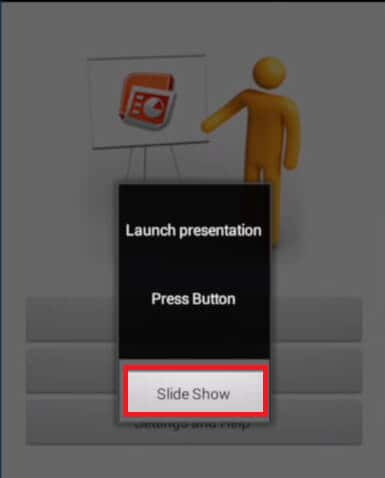
Hier is een lijst met functies van deze app waarmee u PowerPoint vanuit Android kunt bedienen.
- U heeft volledige controle over uw dia’s en animaties.
- Afbeeldingen en notities kunnen eenvoudig op uw telefoon worden weergegeven.
- U kunt ook de muismodus gebruiken.
- Vingeraanraking kan als aanwijzer worden gebruikt.
- U kunt de time-lapse bijhouden.
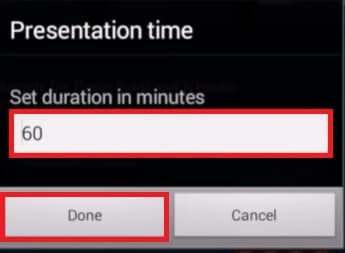
- U kunt schakelen tussen liggende en staande modus.
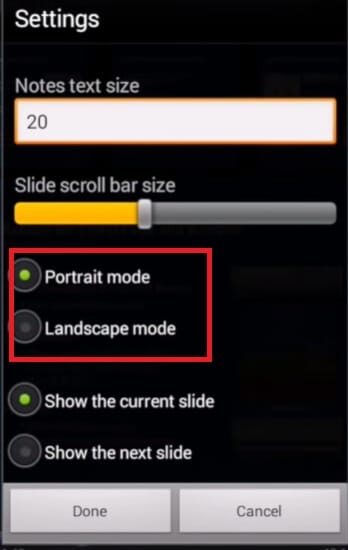
- Tijdens de presentatie kun je zelfs audio-opnames maken.
- Er is geen configuratie vereist.
Deel 4: Gebruik MirrorGo om PowerPoint vanuit Android te bedienen
Als het gaat om het bedienen van een Android- of iOS-apparaat vanaf een pc, is het beste dat op internet te vinden is: Wondershare MirrorGo. Deze tool kan helpen bij het besturen van PowerPoint vanuit Android, omdat het is ontworpen om uw apparaat op pc te bedienen. Afgezien daarvan kunt u uw scherm heel eenvoudig op een pc spiegelen. De tool is volkomen veilig en het kan geen kwaad als u deze op uw pc downloadt. Met een slagingspercentage van 100% kan men op t vertrouwen en zonder enige twijfel downloaden. Hier leest u hoe u deze tool kunt gebruiken. Volg de onderstaande instructies!

Wondershare MirrorGo
Spiegel je Android-apparaat naar je computer!
- Spelen mobiele games op het grote scherm van de pc met MirrorGo.
- Shop screenshots van de telefoon naar de pc.
- Bekijk meerdere meldingen tegelijkertijd zonder uw telefoon op te nemen.
- Te gebruiken android apps op uw pc voor een ervaring op volledig scherm.
Stap 1: Download en installeer MirrorGo van de officiële website.
Download, installeer en start MirrorGo via uw pc. Verbind vervolgens uw apparaat en uw pc met behulp van een authentieke USB-kabel. Klik vervolgens op de optie ‘Bestanden overzetten’ op uw apparaat.

Stap 2: Schakel USB-foutopsporing in op uw Android-telefoon.
U moet nu USB-foutopsporing inschakelen. Ga hiervoor naar de ‘Instellingen’ van uw apparaat en navigeer naar het ‘Build-nummer’ dat beschikbaar is onder ‘Over’. Om nu de ontwikkelaarsopties te activeren, drukt u 7 keer op het ‘Build-nummer’. Als u klaar bent, gaat u terug naar ‘Instellingen’, zoekt u de ‘Opties voor ontwikkelaars’ en klikt u erop. Blader vervolgens omlaag naar ‘USB-foutopsporing’, gevolgd door het inschakelen.

Stap 3: Gebruik een toetsenbord en muis om de PowerPoint-app via uw apparaat te bedienen.
Nadat de telefoon met succes de verbinding tussen het apparaat en de computer tot stand heeft gebracht, kunt u een toetsenbord en muis gebruiken om de PowerPoint-app via uw apparaat te bedienen.
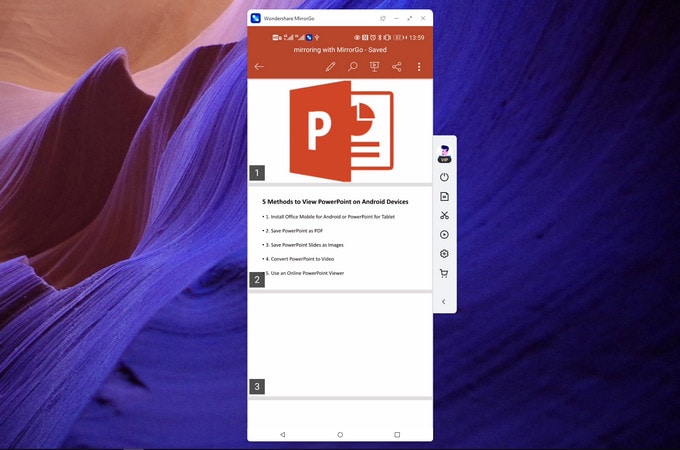
Conclusie
Powerpoint bedienen vanaf een Android-apparaat is geen moeizame taak. Er zijn hierboven enkele apps besproken die uw presentatie een stuk eenvoudiger kunnen maken. Tijdens een vergadering of lezing houdt u controle over uw presentatie door vrij in de zaal te dwalen. U hoeft nu niet in paniek te raken als uw toetsenbord ter plekke niet werkt. Met zulke handige apps kun je van je telefoon een afstandsbediening maken die je presentatie volledig bestuurt.
Laatste artikels
