[Eenvoudige manieren] Hoe toegang te krijgen tot Android vanaf pc?
Smartphones zijn naar voren gekomen als het belangrijkste hoogtepunt in de ontwikkeling van technologie en hebben een rol gespeeld in het dagelijks leven van mensen. Ongeacht zijn populariteit, maken verschillende tekortkomingen het gebruik ervan onder verschillende omstandigheden een beetje bizar. Een specifiek scenario waarbij smartphones de computers niet te slim af waren, is het lezen van verschillende documenten. De kleinere afmetingen van het scherm en de gebrekkige functionaliteit maken het moeilijk om een document op het scherm te bekijken in vergelijking met het bekijken via een pc. Daarom wordt het openen van Android-bestanden vanaf de pc beschouwd als een optimale en gemakkelijkste oplossing voor dergelijke gevallen. Dit artikel biedt u een uitgebreide discussie over de dynamiek van toegang tot Android vanaf een pc.
Deel 1: Hoe toegang krijgen tot een Android-telefoon met een kapot scherm vanaf een pc?
Telkens wanneer u te maken krijgt met omstandigheden waarin u per ongeluk het scherm van uw telefoon breekt en het vanaf het scherm onbruikbaar maakt, betekent dit niet dat u geen toegang hebt tot de gegevens op uw telefoon. Deze specifieke operatie kan worden afgedekt met behulp van een platform van derden onder de naam: Wondershare MirrorGo. MirrorGo biedt een zeer bekwame reeks functies waarmee u gemakkelijk toegang kunt krijgen tot uw Android-apparaat dat kapot of onbruikbaar is en zelfs de gegevens erin beheert. MirrorGo biedt een reeks verschillende functies, waaronder het besturen van uw Android-apparaat met de pc of het spiegelen ervan om het verbruik en de observatie van verschillende bestanden en applicaties op de telefoon te verbeteren. MirrorGo is geen eenvoudig spiegelplatform; het biedt een verscheidenheid aan gegevensbeheer, waaronder het overbrengen van bestanden en het delen van tekst en gegevens via het klembord van uw computer. Je kunt zelfs het scherm van je Android opnemen en delen via verschillende platforms. Dit maakt MirrorGo zeker een optie die de voorkeur zou moeten hebben van alle gebruikers.

Wondershare MirrorGo
Spiegel je Android-apparaat naar je computer!
- Spelen mobiele games op het grote scherm van de pc met MirrorGo.
- Shop screenshots van de telefoon naar de pc.
- Bekijk meerdere meldingen tegelijkertijd zonder uw telefoon op te nemen.
- Te gebruiken android apps op uw pc voor een ervaring op volledig scherm.
Om de werking van MirrorGo te begrijpen, waarmee u toegang krijgt tot Android-telefoons vanaf een pc, moet u de onderstaande handleiding volgen.
Stap 1: Verbind uw telefoon met pc
Het is belangrijk om uw Android met de pc te verbinden voordat u uw Android vanaf de pc spiegelt en bestuurt. Gebruik een USB-kabel om een verbinding tot stand te brengen. Selecteer ‘Bestanden overzetten’ uit de opties die op Android worden geboden om door te gaan.

Stap 2: Schakel USB-foutopsporing in
Hierna gaat u naar het gedeelte ‘Systeem en updates’ vanuit de instellingen van uw Android en selecteert u ‘Opties voor ontwikkelaars’ in de lijst in het volgende venster. Schakel ‘USB-foutopsporing’ in door de schakelaar op het scherm in te schakelen.

Stap 3: Verbinding tot stand brengen
Er verschijnt een promptbericht op het scherm met de optie om de computer toegang te geven tot de telefoon. Tik op ‘Ok’ om een verbinding tot stand te brengen.

Deel 2: Hoe krijg ik toegang tot Android-bestanden vanuit Windows 10?
Het proces van toegang tot de Android-bestanden met behulp van Windows is niet verbijsterend of verbijsterend om uit te voeren. Windows wordt erkend als een van de meest intuïtieve en handige platforms ter wereld, waardoor het voor een gebruiker vrij eenvoudig is om zijn Android-apparaat op een Windows 10-pc te configureren. De verbinding is net zo eenvoudig als het verbinden van uw telefoon met de computer via een USB-kabel. Als u klaar bent met het verbinden van de telefoon via de computer, ontgrendelt u uw smartphone en veegt u het meldingscentrum vanaf het startscherm. Een melding met betrekking tot de USB-verbinding zou op het scherm aanwezig zijn. Als dit niet het geval is, moet u uw apparaat opnieuw aansluiten of de hardwareverbinding controleren op onnodige onderbrekingen.
De USB-verbinding die tot stand is gebracht, is standaard een eenvoudige oplaadverbinding. Tik op de melding om de instellingen te wijzigen in ‘Bestanden overzetten’ of ‘Bestandsoverdracht’ zoals deze wordt weergegeven. Als de selectie is voltooid, kunt u nu doorgaan met het openen van de Android-bestanden vanaf een pc.
Stap 1: Open een nieuw venster van Verkenner door op het pictogram op de taakbalk van uw Windows te klikken.
Stap 2: Open het pictogram dat een telefoon vertegenwoordigt in het paneel waar de schijven en andere draagbare apparaten aanwezig zijn. Tik erop om toegang te krijgen tot de interne opslag van uw Android-apparaat.
Stap 3: Zoek het specifieke bestand dat u vanuit de opslag wilt openen. U kunt het bestand naar uw pc kopiëren of het rechtstreeks starten terwijl u uw telefoon verbonden houdt.
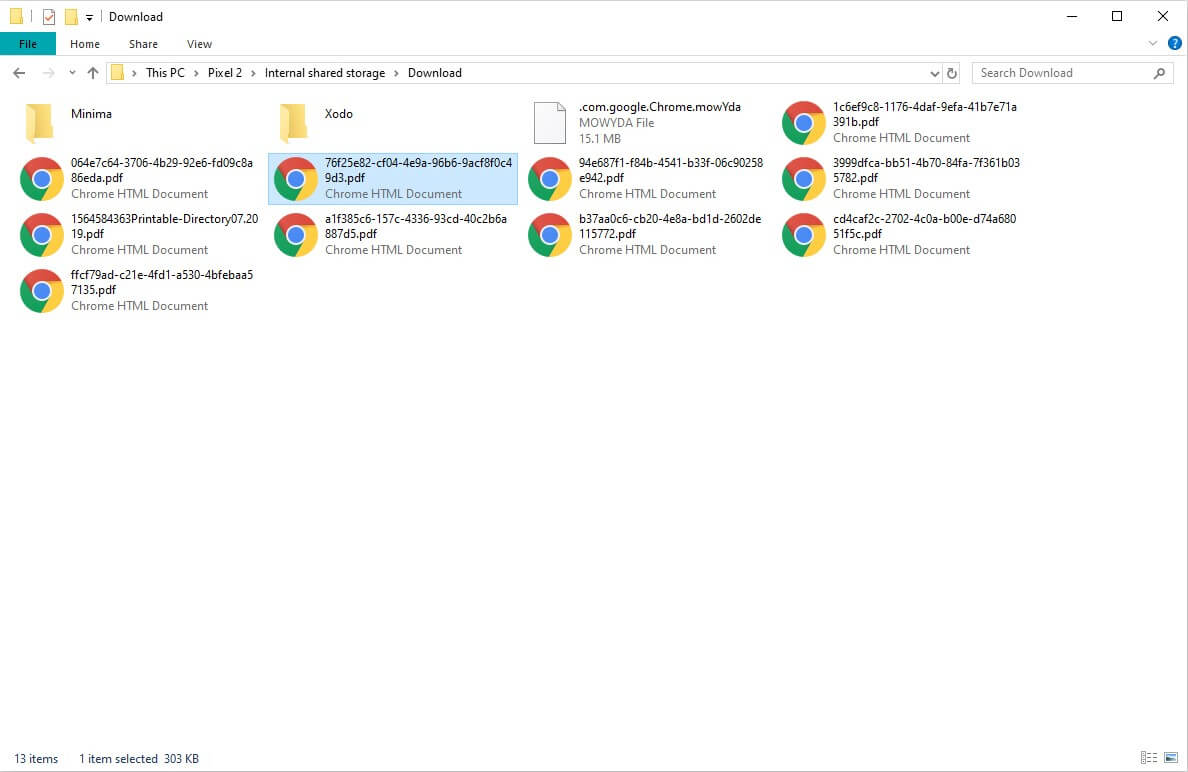
Deel 3: Hoe krijg ik toegang tot een Android-telefoon vanaf pc via Wi-Fi?
Als u uw Android-apparaat via een draadloze verbinding met de pc wilt verbinden, moet u overwegen een reeks platforms van derden te gebruiken die een perfecte verbinding van uw pc met de smartphone via een Wi-Fi-verbinding zouden verzwakken. Dit artikel geeft u een introductie op het platform onder de naam AirMore dat de problemen oplost met betrekking tot de draadloze verbinding van een pc met Android. Om de eenvoudige bediening van AirMore voor het bovengenoemde doel te begrijpen, dient u de onderstaande richtlijnen te volgen.
Stap 1: Installeer de applicatie
Het is noodzakelijk dat AirMore op uw computer is geïnstalleerd. Hiervoor kunt u uw browser gebruiken of de AirMore Productpagina bezoeken om het platform te downloaden.
Stap 2: Toegang tot uw Android
Download de applicatie op je Android-telefoon en start om verbinding te maken. Tik op ‘Scannen om te verbinden’ om door te gaan.
Stap 3: Verbinding tot stand brengen
Met de twee opties die beschikbaar zijn op de pc, kunt u de QR-code scannen of op het apparaatpictogram in het menu ‘Radar’ klikken om een verbinding tot stand te brengen. Houd er rekening mee dat het platform vereist dat de gebruikers hun apparaten via hetzelfde wifi-netwerk verbinden voor een succesvolle uitvoering. Voor de optie ‘Radar’ is het ook belangrijk om op ‘Accepteren’ te klikken zodra de optie op je Android verschijnt.
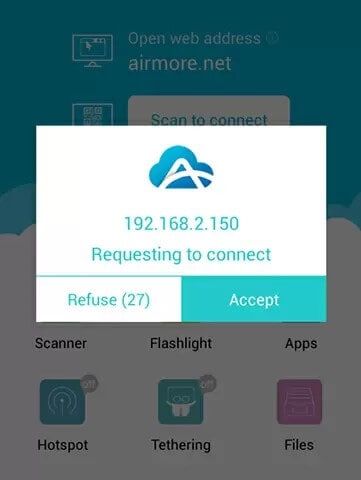
Conclusie
Dit artikel heeft een gedetailleerde inleiding gegeven over hoe toegang te krijgen tot Android vanaf pc via verschillende eenvoudige mechanismen waarmee de gebruiker zijn bestanden gemakkelijk op pc kan bekijken.
Laatste artikels
