Hoe op afstand toegang krijgen tot de computer vanaf de telefoon?
Toegang via afstandsbediening is gemeengoed geworden, waarbij moderne technologie zich via verschillende platforms van derden aan het systeem aanpast. Het concept van het besturen van desktops via smartphones is overgenomen door verschillende platforms van derden. Deze platforms hebben deze functie toegankelijk en bruikbaar gemaakt voor mensen over de hele wereld. De technologie van toegankelijkheid op afstand wordt momenteel ontwikkeld en verbeterd, waarbij platforms ernaar uitkijken om robuuste oplossingen te bieden in de vorm van onberispelijke en indrukwekkende platforms. Dit artikel gaat in op de beste software voor toegang op afstand, samen met hun gids over hoe u vanaf de telefoon toegang krijgt tot een computer.
Deel 1. Hoe krijg ik toegang tot een computer vanaf de telefoon met Chrome? – Chrome Extern bureaublad
Als we kijken naar de verscheidenheid aan beschikbare applicaties met betrekking tot het besturen van apparaten, kunnen we een zeer bekwame markt vinden met platforms die het sap waard zijn om indrukwekkende toegankelijkheid voor hun gebruikers te bieden. Als u echter op zoek bent naar een platform dat authenticiteit biedt en is gebaseerd op een grote ontwikkelaar, is Google Chrome Remote Desktop de meest efficiënte optie om een basis te bieden voor het uitleggen hoe u met uw telefoon toegang krijgt tot uw computer. U kunt het als een extensie via Google Chrome laten koppelen en genieten van alle functies op dit platform die beschikbaar zijn op elk ander platform van derden. Om de stapsgewijze handleiding te begrijpen waarin de procedure voor toegang tot uw computer vanaf uw telefoon wordt uitgelegd, moet u de onderstaande aanwijzingen bekijken.
Stap 1: De extensie toevoegen
Zoek in Google Chrome Remote Desktop vanuit uw Google Chrome-browser. Open de link met de installatie van de extensie, gevolgd door de installatie van het platform door op ‘Toevoegen aan Chrome’ te klikken.
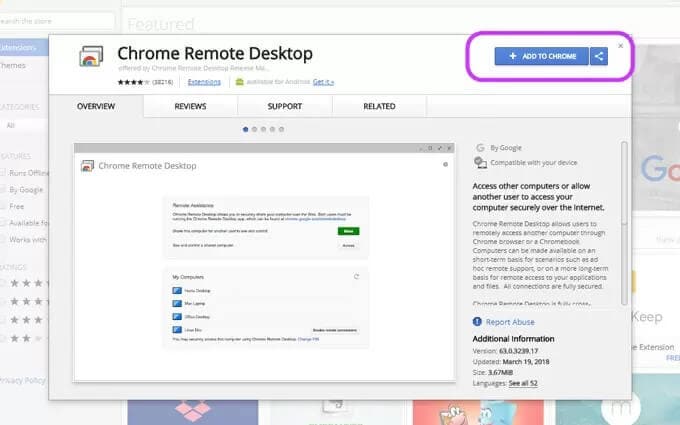
Stap 2: Log in op uw accounts
Nadat de extensie is toegevoegd, stelt u uw e-mailadres in nadat u op het pictogram van de extensie hebt geklikt. U moet vergelijkbare acties op uw telefoon uitvoeren om het bureaublad met de telefoon te verbinden.
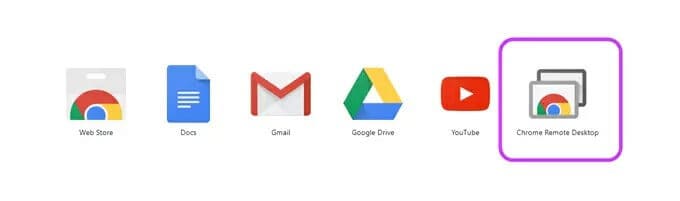
Stap 3: Applicatie starten
Met de accounts verbonden, start u de applicatie die aanwezig is in de browser en tikt u op ‘Aan de slag’ om te verspreiden.
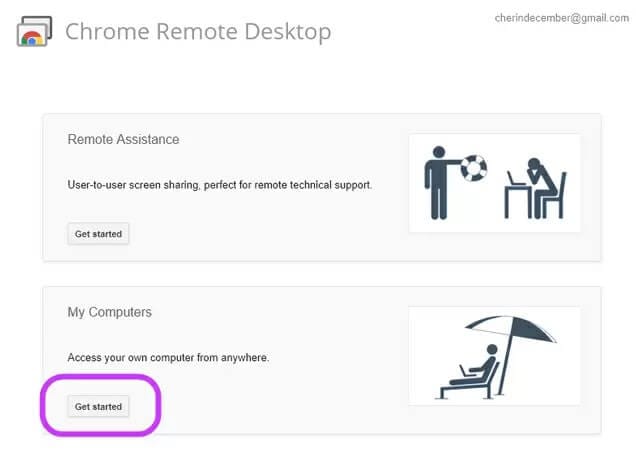
Stap 4: De verbinding instellen
U moet doorgaan naar de toepassing en een positie bereiken waar u de optie voor het inschakelen van de afstandsbediening moet selecteren. Stel een pincode in voor het bureaublad en sla deze op voor beveiligde verbindingen. U ziet de naam van de computer zodra de pincode is opgeslagen.
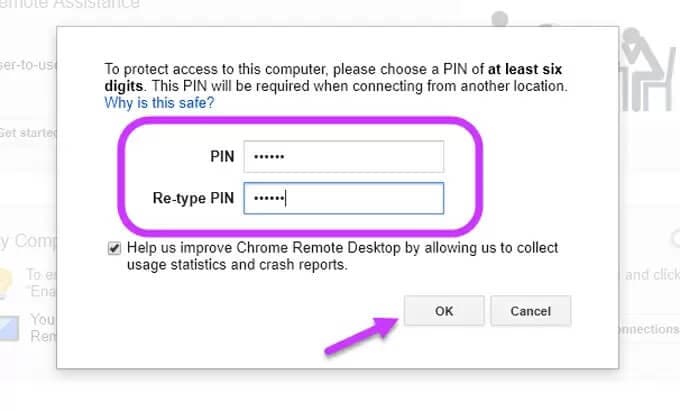
Stap 5: Sluit verbinding met telefoon af
Open daarna de toepassing Chrome Remote Desktop op de telefoon en selecteer de computer die moet worden aangesloten. Voer de pincode in die voor het bureaublad is ingesteld en tik op ‘Verbinden’. De verbinding is nu gemaakt tussen de computer en de telefoon.
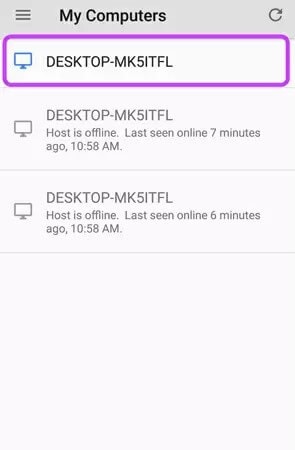
Deel 2. Hoe krijg ik toegang tot een computer vanaf een telefoon met Remote Files? – Pushbullet-Remote Files
Je hebt Pushbullet misschien gehoord als een platform dat behoorlijk populair is bij het delen van bestanden tussen apparaten. Terwijl het een gedetailleerde reeks functies presenteert voor het uitwisselen van bestanden tussen apparaten, heeft dit platform de functies voor externe toegang geïntroduceerd onder de naam ‘Remote Files’ om toegang tot uw telefoon tot de bestanden van uw pc te bieden. Om de procedure voor toegang tot uw pc vanaf uw telefoon te begrijpen, moet u de onderstaande stappen volgen.
Stap 1: applicatie installeren
U moet de applicatie zowel op de computer als op de telefoon hebben geïnstalleerd om verbinding te maken.
Stap 2: Schakel Instellingen op Desktop in
Nadat u de toepassingen hebt geïnstalleerd, moet u de opties voor externe toegang op uw bureaublad inschakelen. Ga hiervoor naar de ‘Instellingen’ in de applicatie en vink de optie ‘Externe bestandstoegang’ aan.
Stap 3: Toegang tot de instellingen van de telefoon
U moet een paar minuten wachten voordat u de verbinding met uw telefoon kunt opnemen. Open de applicatie op de telefoon en tik op het ‘hamburger’-pictogram in de linkerbovenhoek van het scherm. Een navigatiepaneel opent aan de voorkant, wat leidt tot de selectie van ‘Externe bestanden’ uit de lijst. De naam van het bureaublad verschijnt vooraan in het venster. U moet op de telefoon tikken om volledige toegang via de computer te krijgen.
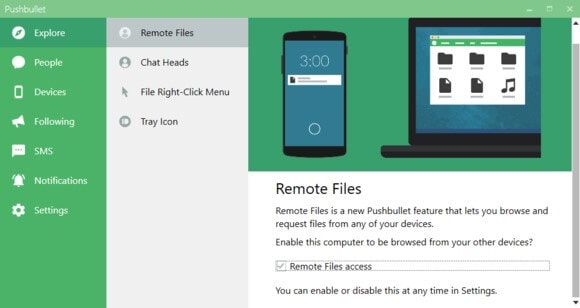
Deel 3. Hoe krijg ik toegang tot de computer vanaf de telefoon met TeamViewer?
Als u op zoek bent naar een platform dat een zeer breed scala aan functies biedt op het gebied van apparaatconnectiviteit, schermspiegeling en bestandsoverdracht; TeamViewer kan worden beschouwd als een van de beste keuzes in software voor externe toegang. Voor een handleiding waarin wordt uitgelegd hoe u vanaf de telefoon toegang krijgt tot de computer, moet u de onderstaande stapsgewijze handleiding raadplegen.
Stap 1: Installeer de software
Download de installatie van de officiële website van TeamViewer en start de installatie. U moet de basisinstallatieprocedure selecteren met het persoonlijke gebruik van de software om gratis toegang te hebben tot de volledige set functies.
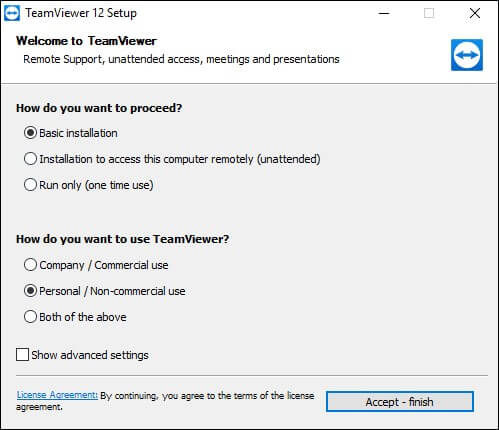
Stap 2: TeamViewer-account instellen
Nadat de installatie is voltooid, verschijnt er een venster met een persoonlijke ID en wachtwoord die door TeamViewer zijn toegewezen om toegang op afstand tot elk ander apparaat mogelijk te maken. Om andere gebruikers de mogelijkheid te bieden om op afstand toegang te krijgen tot uw apparaat met TeamViewer, moet u een account aanmaken en uw computer ermee verbinden. Tik op ‘Aanmelden’ om verder te gaan. Wijs een correct persoonlijk wachtwoord toe aan de computer voor veilige toegang.
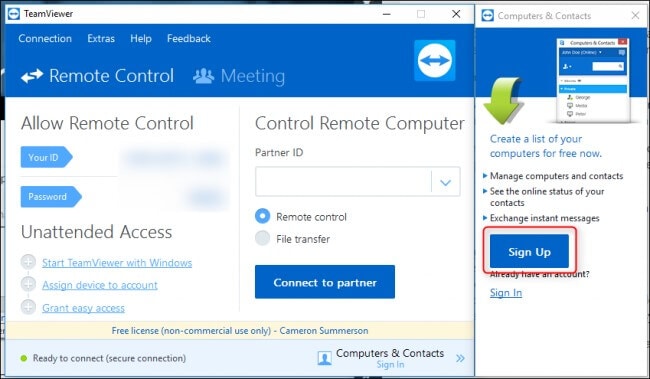
Stap 3: Installeer de applicatie op de telefoon en krijg toegang tot uw pc
Installeer daarna de applicatie op de telefoon en meld je aan in het gedeelte ‘Computers’ met de accountgegevens die je hebt aangemaakt. Tik op ‘Mijn computers’ om de lijst met computers te bekijken die aan het account zijn gekoppeld. Tik op de juiste computer en ga verder met het tot stand brengen van een externe verbinding.
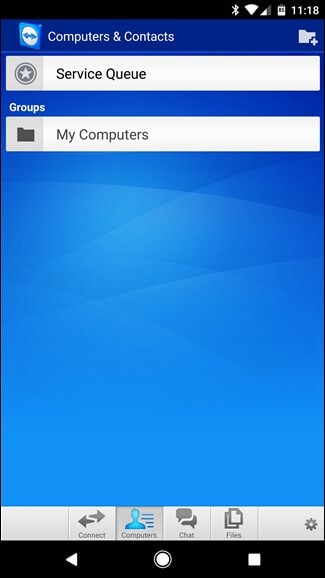
Conclusie
Dit artikel is geïntroduceerd in een lijst met verschillende software voor externe toegang, samen met een handleiding waarin wordt uitgelegd hoe u vanaf uw telefoon toegang krijgt tot uw computer door een reeks eenvoudige en efficiënte stappen te volgen.
Laatste artikels