Hoe foto’s gemakkelijk vanaf pc naar Instagram te uploaden?
Niemand zal je serieus nemen als je Instagram-account gezichtsloos is. U kunt daarentegen uw vrienden en fans aan uw pagina binden als u er oogverblindende foto’s op heeft. Als u doorgaat met het bouwen van een fotogalerij, wordt uw account ongetwijfeld de cynosure van alle ogen. Met meer dan een miljard gebruikers op Instagram (of IG zoals de gebruikers het liefkozend noemen), is de sociale netwerksite interessanter geworden om in contact te komen met dierbaren. Vergis je niet, je buurman zit ook op het netwerk.
Zonder je foto aan je muur zullen deze mensen en fans je pagina verlaten. Dus, heb je moeite om foto’s vanaf je pc naar Instagram te uploaden? Misschien weet je niet hoe je dat moet doen omdat je nieuw bent op de site. Als dat zo is, maak je er dan niet druk om! Zie je, deze goed op maat gemaakte gids zal je helpen om dat moeiteloos te bereiken. Ja, het is een belofte. Dus pak je pizza en ham terwijl je op deze fascinerende cruise gaat!
Deel 1: Hoe plaats ik een foto op Instagram?
Kortom, het plaatsen van uw foto op de site is geen rocket science. Het enige wat u hoeft te doen is de onderstaande stappen te volgen:
Stap 1: Log in op uw account: Met je computer aan, moet je op het Instagram-pictogram op je bureaublad tikken, zoals hieronder wordt weergegeven. Het is een veelkleurig camerapictogram. Op dit punt moet u zich aanmelden bij uw account. U hebt hiervoor een gebruikersnaam (dit kan ook uw telefoonnummer of e-mailadres zijn) en wachtwoord nodig.
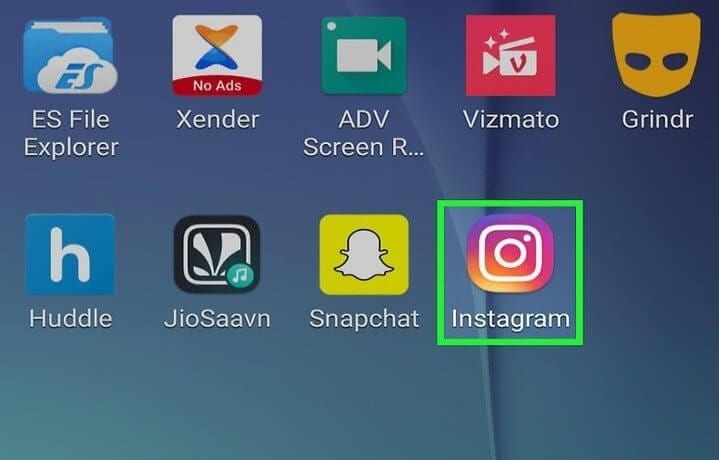
Stap 2: Tik op het pictogram +: Om uw foto te uploaden, moet u op het +-pictogram onderaan uw pagina klikken. Wanneer u op het pictogram klikt, brengt de actie u naar uw pc-bibliotheek. Als je er al bent, neem dan de volgende stap.
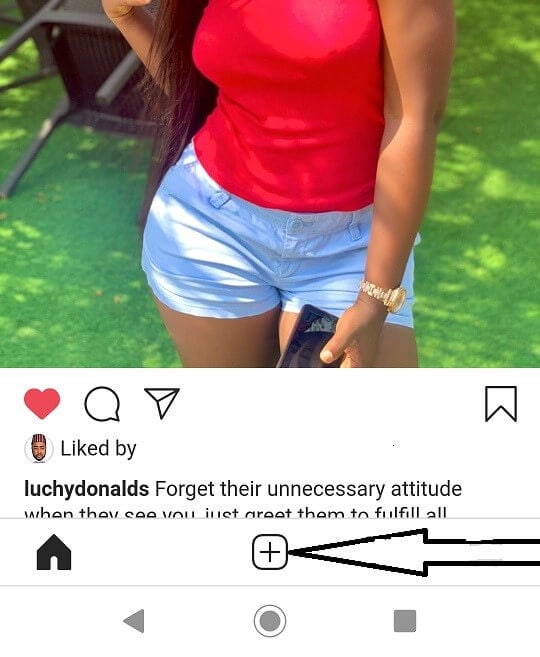
Stap 3: Kies de afbeelding: Op dit punt moet u beslissen welke foto u precies naar uw IG-account wilt uploaden. Als u geen bestaande foto heeft, kunt u in één keer een foto maken. Als u een nieuwe foto wilt maken, moet u het onderstaande pictogram kiezen. U kunt ook meerdere foto’s selecteren om ze tegelijkertijd te uploaden.
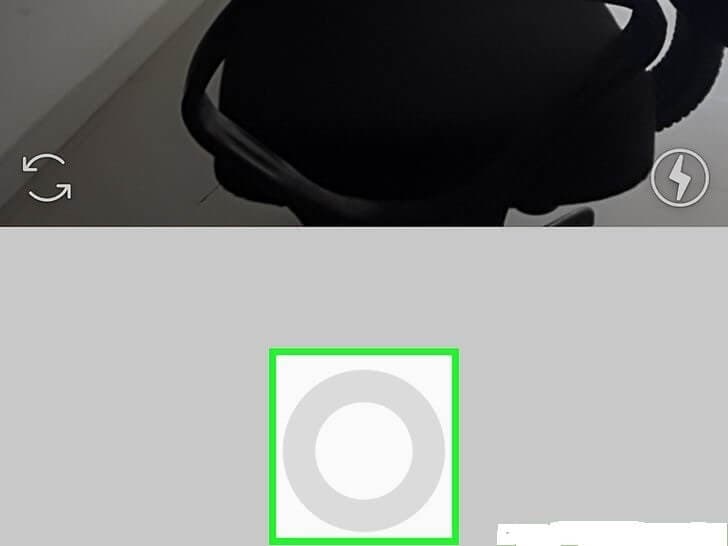
Stap 4: Tweak de foto: Voordat u de afbeelding uploadt, moet u deze mogelijk bewerken of bijsnijden. Je kunt het horizontaal of verticaal maken, afhankelijk van wat je leuk vindt. Ga je gang en pas de foto naar wens aan, want Instagram staat dat toe. Op dit punt is de klus geklaard.
Deel 2. Hoe te uploaden naar Instagram vanaf pc met Vivaldi
Vivaldi is een op maat gemaakte webbrowser waarmee gebruikers snel en onderweg toegang hebben tot de sociale netwerksite. Wil je de simpele kneepjes van het uploaden van je foto’s met Vivaldi leren? Als dat het geval is, moet u de onderstaande eenvoudige stappen volgen.
Stap 1: Download de Vivaldi-software: Download de software naar uw pc en voer deze door de wizard om bepaalde functies zoals bladwijzers en voorkeuren te importeren.
Stap 2: Maak een webpaneel: De volgende stap is om te bezoeken www.instagram.com. Klik op de site op het pictogram + (vergelijkbaar met de hierboven uitgevoerde actie) om het webpaneel toe te voegen. U zult merken dat de mobiele versie aan de linkerkant van de browser verschijnt. Log in op uw account en wijzig het formaat van de zijbalk totdat de mobiele site past zoals u dat wilt.
Stap 3: Upload een foto: Klik nogmaals op het +-pictogram onderaan de website. U klikt op het pictogram om een foto op uw computer te kunnen kiezen. Als u klaar bent, kunt u de afbeelding of afbeelding naar uw smaak aanpassen. U kunt bijvoorbeeld een filter toepassen, een bijschrift toevoegen, tags toevoegen en de foto uploaden naar uw IG-account wanneer u klaar bent.
Het voordeel van het uploaden van uw foto’s met Vivaldi is dat u met de browser IG-foto’s kunt uploaden zonder uw instellingen te wijzigen of browserextensies te downloaden.
Deel 3: Foto’s uploaden naar Instagram vanaf pc met behulp van de ontwikkelaarsmodus van de browser
Als je Google Chrome, Firefox of Safari hebt, leer je hoe je via een snelle en handige truc foto’s kunt uploaden naar je IG-account. Dat is een zekerheid! Hoewel de site mobiel gericht is, is er altijd een manier om er vanaf uw computer omheen te draaien. Hier is hoe!
Stap 1: Open de ontwikkelaarstools: Bezoek www.instagram.com van een van de hierboven genoemde webbrowsers. Daarna logt u in op uw account. Als u verder gaat, moet u met de rechtermuisknop op de pagina klikken en Inspecteren kiezen. Wanneer u erop klikt, krijgt u automatisch toegang tot het Developer Tool Panel. Als je een Windows-besturingssysteem hebt, kun je Ctrl + Shift + I gebruiken. Aan de andere kant worden Mac-gebruikers niet buitengesloten omdat ze Cmd + Option + I kunnen gebruiken om dezelfde bewerking uit te voeren. Nu zul je heel veel HTML-codes zien.
Stap 2: Schakel over naar de mobiele weergave: Net in de linkerbovenhoek van uw Developer Tool ziet u het pictogram in de onderstaande afbeelding. Het pictogram ziet eruit als een mobiele telefoon op een computer. Kijk verder om een interface te zien die lijkt alsof u een mobiele telefoon gebruikt. Sluit de interface niet, want hierdoor wordt teruggekeerd naar de desktopversie.
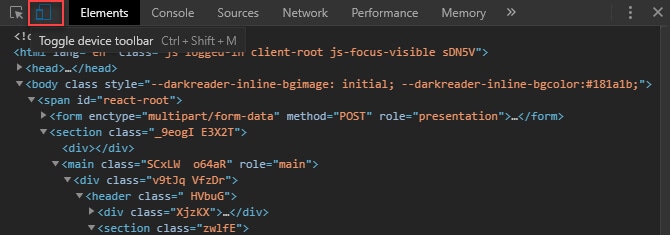
Stap 3: Upload je foto: Hier komt de stap waar je op hebt gewacht. Onderaan uw scherm ziet u verschillende tabbladen. U ziet de startpagina, verversen, leuk vinden, enz. U klikt echter op het +-pictogram om naar de bestanden (afbeeldingen) van uw computer te gaan. Standaard kunt u op de site afbeeldingen uploaden in JPEG-indeling. Met andere woorden, u moet eerst de foto wijzigen in het formaat van uw voorkeur voordat u verdergaat met de stappen die hier worden beschreven.
Stap 4: Tweak de foto: Voordat u de foto uiteindelijk uploadt, kunt u deze naar wens aanpassen. Voel je vrij om te roteren, bewerken en andere bewerkingen uit te voeren. U kunt ook schakelen tussen de volledige breedte en de vierkante optie. Jij moet kiezen!
Deel 4: Gebruik MirrorGo om foto’s vanaf pc naar Instagram te uploaden
MirrorGo is een professionele tool die is ontworpen om gebruikers te helpen wanneer ze hun apparaat op een groter scherm willen gebruiken. Met andere woorden, de tool helpt mensen in feite om hun iPhone/Android vanaf hun pc te bedienen. Het is volledig eenvoudig te gebruiken en kan met gemak op elke Windows-versie werken. Met behulp van deze tool kunt u uw apparaat bedienen, spiegelen, schermafbeeldingen maken en probleemloos meldingen op pc beheren. Laat ons weten hoe deze tool kan helpen bij het uploaden van foto’s naar Instagram vanaf een pc.

Wondershare MirrorGo
Spiegel je Android-apparaat naar je computer!
- Spelen mobiele games op het grote scherm van de pc met MirrorGo.
- Shop screenshots van de telefoon naar de pc.
- Bekijk meerdere meldingen tegelijkertijd zonder uw telefoon op te nemen.
- Te gebruiken android apps op uw pc voor een ervaring op volledig scherm.
Stap 1: Ten eerste hoeft u alleen maar de officiële website op uw pc te bezoeken en daar MirrorGo te downloaden. Als u klaar bent, installeert en start u het na een succesvolle installatie.
Stap 2: Zorg ervoor dat u een goede wifi-verbinding gebruikt. Verbind nu uw iPhone en de pc met dezelfde wifi.
Stap 3: Zoek nu op je iPhone naar de optie Screen Mirroring en kies ‘MirrorGo’ in het menu.
Stap 4: Schakel Bluetooth in en koppel uw apparaat met de pc. Schakel vervolgens de optie ‘AssistiveTouch’ op uw iPhone in. Dit kan worden gedaan door ‘Instellingen’> Toegankelijkheid’> ‘Aanraken’> schakel ‘AssistiveTouch’ in. Nu kunt u uw iPhone op het pc-scherm bedienen met behulp van de muis of het touchpad van uw laptop.
Conclusie
Zoals eerder beloofd, heb je gezien hoe je op een heel eenvoudige manier Instagram-foto’s vanaf een pc kunt uploaden. Deze gemakkelijk te begrijpen gids bevat inderdaad alles wat u erover moet weten. Nu hoeft u uw account niet gezichtsloos te houden, omdat u foto’s kunt gebruiken om het aantrekkelijker te maken. Het enige dat u hoeft te doen, is de instructies in deze handleiding te volgen. Dus waarom uitstellen? Geef het nu een kans!
Laatste artikels
