Top 3 manieren om toegang te krijgen tot de computer vanaf de iPhone
Dit tijdperk van gemak stelt ons in staat om toegang te krijgen tot onze gegevens waar we maar willen. Als u toegang wilt tot computerbestanden vanaf de iPhone of welk apparaat dan ook, dan is dit zeer goed mogelijk.
Er is geen limiet aan het gemak dat een smartphone biedt. U kunt alle inhoud van het scherm van een 17-inch pc beheren vanaf uw 5-inch iPhone. Het is ook een van de belangrijkste factoren waarom een smartphone door de gebruikers als een essentiële gadget wordt beschouwd.
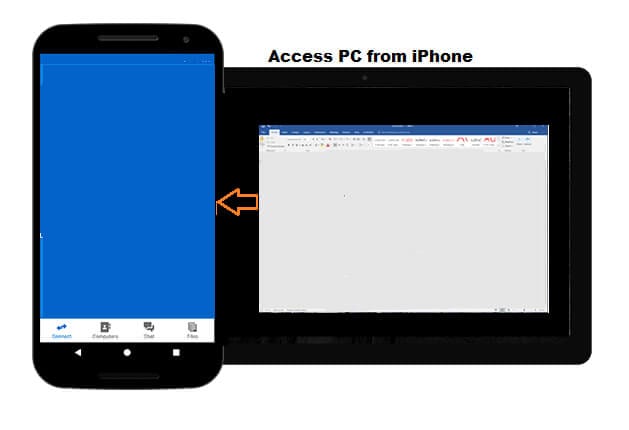
Het proces van een computer met externe toegang vanaf de iPhone is echter niet eenvoudig. U hebt de hulp van software van derden nodig. Het programma geeft je op afstand toegang tot je Mac of pc met een iPhone. Met deze services kunt u ook de inhoud van uw computer naar de iPhone overbrengen.
Blijf deze tutorial lezen, want we zullen de drie beste methoden bespreken voor externe toegang tot een computer vanaf een iPhone.
Als u Android-gebruikers bent, kunt u ook: toegang krijgen tot de computer vanaf Android als een professional.
Deel 1. Externe toegang tot een computer vanaf de iPhone met TeamViewer
Als u op zoek bent naar een gratis service om op afstand toegang te krijgen tot een computer vanaf de iPhone, hoeft u niet verder te zoeken dan TeamViewer. Het is een uitstekende oplossing om aan al uw persoonlijke behoeften te voldoen om op afstand toegang te krijgen tot de inhoud van uw bureaublad.
Als u echter op zoek bent naar commercieel gebruik, dan is betaling van abonnementskosten vereist om de diensten van TeamViewer te gebruiken.
Hieronder volgen de instructies die u moet volgen om toegang te krijgen tot een computer vanaf de iPhone met TeamViewer:
Stap 1. Installeer de TeamViewer-app op je iPhone;
Stap 2. Download en installeer nu TeamViewer op uw pc of Mac;
Stap 3. Start het programma op het systeem en noteer de TeamViewer ID;
Stap 4. Open nu uw iPhone en voer de TeamViewer-app erop uit;
Stap 5. Typ de TeamViewer-ID onder het bedieningspaneel op afstand;
Stap 6. Tik op Verbinden, en dat is alles!
Nadat u de bovenstaande procedure hebt gevolgd, kunt u het scherm bekijken en zelfs uw pc beheren vanaf iPhone/iPad.
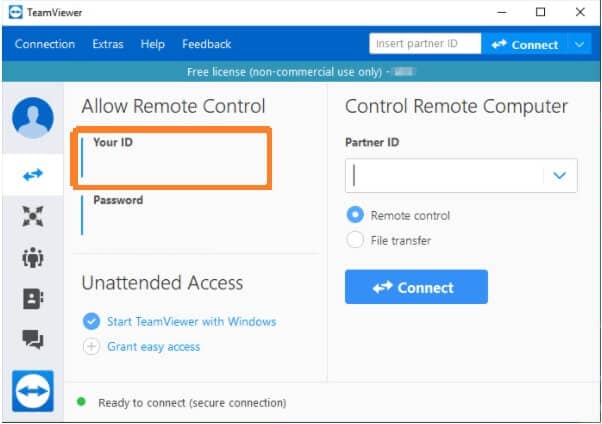
Deel 2. Externe toegang tot een computer vanaf de iPhone met GoToAssist Remote
GoToAssist is een uitstekende en professionele externe desktop-applicatie die de gebruiker helpt bij het snel uitvoeren van zijn taken. Net als TeamViewer kunt u deze applicatie op uw iPhone of iPad gebruiken om de inhoud van de pc te bekijken of te beheren.
In tegenstelling tot TeamViewer is de service niet helemaal gratis, omdat u het programma zou moeten kopen om de faciliteiten te gebruiken. Als u de service echter nog steeds gratis wilt gebruiken, kunt u profiteren van de 30-daagse proefaanbieding van GotoAssist.
Hier zijn de stappen die nodig zijn om vanaf de iPhone toegang te krijgen tot de pc met behulp van GoToAssist:
Stap 1. Maak een account aan op de officiële website van GoToAssist;
Stap 2. Installeer GoToAssist op je iPhone vanuit de Apple App Store;
Stap 3. Start de app en voer uw inloggegevens in;
Stap 4. Tik nu op Instellingen om te controleren of de afstandsbedieningsfunctie is ingeschakeld of niet;
Stap 5. Druk op de optie Tap Start a Support Session en noteer de sleutel;
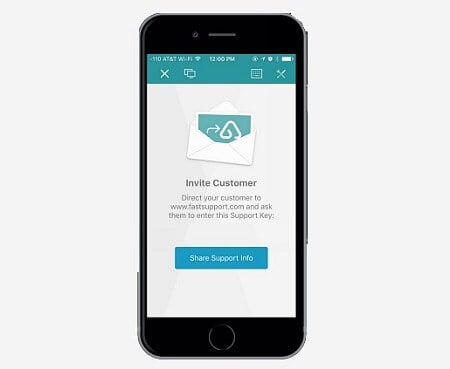
Stap 6. Tik op Share Support Info en er wordt een e-mail naar de pc gestuurd;
Stap 7. Open de e-mail van pc en open de link die binnenin beschikbaar is;
Stap 8. Het venster wordt geopend en u kunt de pc met iPhone beheren via GoToAssist.
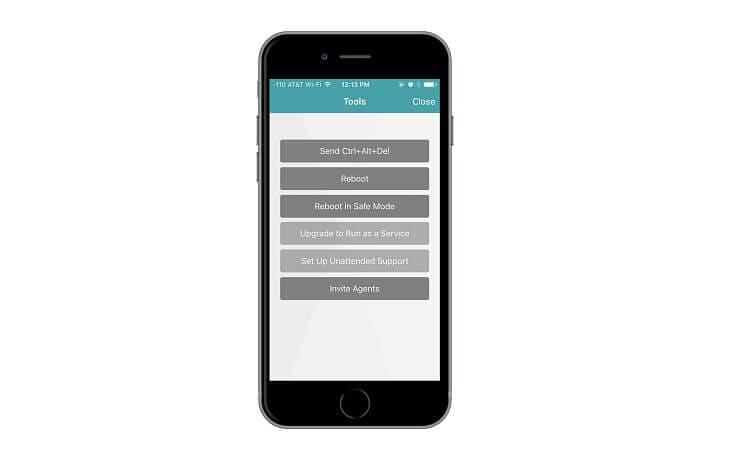
Deel 3. Externe toegang tot een computer vanaf de iPhone met ondersteuning voor Microsoft Remote Desktop-client
Het proces van het instellen van Microsoft Remote Desktop kan pijnlijk traag worden. Maar als u op zoek bent naar een betrouwbare optie om vanaf de iPhone toegang te krijgen tot een computer, die ook gratis is, dan is dit zeker degene die u moet proberen.
Volg de onderstaande gedetailleerde methode om te weten hoe u de Remote Desktop-tool gebruikt om toegang te krijgen tot de pc vanaf de iPhone.
Stap 1. Als u Windows 7 gebruikt, moet u de instellingen voor Extern bureaublad handmatig inschakelen via de optie Eigenschappen van het pictogram Deze computer. Sla anders deze stap over en begin vanaf stap 2;
Stap 2. Installeer de Microsoft Remote Desktop-app uit de Apple App Store op je iPhone;
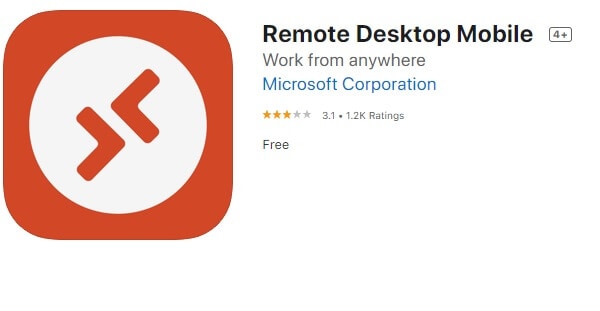
Stap 3. Open de app na installatie. Zoek in de interface het +-pictogram in de rechterbovenhoek en tik erop.
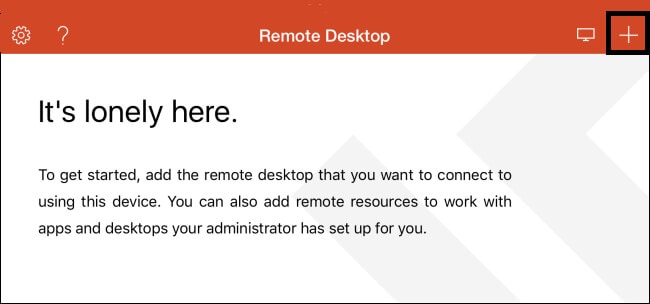
Stap 4. U ziet een vervolgkeuzemenu. Selecteer daar Bureaublad;
Stap 5. Voer de pc-naam in het pop-upvenster in en tik op Opslaan;
Stap 6. Tik nu op Accepteren om de verbinding tot stand te brengen;
Stap 7. Krijg toegang tot de pc vanaf de iPhone met de app!
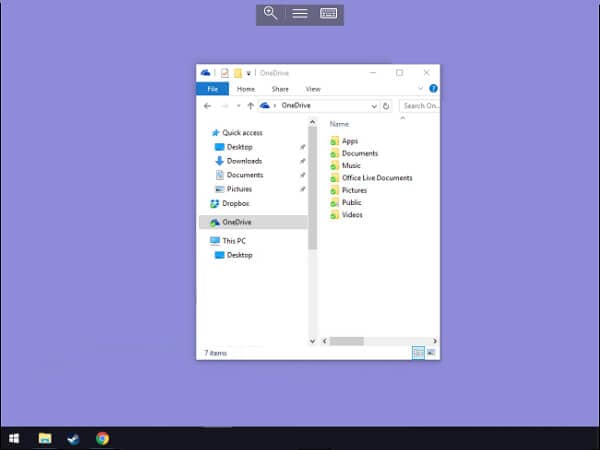
Conclusie:
Programma’s die Remote Desktop-functies bieden, zijn buitengewoon handig, of u nu een topprofessional of een student bent. Hiermee kunt u de beoogde taak snel en efficiënt voltooien.
Niet alleen dat, maar de bestandsoverdrachtfunctie van dergelijke applicaties verlicht ook de opslagbelasting van de iPhone aanzienlijk. Het enige dat u nodig hebt, is toegang tot een stabiele internetverbinding en vertrouwde software van derden om toegang te krijgen tot de pc vanaf de iPhone
In dit artikel hebben we de handige en snelste methoden gedeeld om toegang te krijgen tot de inhoud van een pc vanaf het scherm van de iPhone. U kunt een van de genoemde programma’s proberen om uw taak te voltooien.
U kunt deze handleiding delen met iedereen die van plan is om op afstand toegang te krijgen tot zijn computer vanaf de iPhone en niet weet waar hij moet beginnen.
Laatste artikels