Hoe toegang te krijgen tot de telefoon vanaf een pc met of zonder USB?
Terwijl je een presentatie op je computer maakt, moet je ineens gegevensbestanden van je telefoon openen en dit ding wordt irritant voor je. Omdat je de telefoon en de computer tegelijkertijd moet gebruiken. Wat als ik je vertel dat toegang tot de telefoon vanaf pc tegenwoordig geen probleem is. U hebt eenvoudig toegang tot uw telefoonbestanden vanaf de computer en vice versa. Zodra uw telefoon is aangesloten op een computer, kunt u doen wat u maar wilt. Het kan voor sommigen van jullie tegelijkertijd ook gemakkelijk en tijdrovend zijn. Laten we eens kijken; hoe je het binnen een paar minuten voor elkaar krijgt.
Deel 1. Toegang tot telefoon vanaf pc via USB-kabel (gratis maar tijdrovend)
Toegang krijgen tot de telefoon vanaf een pc is niet moeilijk. U kunt dit bereiken door een USB-kabel te gebruiken, die als de eenvoudigste manier wordt beschouwd. Je kunt zeggen dat het tijdrovend is, maar gemakkelijk te hanteren. Om zware bestanden te delen, wordt deze methode als een redder beschouwd. Volg gewoon de eenvoudige stappen en je bent helemaal klaar.
1) Verbind uw telefoon met uw pc via een USB-kabel.
2) Open je telefoon en ontgrendel hem.
3) De melding ‘Dit apparaat opladen via USB’ verschijnt op uw telefoon.
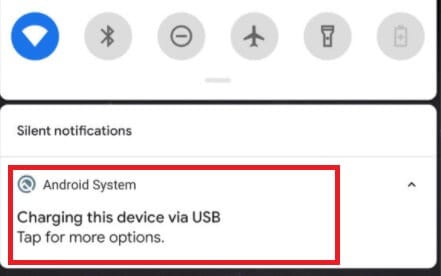
4) Tik op deze melding en selecteer de optie ‘Bestanden overzetten’.
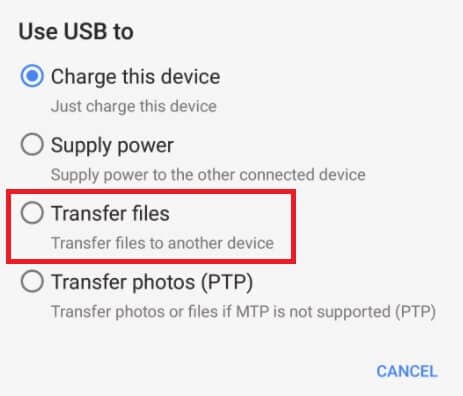
5) Ga naar uw bureaublad en klik op ‘File Explorer’ in de taakbalk.
6) Ga naar het pictogram ‘Deze pc’ of ‘Deze computer’ en open het.
7) Zoek naar uw respectievelijke telefoonpictogram en klik erop.
8) Hier vind je alle mappen van je telefoon.
U kunt elk bestand openen en rechtstreeks naar uw computer overbrengen. U kunt ook bestanden van uw computer naar uw telefoon overbrengen. Kijk, is het niet zo gemakkelijk!
Deel 2. De meest aanbevolen manier: toegang tot telefoon vanaf pc met MirroGo
Zoals u zelf kunt zien, zijn de bovenstaande manieren ook tijdrovend en ingewikkeld. Daarom brengen we Wondershare MirrorGo dat is gemaakt voor de gebruikers om hun telefoon te bedienen vanaf een pc in drie eenvoudige stappen. Ja! Verbind gewoon je apparaat en pc met dezelfde wifi en je bent klaar om te gaan! Geen extra moeite en je hoeft niet technisch onderlegd te zijn. Hoe goed is dat! Naast het bedienen van de telefoon, kun je MirrorGo ook gebruiken om het scherm van je apparaat te spiegelen, bijvoorbeeld als je een game op een pc-scherm wilt opnemen, MirrorGo is er voor jou.

Wondershare MirrorGo
Spiegel je Android-apparaat naar je computer!
- Spelen mobiele games op het grote scherm van de pc met MirrorGo.
- Shop screenshots van de telefoon naar de pc.
- Bekijk meerdere meldingen tegelijkertijd zonder uw telefoon op te nemen.
- Te gebruiken android apps op uw pc voor een ervaring op volledig scherm.
Laten we nu verder gaan en weten hoe u met deze tool vanaf uw pc toegang kunt krijgen tot uw telefoon. Hier zijn de stappen.
Stap 1: Start uw favoriete browser via uw pc en ga vervolgens naar de officiële website van MirrorGo. Download het hulpprogramma, installeer het en start het vervolgens via uw pc. Ondertussen moet u uw apparaat te pakken krijgen en het op uw pc aansluiten met behulp van een authentieke USB-kabel, gevolgd door de optie ‘Bestanden overzetten’ op uw apparaat te selecteren.

Stap 2: Om toegang te krijgen tot de telefoon vanaf de pc, moet u nu USB-foutopsporing via uw apparaat inschakelen. Start hiervoor de app ‘Instellingen’ en navigeer naar het ‘Build-nummer’ dat beschikbaar is onder het gedeelte ‘Over’. Vervolgens moet u 7 keer op ‘Build-nummer’ tikken om de ontwikkelaarsopties te activeren. Zodra je het doet, is ‘Opties voor ontwikkelaars’ nu beschikbaar onder ‘Instellingen’, ga terug en klik erop. Scroll ten slotte naar beneden om ‘USB-foutopsporing’ in te schakelen en uw acties te bevestigen.

Stap 3: Als u klaar bent, is uw apparaat met succes verbonden met uw computer. U kunt nu een toetsenbord en muis gebruiken om uw apparaat te bedienen en toegang te krijgen tot de inhoud ervan door op de optie ‘Bestanden’ te tikken. U kunt ook de bestanden die u van uw pc naar uw apparaat wilt overbrengen, slepen en neerzetten.
Deel 3: Toegang tot telefoon vanaf pc met apps van derden
Heb je ooit gedacht dat je zelfs sms-berichten kunt verzenden om toegang te krijgen tot de telefoon vanaf de pc? Stel je voor dat je met je vrienden praat terwijl je tegelijkertijd een taak op een computer uitvoert. Ben je gechoqueerd? We zullen! Het beste komt nu, want het is geen droom om dit te bereiken. Moderne technologie heeft dit gemakkelijk gemaakt. Hiervoor moet je apps van derden gebruiken en ben je helemaal klaar om te doen wat je wilt.
Hier is een lijst met de beste apps met hun voor- en nadelen die het u gemakkelijk kunnen maken om vanaf de pc toegang te krijgen tot de telefoon.
a) Dr. Fone Phone Manager
Dr. Fone Phone Manager is een krachtige tool die compatibel is met iOS, Android en Windows. U hebt vanaf uw pc toegang tot bestanden, sms, contacten, afbeeldingen en video’s van uw telefoon. Je hoeft alleen je smartphone via een USB-kabel met je computer te verbinden. Vervolgens kunt u bestanden delen tussen uw telefoon en pc. Volg de eenvoudige gids hieronder om uw doel te bereiken.
1) Download de Dr. Fone Phone Manager-toolkit op uw computer.
2) Sluit uw telefoon via een USB-kabel op de computer aan en laat foutopsporing via USB toe.
3) De interface van Dr. Fone zal verschijnen, selecteer ‘Telefoonbeheer’.

4) Selecteer de telefoon waarmee u verbinding wilt maken.
5) Door Apparaatfoto’s overbrengen naar pc te selecteren, kunt u door elke afbeelding bladeren en deze naar de computer overbrengen.

6) U kunt vergelijkbare stappen nemen voor het overzetten van muziek en andere media.
7) Als u bestanden van de computer naar uw telefoon wilt overbrengen, kunt u dat bestand selecteren en exporteren.

8) Als u foto’s van de computer naar de telefoon wilt overbrengen, gaat u naar het fotopictogram op de DrFoneTool – Phone Manager-interface en importeert u het bestand dat u wilt delen en klikt u op ‘OK’.
Kijk, dit is niet zo moeilijk, maar het vergemakkelijkt je veel bij het delen van zware bestanden en mappen.
b) AirDroid
AirDroid is een ander krachtig hulpmiddel waarmee u gemakkelijk op afstand toegang kunt krijgen tot de telefoon vanaf uw pc. Het geeft je functies om bestanden te delen en zelfs een spiegelscherm. Hiermee kunt u ook berichten verzenden. Zorg ervoor dat tijdens het gebruik van de bekabelde verbinding uw apparaten zich op hetzelfde netwerk bevinden. Volg de onderstaande gids om deze app te gebruiken en uw telefoon op afstand te bedienen.
1) Download en installeer de AirDroid-app op uw mobiele telefoon.
2) Download en installeer de Airdroid desktop-client-app op uw computer.
3) Log in op beide apps via hetzelfde account.
4) Selecteer uw apparaat en klik op het verrekijkerpictogram.
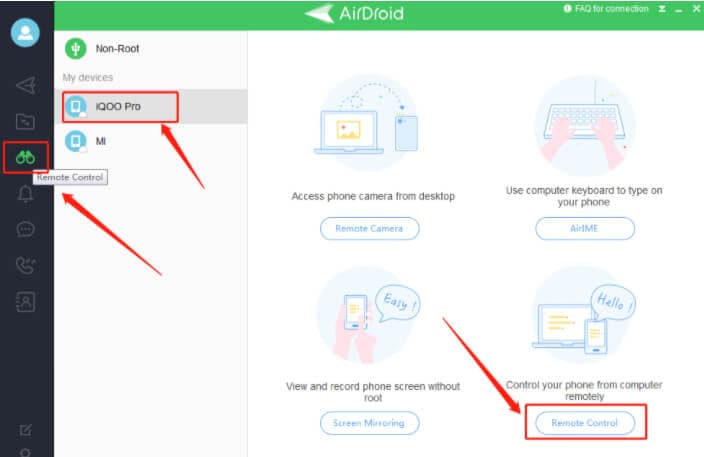
5) Selecteer afstandsbediening zodat de verbinding tussen uw apparaten tot stand wordt gebracht.
6) Selecteer het pictogram voor bestandsoverdracht en breng bestanden over van telefoon naar pc en vice versa.
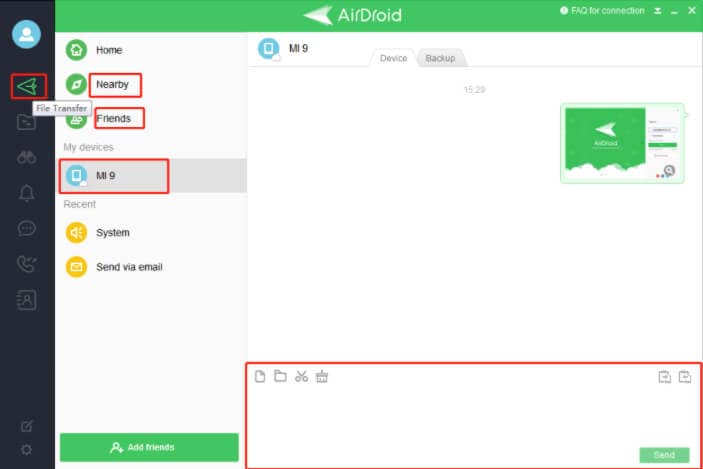
Deze app heeft verschillende functies, zoals AirMirror en AirIME, die helpen bij het casten van je telefoonscherm naar de pc en het typen van berichten van de computer op de telefoon.
c) Vysor
Vysor is een gratis app die je de mogelijkheid geeft om gemakkelijk toegang te krijgen tot de telefoon vanaf de pc. Het is eigenlijk een app voor schermspiegeling. Je hebt alleen een USB-kabel nodig om apparaten aan te sluiten en ervoor te zorgen dat apparaten zich op hetzelfde netwerk bevinden, en je bent helemaal klaar om te genieten van externe toegang tot je telefoon vanaf een pc. Het beste is dat het gemakkelijk te downloaden is vanuit de Play Store of je kunt ook de Chrome-extensie hebben. Volg de volgende stappen om te genieten van de functies van deze geweldige app.
1) Download en installeer de app op mobiel en de Chrome-extensie op de desktop.
2) Schakel USB-foutopsporing op uw telefoon in door vanuit de instellingen naar Opties voor ontwikkelaars te gaan.
3) Tik op ‘USB Debugging’ om het in te schakelen.
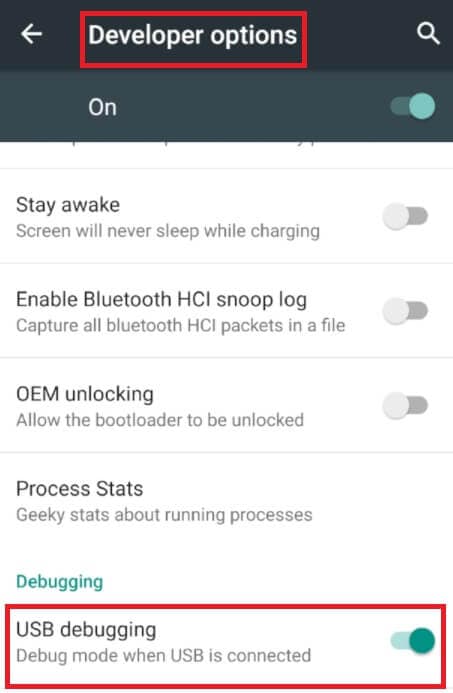
4) Ga naar de desktop-app, open deze en klik op ‘Apparaten zoeken’.
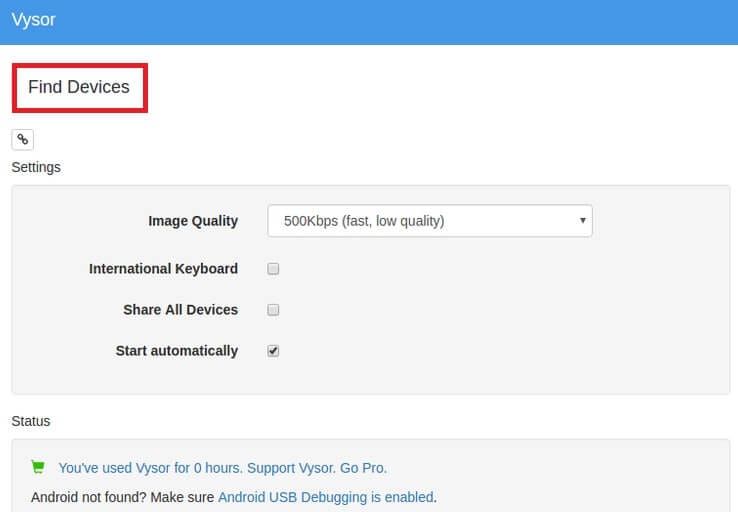
5) Kies uw apparaat uit de lijst en klik op ‘Selecteren’.
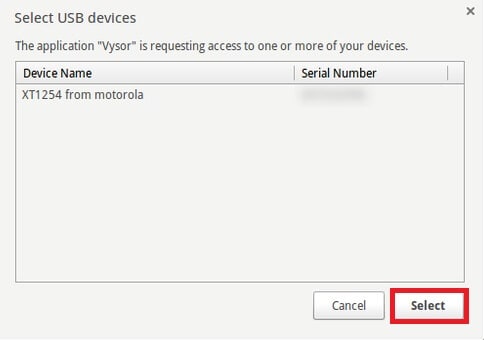
6) Uw apparaten zijn nu verbonden, u hebt eenvoudig toegang tot de telefoon vanaf de pc.
Voor- en nadelen van alle apps
| Kenmerken | Dr. Fone Telefoonbeheer | AirDroid | Vysor |
| Bestanden en mappen delen | Ja | Ja | Ja |
| SMS | Nee | Ja | Ja |
| Abonnement | Nee | Nee | Ja |
| Afstandsbediening | Nee | Ja | Nee |
| Prijs | Gratis / Betaald | Gratis / Betaald | Gratis/Betaald |
Conclusie
Toegang krijgen tot een telefoon vanaf een pc kan uw leven veel gemakkelijker maken. U kunt bestanden van uw telefoon naar uw computer delen en vice versa. Niet alleen dit, u kunt zelfs sms typen vanaf uw computer door de telefoon te bedienen. Wat je nodig hebt, is alleen een USB-kabel en enkele apps die je zullen helpen om van deze fantastische functie te genieten. Zodra uw telefoon en computer zijn verbonden, kunt u doen wat u maar wilt.
Laatste artikels
