Hier zijn meer populaire oplossingen
Vindt u het gebruik van uw traditionele manier om bestanden tussen uw pc en uw Android-telefoon te verplaatsen tijdverspilling? Zou je willen dat je gemakkelijk foto’s en bestanden tussen Android-apparaten kon verzenden? Dit artikel toont enkele eenvoudige manieren om bestanden te verplaatsen tussen Android-apparaten of tussen een Android-apparaat en pc.
Methode 1. Bluetooth – Android-foto’s en -apps gratis draadloos overbrengen
Bluetooth, een draadloze technologie, kan worden gebruikt om bestanden over een korte afstand tussen Android-telefoons of -tablets uit te wisselen. In het volgende som ik de voor- en nadelen op om u te helpen begrijpen. Daarna kunt u de eenvoudige stappen volgen om de Android-bestandsoverdracht met Bluetooth uit te voeren.
voordelen:
- Vereist geen internet.
- Snel en gemakkelijk.
- Eenvoudig te gebruiken op bijna alle Android-apparaten.
- Verplaats bestanden van Android naar Android en Android naar pc.
- Gratis.
nadelen:
- Kan alleen kleine bestanden vervoeren.
- U kunt niet meerdere bestanden selecteren om over te zetten.
Volg 3 stappen om Android-foto’s over te zetten via Bluetooth
Stap 1: Selecteer de foto of het bestand dat u op uw Android-apparaat wilt overbrengen, selecteer het pictogram ‘delen via’ en kies ‘Bluetooth’ (als uw Bluetooth niet is ingeschakeld, wordt u gevraagd om het in te schakelen).
Stap 2: Uw apparaat begint dan te zoeken naar Bluetooth-apparaten in de buurt. Let op, het is belangrijk dat Bluetooth op het ontvangende apparaat is ingeschakeld – dit kan meestal eenvoudig worden bereikt door naar ‘instellingen’ te gaan en de Bluetooth-optie te vinden, die gemakkelijk te vinden is op bijna alle Android-apparaten. Zodra het is gevonden, selecteert u het.
Stap 3: Uw ontvangende apparaat zal u dan laten weten dat er een bestand naar wordt verzonden. Accepteer het inkomende bestand. U heeft dan het nieuwe bestand op uw apparaat.
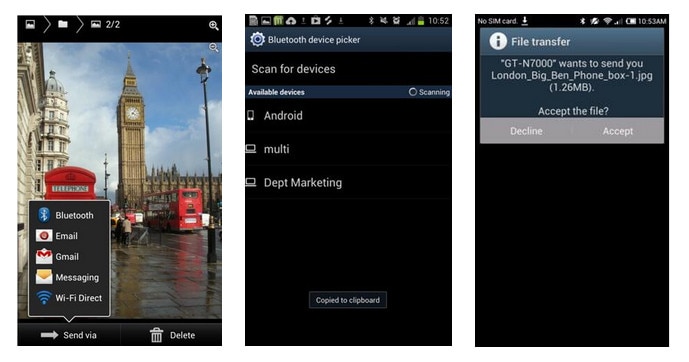
Bluetooth kan ook op veel Android-apparaten worden gebruikt om apps te transporteren – bijvoorbeeld op de Samsung Galaxy Note kunt u apps verzenden via Bluetooth door de applicatiebadge in het hoofdmenu te selecteren en vervolgens op de menuknop linksonder op het apparaat, en je ziet een optie om ‘app te delen’.
Methode 2. Google Drive – Bestandsoverdracht voor Android moeiteloos uitvoeren
Google Drive is een zeer nuttige Android WiFi-app voor bestandsoverdracht. Het is gemaakt door Google en geeft je de mogelijkheid om je gegevens, inclusief foto’s, documentbestanden en meer, van je Android-apparaat naar de cloud te uploaden. Vervolgens hebt u overal gemakkelijk toegang tot deze gegevens en kunt u ze delen met uw vrienden en familie.
voordelen:
- Je hebt vanaf elk apparaat toegang tot je bestanden via je Google Drive-account.
- U kunt veel bestanden selecteren, mappen maken, delen met groepen mensen en alles openen vanaf elk apparaat dat Google Drive ondersteunt.
nadelen:
- Vereist wifi.
- De gratis beschikbare ruimte is beperkt (15 GB, maar er kan meer worden gekocht).
- Maakt niet automatisch een back-up van alle informatie op uw apparaat, u moet deze handmatig selecteren.
Volg 6 stappen om Android-bestandsoverdracht uit te voeren met Google Drive.
Stap 1: Open de Google Drive-app en upload nieuwe documenten door het uploadpictogram linksonder in het scherm te selecteren.
Stap 2: Kies de app waarmee u de actie wilt voltooien. Dat wil zeggen, als u een nummer wilt uploaden, kunt u de optie ‘Muziekspeler’ selecteren.
Stap 3: De foto die je hebt geüpload verschijnt.
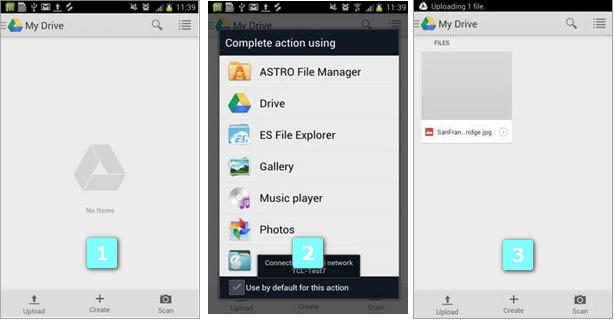
Stap 4: Nu, op uw Android-apparaat of elk ander apparaat waarop Google Drive is geïnstalleerd, als u zich aanmeldt bij uw account, worden al uw documenten geladen en weergegeven.
Stap 5: U kunt nu de afbeelding selecteren die u oorspronkelijk op een ander apparaat heeft geüpload en deze downloaden naar het apparaat waarop u het bestand wilt hebben.
Stap 6: U heeft het bestand nu permanent in uw Google Drive-account en kunt het openen en downloaden op elk apparaat via de Google Drive-app.
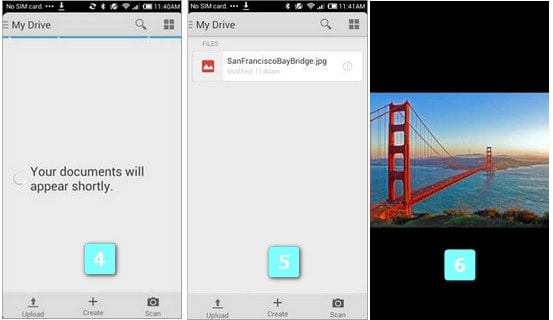
Methode 3. AirDroid – Android-bestanden overzetten naar pc via wifi
AirDroid is een zeer bekende tool waarmee u Android-foto’s, beltonen, video’s en meer vanuit een webbrowser kunt beheren en overbrengen.
voordelen:
- Maak draadloos back-ups en beheer uw volledige Android-bestanden vanaf uw pc.
- Stuur berichten, maak foto’s, bewerk contacten allemaal zonder dat een USB-kabel nodig is.
- Een bonus is dat u uw Android-telefoon draadloos kunt volgen en bewaken als u deze verliest, en indien nodig kunt u alle informatie erop verwijderen.
- Gratis
nadelen:
- Vereist dezelfde wifi-verbinding tussen uw pc en Android-apparaat.
Volg de 6 stappen om AirDroid te gebruiken om bestanden over te zetten van pc naar Android en vice versa.
Stap 1: Open de Google Play Store, zoek AirDroid en download het.
Stap 2: Open AirDroid op uw mobiele Android-apparaat, er verschijnt een pop-up waarin u wordt gevraagd om realtime delen met uw pc in te schakelen, selecteer ‘Inschakelen’. U wordt dan doorgeleid naar de AirDroid-startpagina.
Stap 3: Aan toegang te krijgen tot deze service, moet u een e-mailadres en een wachtwoord opgeven. U kunt zich ook aanmelden via een Google-account, Facebook of Twitter.
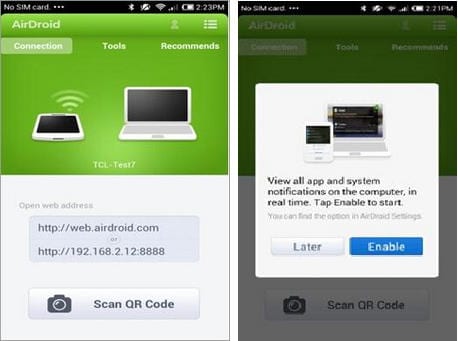
Stap 4: Nadat u zich op de pc hebt aangemeld bij uw account, moet u nu hetzelfde doen op uw telefoon.

Stap 5: Een optie bij deze service is om ‘Find Phone’ in te schakelen, dit heeft de zeer handige functie om op afstand je telefoon te kunnen wissen van alle belangrijke gegevens in geval van diefstal, of als je je telefoon verliest.
Het kan ook controleren hoe vaak de toegangscode in uw telefoon is ingevoerd en u kunt het maximum aantal toegestane pogingen wijzigen voordat het apparaat zichzelf vergrendelt. Je hoeft dit niet te accepteren als je dat niet wilt, maar het is een uiterst nuttig hulpmiddel en kan een groot deel van de paniek en stress verlichten die gepaard gaat met het verliezen van je telefoon, vooral als er belangrijke informatie op staat.

Stap 6: Gefeliciteerd! Alle informatie van uw Android-telefoon is nu draadloos naar uw computer verzonden. U kunt nu uw telefoon bedienen via uw computer.
U kunt vanaf uw computer telefoonberichten naar mensen sturen, en als u niet thuis bent, kunt u nog steeds hetzelfde gesprek volgen op uw mobiel. Elke keer dat u een contactpersoon op uw computer wijzigt, wordt deze automatisch bijgewerkt op uw telefoon wanneer deze is verbonden met wifi, zoals hieronder weergegeven:
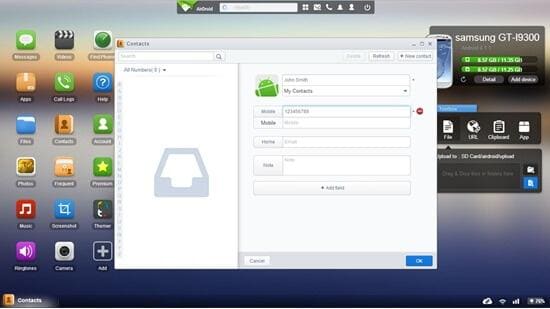
Methode 4. Eén klik om bestanden over te zetten tussen Android-apparaten
Helaas zijn veel apps die beschikbaar zijn om draadloos foto’s en bestanden over te zetten tussen Android-apparaten onstabiel en ingewikkeld in het gebruik. Bovendien is het overzetten van bestanden via Bluetooth veel langzamer en staat het alleen kleine bestandsoverdracht toe. Dus als je veel foto’s wilt vervoeren, is dat niet zo handig.
Gelukkig, DrFoneTool – Telefoonoverdracht stelt u in staat om meer dan één Android-telefoon of -tablet op de pc aan te sluiten via USB-kabels, zodat u eenvoudig apps, foto’s en meer kunt verplaatsen tussen Android-apparaten. Bovendien ondersteunt het bijna alle Android-mobiele telefoons en tablets.

DrFoneTool – Telefoonoverdracht
Beste overdrachtsoplossing die Android WiFi-bestandsoverdracht inhaalt
- Eenvoudig, schoon en gemakkelijk te gebruiken.
- Volledig compatibel met iOS 13 en Android 10.0
- Volledig compatibel met Windows 10 en Mac 10.15.
- Verplaats contacten, video’s, muziek, foto’s, apps en documenten tussen twee Android-apparaten die u op dezelfde pc hebt aangesloten.
- Breng eenvoudig elk type gegevens over van iPhone X/8 (Plus)/7 (Plus)/6s/6/5s/5/4s/4 naar Android, inclusief apps, muziek, video’s, foto’s, contacten, berichten, app-gegevens, oproepen logboeken, enz.
- Werk direct en draag gegevens in realtime over tussen twee apparaten met meerdere besturingssystemen.
- Werk perfect met Apple, Samsung, HTC, LG, Sony, Google, HUAWEI, Motorola, ZTE, Nokia en meer smartphones en tablets.
- Volledig compatibel met grote providers zoals AT&T, Verizon, Sprint en T-Mobile.
Volg de stappen om bestanden van de ene Android naar de andere over te zetten.
Stap 1: Download en installeer DrFoneTool. Sluit na het starten van deze tool beide apparaten aan op je pc, klik op ‘Telefoonoverdracht’ in het hoofdmenu en wacht tot de apparaten door de tool worden herkend.

Stap 2: In het nieuwe scherm zie je beide Android-apparaten verschijnen. U kunt op ‘Omdraaien’ klikken om iedereen als bronapparaat en de andere als bestemmingsapparaat te specificeren.
Stap 3: Selecteer de bestandstypes voor overdracht en klik op ‘Start Transfer’.

Stap 4: Dan kun je zien dat alle bestanden in een mum van tijd kunnen worden overgedragen.

Laatste artikels