Hoe Android met Mac te verbinden
Aangezien Mac- en Android-systemen op twee totaal verschillende besturingssystemen draaien, is het moeilijk om een Android-apparaat via uw Mac/MacBook te detecteren. Om Android met Mac of MacBook te verbinden om gegevens over te dragen, moet je kiezen voor een aantal betrouwbare oplossingen.
Hoewel het niet erg gebruikelijk is om gegevens overbrengen tussen een Mac-systeem en een Android-apparaat, als je een Android hebt waarvan je de gegevens op je Mac moet opslaan, kun je de onderstaande oplossingen volgen om dit te doen.

Dit artikel bevat 10 tools voor Mac (MacBook) Android-bestandsoverdracht (inclusief: Samsung-bestandsoverdracht naar Mac), wat voor u van pas kan komen. Laten we dieper duiken om te begrijpen hoe u bestanden van Android naar Mac kunt overbrengen.
DrFoneTool – Telefoonbeheer
DrFoneTool – Telefoonbeheer, is een geweldig hulpmiddel voor het overbrengen van gegevens van Android naar Mac. Met deze software wordt gegevensoverdracht tussen Android-apparaten en computers (Mac) een stuk eenvoudiger. Een breed scala aan bestanden, waaronder foto’s, contacten, sms en muziek, kan worden overgedragen tussen een Android-telefoon/-tablet en een Mac-systeem. U kunt met deze software zelfs bestanden overzetten tussen Android en iTunes.

DrFoneTool – Telefoonbeheer (Android)
Oplossing op maat om Android met Mac te verbinden voor bestandsoverdracht
- Naast het verbinden van Android met Mac voor bestandsoverdracht, kan het ook gegevens uitwisselen tussen twee Android-apparaten.
- Deze software zet video’s, foto’s, berichten, apps, enz. over van Android naar Mac.
- U kunt ook de mediagegevens van uw Android-telefoon beheren en deze in batches exporteren, toevoegen en verwijderen met uw Mac-systeem.
- Het heeft toegang tot uw Android-apparaat in de schijfmodus en kan ook een back-up maken van mappen en apps op Mac.
- U kunt apps in batch installeren, verwijderen op uw Android-telefoon en vooraf geïnstalleerde apps/bloatware verwijderen.
- Ondersteunt de nieuwste Android-versies.
Hier is de stapsgewijze handleiding om te begrijpen hoe u gegevens van Android naar Mac kunt overbrengen:
1. Installeer DrFoneTool – Phone Manager-software op uw MacBook/Mac-computer en start deze. Verbind nu de Android-telefoon met Mac en laat de computer deze detecteren.

2. U kunt uw Android-telefoon zien op de DrFoneTool-interface. Klik op het gewenste tabblad in de menubalk – u wilt gegevens naar de pc overbrengen. Hier hebben we als voorbeeld ‘foto’s’ geselecteerd. Klik dus eerst op het tabblad ‘Foto’s’.

3. U ziet een lijst met mappen in het linkerdeelvenster. Klik op een van hen om de inhoud te zien. Kies nu de gewenste foto’s uit de map en vervolgens de knop ‘Exporteren naar pc’ bovenaan (net onder de hoofdtabbladen).
Mis het niet:
SD kaart
SD-kaarten zijn een populair en handig middel voor het opslaan en delen van gegevens tussen mobiele apparaten en computers. U kunt bestanden van Android naar Mac vice versa kopiëren zonder enige storing. Het zou echter helpen als u ervoor zou zorgen dat de bestandsindelingen voldoen aan de Apple-specifieke normen.

Hier leest u hoe u gegevens van Android naar Mac kunt overbrengen met behulp van een SD-kaart:
- Verwijder de SD-kaart van je Android-telefoon.
- Monteer de SD-kaart in een kaartlezer en plaats deze vervolgens in de betreffende sleuf op uw MacBook.
- Ga nu naar ‘Foto’s’ > ‘Bestand’ > ‘Importeren’ > selecteer de afbeeldingen > ‘Review for Import’.
- Tik op ‘Alle nieuwe foto’s importeren’ of ‘Geselecteerde importeren’, afhankelijk van je keuze. Kies desgevraagd ‘Delete Items’/’Keep Items’ van de SD-kaart na het kopiëren.
- U kunt de foto’s bekijken onder het album ‘Import & Foto’s’.
VOORDELEN
- Snelle gegevensoverdracht op een Mac-desktop.
- U kunt standaard SD 1.X-, 2.X- en 3.X-kaarten gebruiken met een Mac-computer.
- U hoeft hiervoor iTunes niet te starten.
NADELEN
- UHS-II SD-kaarten werken alleen met iMac Pro-systemen.
- De snelheid van gegevensoverdracht varieert met SD-kaarten en een beschadigde kaart kan ook virussen overbrengen.
- Soms kan de SD-kaart fouten vertonen, zelfs als de kaart correct is geplaatst.
Mis het niet:
Android File Transfer
Google ontwikkelt deze software om bestandsoverdracht tussen Android en MacBook mogelijk te maken. Android-apparaten met versie 3.0 of hoger kunnen het gebruiken om gegevens van en naar systemen met Max OS X 10.5 en hoger te exporteren. U moet het DMG-bestand downloaden en de software op uw Mac installeren.
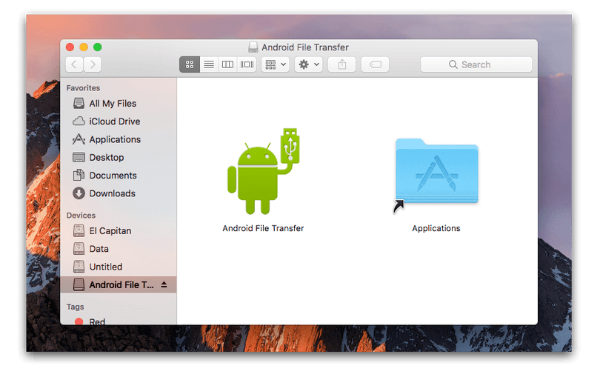
Hier is een korte handleiding voor het overzetten van bestanden van Android naar Mac:
- Download de app van de Android-site.
- Blader door ‘AndroidFileTransfer.dmg’> ga naar ‘Toepassingen’> verbind je Android met een USB.
- Dubbeltik op ‘Android File Transfer’ > zoek de bestanden op Android > kopieer ze naar uw Mac.
VOORDELEN
- Ondersteunt de nieuwste Android-versies.
- Een gemakkelijke manier om bestanden over te zetten van Android-telefoon naar Mac en vice versa.
- Gratis te downloaden.
NADELEN
- Niet altijd effectief.
- Het staat u niet toe om grote bestanden te verzenden.
- De functies zijn beperkt.
Mis het niet:
AirDroid
Als je overweegt Android met Mac te verbinden en bestanden over te zetten, is AirDroid een goede optie om dat via wifi te doen. Met deze Android-app kun je de sms-berichten, bestanden en zelfs inkomende oproepen van elke computer op je Android-apparaat ordenen. Hiermee kunt u ook uw Android-telefoon op afstand bedienen.
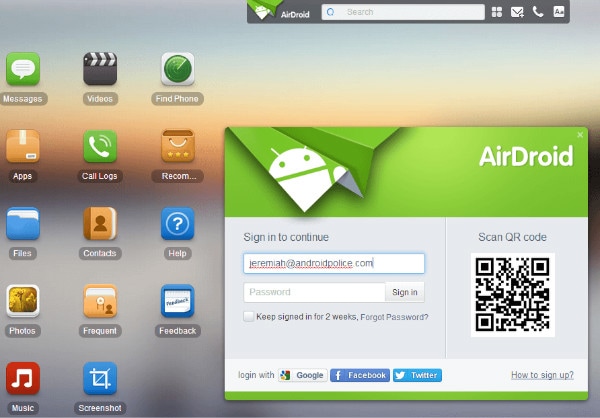
Korte stapsgewijze handleiding voor het overzetten van bestanden van Mac naar Android:
- Download de app op je mobiel en maak een account aan. Verbind nu je telefoon en Mac met dezelfde wifi.
- Blader door de AirDroid-website op uw Mac en log in op uw account.
- Tik op je Mac op ‘Foto’s’ > selecteer ze > druk op ‘Downloaden’.
VOORDELEN
- U kunt het gebruiken vanaf een Windows-pc, Mac-computer en webbrowser.
- Het toont uw sms-berichten op uw computer.
- U kunt bestanden uitwisselen tussen elk apparaat.
NADELEN
- Het bevat veel vervelende advertenties.
- De afstandsbediening van de camera kan in de war raken als hij in verkeerde handen valt.
- Zowel uw Mac/computer als Android moeten op hetzelfde wifi-netwerk zijn aangesloten.
Samsung Smart Switch
Deze software van Samsung kan Samsung-telefoongegevens draadloos en met behulp van computers overbrengen, herstellen en back-uppen naar andere platforms. U kunt hiermee ook gegevens van een iOS-apparaat of iCloud naar een Samsung-telefoon overbrengen.
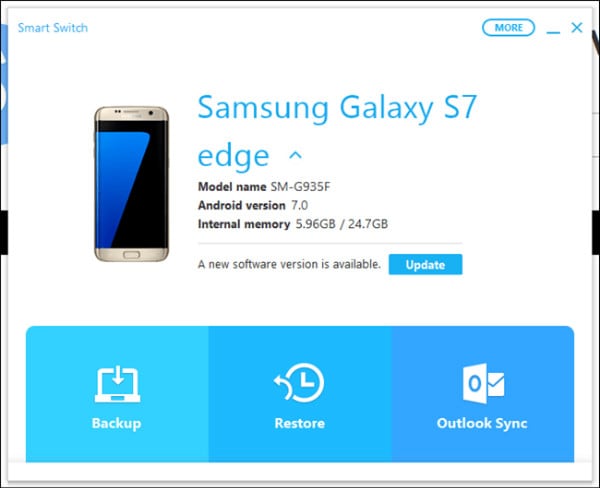
Gids voor het overzetten van je Android naar Mac:
- Installeer en start Samsung Smart Switch op uw Mac-computer. Sluit uw Samsung-telefoon aan en ontgrendel deze.
- Tik op je Mac op ‘Intern geheugen’ > ‘SD-kaart’/’Telefoon’ > blader naar de foto’s > slepen en neerzetten op je Mac.
Opmerking: Als je je afvraagt hoe je bestanden van Mac naar Android kunt overbrengen, blijft het proces bijna hetzelfde.
VOORDELEN
- Met deze app kun je contacten, foto’s, muziek en belgeschiedenis overzetten.
- Het ondersteunt zowel Android- als iOS-apparaten.
- Compatibel met Mac- en Windows-computers.
NADELEN
- Beperkt tot Samsung-telefoons voor bestandsoverdracht naar Android-Mac
- Niet alle bestandstypen worden ondersteund.
Mis het niet:
Samsung Kies voor Mac
Samsung Kies kan contacten, agenda’s beheren en ze ook synchroniseren met uw Samsung-apparaten. Het kan een back-up maken van en gegevens overbrengen van uw Samsung naar een Mac/Windows-computer. Het synchroniseert niet alle Android-telefoons met MacBook, maar alleen die van Samsung.
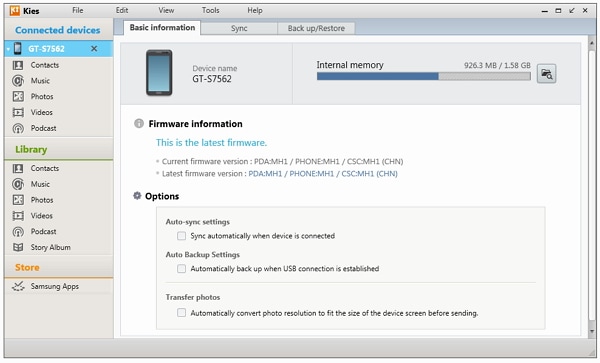
Hier leest u hoe u bestanden van Android naar Mac kunt overbrengen:
- Download Kies van de officiële website van Samsung > selecteer de modus ‘Normaal’ tijdens de installatie > sluit uw Samsung-telefoon aan.
- Tik op het pictogram ‘Samsung Kies’ op uw Mac > klik op ‘Bibliotheek’ > ‘Foto’s’ > ‘Foto’s toevoegen’.
- Ga naar ‘Verbonden apparaten’ en kies de foto’s die je wilt overzetten en tik op ‘Opslaan op computer’.
VOORDELEN
- Het ondersteunt de meeste Samsung-telefoons met Bada en Android.
- Compatibel met Windows- en Mac-pc’s.
- Overdracht en back-up voor Samsung-apparaten zijn mogelijk.
NADELEN
- Alleen bedoeld voor Samsung-telefoons.
- Het is geen mobiele app.
- Samsung heeft onlangs het Kies-onderhoud opgegeven.
Mis het niet:
LG Bridge
LG Bridge is voorgeïnstalleerd in mobiele telefoons van LG en kan niet worden gedownload. U kunt de software voor uw Mac installeren en vervolgens de gegevens overzetten. Maak je geen zorgen over het verbinden van de LG Android-telefoon met Mac. LG Bridge’s LG AirDrive kan dat draadloos.
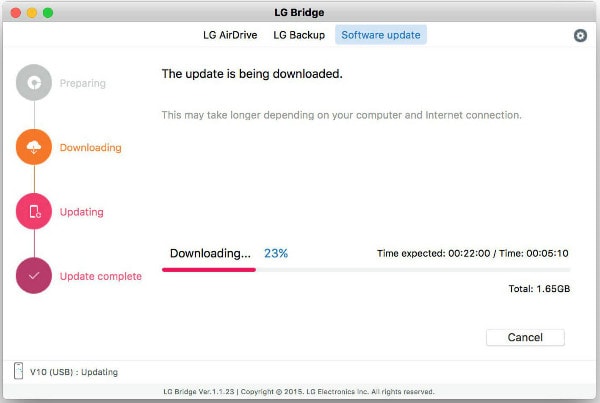
Hier is de gids om gegevens van een LG-telefoon naar je Mac over te zetten:
- Download en start ‘LG Bridge’ op uw Mac. Maak een account/log in. Tik op het pictogram op de taakbalk > ‘LG AirDrive’.
- Op je LG-telefoon, ‘Apps’ > ‘Instellingen’ > ‘Netwerken’ > ‘Delen en verbinden’ > ‘LG Bridge’ > kies ‘AirDrive’ > inloggen (met dezelfde inloggegevens als op Mac).
- Tik op LG Drive op Mac op uw apparaat en sleep de gewenste foto’s/bestanden naar uw Mac.
VOORDELEN
- U kunt gegevens draadloos overbrengen naar Mac en Windows-pc.
- Draadloos en USB toegankelijk op je Mac.
- U kunt uw apparaat beheren, back-uppen en bijwerken.
NADELEN
- Beperkt tot slechts enkele LG-apparaten.
- Bestandsbeheer is ingewikkeld met LG bridge.
Mis het niet:
Google Drive
Google en een gerenommeerde cloudservice ontwikkelen Google Drive. Je kunt bestanden overzetten van Mac naar Android en vide-a-versa gebruiken. Hiermee kunt u uw bestanden van de Mac-pc met iedereen over de hele wereld delen.
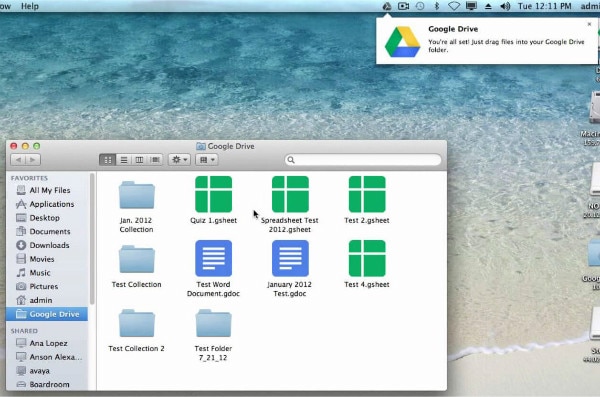
Laten we eens kijken hoe u video’s van Android naar Mac kunt overbrengen met Google Drive:
- Open een webbrowser en log in op uw Google Drive. Android-apparaten zijn meestal standaard aangemeld bij Google Drive terwijl ze deze voor de eerste keer configureren.
- Start Google Drive op uw Android-telefoon en sleep de gewenste bestanden ernaartoe en geef de map een naam. Open dezelfde map in Google Drive op je Mac.
- Sleep de bestanden naar uw Mac.
VOORDELEN
- Dit programma is gratis voor algemeen gebruik.
- U kunt uw bestanden delen en beperkte toegang verlenen aan klanten en collega’s.
- Je hebt overal ter wereld toegang tot je bestanden met elk apparaat of besturingssysteem.
NADELEN
- Je kunt niet meer dan 15 GB aan ruimte gebruiken zonder extra geld uit te geven.
- Mensen met bewerkingsrechten kunnen documenten wijzigen.
- Het is traag om gegevens van Android naar Mac over te zetten als het netwerksignaal zwak is.
dropbox
Dropbox is een optie voor cloudopslag waarmee u bestanden kunt opslaan en synchroniseren. U kunt ze openen vanaf een mobiel, computer en webbrowser.
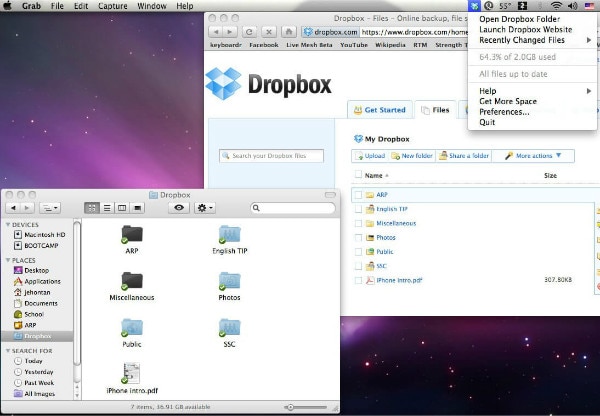
Hoe overzetten van Android naar Mac met Dropbox:
- Installeer Dropbox op je Android mobiel, maak een account aan en log in. Tik nu op het ‘+’ icoon > ‘Upload foto’s of video’s’ > selecteer ze > ‘Upload’.
- Installeer Dropbox op je Mac-computer en start het. Log in op Dropbox-account > klik onder ‘Plaatsen’ op ‘Dropbox’> selecteer de gewenste mediabestanden > slepen en neerzetten naar Mac.
Opmerking: Geef Sleutelhangertoegang tot Dropbox op Mac.
VOORDELEN
- Toegang tot bestanden op verschillende platforms en apparaten.
- U kunt documenten online bewerken.
- Selectief bestanden synchroniseren.
NADELEN
- Vereist toegang tot sleutelhanger om je Dropbox-account op Mac te verifiëren.
- Er is slechts 2 GB gratis opslagruimte beschikbaar.
- Gegevens overzetten van Android naar Mac is onhandig als je geen internettoegang hebt.
AirMore
AirMore komt als een voor de hand liggende keuze bij het selecteren van een over-the-air overdrachtsmethode tussen Android- en Mac-systemen.
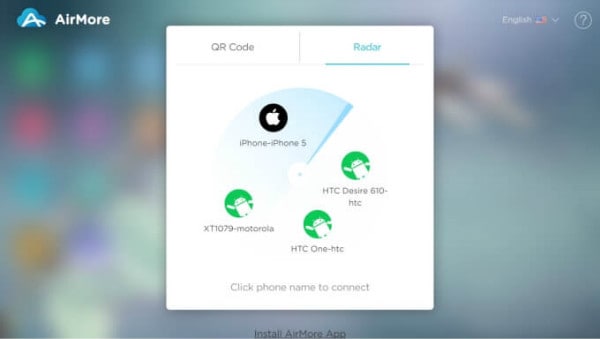
Gegevens overzetten van Android naar Mac met AirMore:
- Installeer AirMore op uw Android-apparaat.
- Open op uw Mac de webbrowser >AirMore-website> ‘Lanceer AirMore web om verbinding te maken.’
- Start AirMore op een Android-telefoon > scan de QR.
- Nu verschijnt je telefoon op Mac. Tik op ‘Bestanden’ > blader door het gewenste item > slepen en neerzetten naar Mac.
VOORDELEN
- De populaire draadloze modus voor bestandsoverdracht tussen Mac en Android.
- Het kan je Android spiegelen op een Mac-systeem.
- Makkelijk te gebruiken en gratis.
NADELEN
- Een sterke wifi-verbinding is vereist.
- Je hebt een browser nodig om je Mac en Android-telefoon te verbinden.
Laatste artikels

