[Volledige gids] Hoe contacten van Android te exporteren?
Contacten zijn niet meer weg te denken uit ons dagelijks leven. Maar er zijn momenten waarop u contacten van Android naar pc of naar een ander apparaat moet exporteren. Je hebt bijvoorbeeld een nieuw Android/iOS-apparaat gekocht en nu wil je je contacten daarop overzetten. Of misschien wilt u een extra kopie van uw contacten hebben, zodat u zich geen zorgen hoeft te maken over scenario’s voor gegevensverlies. Als u nu op zoek bent naar manieren om contacten van een Android-telefoon te exporteren, bent u hier aan het juiste adres. Het bericht van vandaag is speciaal op maat gemaakt om u vertrouwd te maken met de gemakkelijkste en best mogelijke methoden om contacten van een Android-telefoon te exporteren. Blijf lezen!
Deel 1.Hoe exporteer ik contacten van Android naar pc/een andere telefoon?
In het allereerste begin willen we de unieke oplossing introduceren, namelijk: DrFoneTool – Telefoonbeheer (Android). De tool is vrij efficiënt als het gaat om het exporteren van contacten vanuit Android. Met deze krachtige tool kun je moeiteloos contacten, foto’s, video’s, apps, bestanden en wat niet meer overzetten/exporteren. DrFoneTool – Phone Manager (Android) is een gerenommeerde en betrouwbare tool die wordt aanbevolen door miljoenen tevreden gebruikers over de hele wereld. Met DrFoneTool – Phone Manager (Android) heb je het voorrecht om niet alleen je gegevens te exporteren of over te zetten naar pc. Maar u kunt uw gegevens ook op een veilige en beveiligde manier beheren (importeren, bewerken, verwijderen, exporteren). Laten we nu eens kijken naar de voordelen van het exporteren van contacten van een Android-telefoon via de DrFoneTool – Phone Manager:

DrFoneTool – Telefoonbeheer (Android)
One-stop-oplossing om contacten van Android naar pc te exporteren
- Overzetten, beheren, exporteren/importeren van uw muziek, foto’s, video’s, contacten, sms, apps enz.
- Maak een back-up van uw muziek, foto’s, video’s, contacten, sms, apps enz. Naar de computer en herstel ze eenvoudig.
- Zet iTunes over naar Android (omgekeerd).
- Volledig compatibel met 3000+ Android-apparaten (Android 2.2 – Android 8.0) van Samsung, LG, HTC, Huawei, Motorola, Sony etc.
Contacten exporteren van Android-telefoon naar Windows/Mac PC
We brengen u het gedetailleerde proces over hoe u contacten van Android naar uw pc kunt exporteren met behulp van de DrFoneTool – Phone Manager, in deze sectie. Dit is wat u moet doen.
Onthoud alstublieft:
Stap 1: Download en start de DrFoneTool – Phone Manager tool.
Stap 2: Klik op het tabblad ‘Overzetten’ en verbind uw Android-apparaat met uw pc.

Stap 3: De DrFoneTool – Phone Manager-tool zal uw apparaat automatisch detecteren.

Stap 4: Selecteer vervolgens het tabblad ‘Informatie’ bovenaan en selecteer vervolgens de gewenste contacten.

Stap 5: Klik op het pictogram ‘Exporteren’. Kies vervolgens, afhankelijk van uw behoefte, voor een van de onderstaande opties.

Stap 6: Selecteer ten slotte de gewenste locatie waar u de geëxporteerde contacten van de Android-telefoon wilt opslaan.
Binnen korte tijd is het exportproces voltooid. En er verschijnt een pop-upbericht op uw scherm met de melding ‘Exporteren succesvol’. Je bent nu allemaal gesorteerd.
Tip: om contacten vanaf uw pc naar Android te importeren, kunt u ook gebruik maken van het pictogram ‘Importeren’ dat beschikbaar is naast het pictogram ‘Exporteren’.
Deel 2. Hoe exporteer ik contacten van Android naar Google/Gmail?
In dit deel van het artikel brengen we u de twee methoden waarmee u Android-telefooncontacten naar Google/Gmail kunt exporteren. De eerste methode is om het vCard (VCF) of CSV-bestand rechtstreeks naar uw Google-contacten te importeren. Of u kunt contacten rechtstreeks van Android naar Google/Gmail importeren. Laten we nu het stapsgewijze proces uitzoeken om beide methoden uit te voeren.
Importeer CSV/vCard naar Gmail:
- Ga naar Gmail.com en log in op uw Gmail-account waarnaar u telefooncontacten wilt exporteren.
- Klik nu op het ‘Gmail’-pictogram dat beschikbaar is op het Gmail-dashboard in de linkerbovenhoek van uw scherm. Er verschijnt een vervolgkeuzemenu. Selecteer de optie ‘Contacten’ om het dashboard van Contacts Manager te starten.
- Druk vervolgens op de knop ‘Meer’ en selecteer de optie ‘Importeren’ in het vervolgkeuzemenu dat verschijnt.
Opmerking: u kunt dit menu gebruiken voor andere bewerkingen, zoals het exporteren, sorteren en samenvoegen van duplicaten enz.

Nu verschijnt een dialoogvenster ‘Contactpersonen importeren’ op uw scherm. Klik op de knop ‘Bestand kiezen’ om door uw computer te navigeren en het gewenste vCard/CSV-bestand te uploaden. Zoek in het venster ‘Bestandsverkenner’ het CSV-bestand dat we hebben gemaakt met de app DrFoneTool – Telefoonbeheer in het eerste deel van het artikel. Als je klaar bent, klik je op de knop ‘Importeren’ en je bent helemaal gesorteerd.
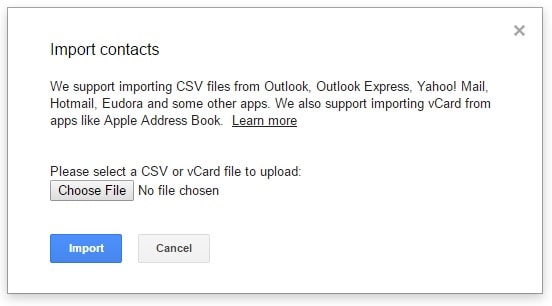
Alternatieve methode:
Zorg ervoor dat uw apparaat al aan een Google-account is gekoppeld. Als dit niet het geval is, moet u eerst uw apparaat configureren met een Gmail-account. En begin dan met de onderstaande procedure.
- Start ‘Instellingen’ op je Android, tik op ‘Accounts’ en selecteer vervolgens ‘Google’. Kies het gewenste ‘Gmail-account’ waarnaar je Android-contacten wilt exporteren.
- Nu wordt u naar een scherm gebracht waar u de gegevenstypen moet selecteren die u naar een Google-account wilt exporteren. Zet de tuimelschakelaar naast ‘Contacten’ aan, als dat nog niet het geval is. Druk vervolgens op de ‘3 verticale stippen’ in de rechterbovenhoek en tik daarna op de knop ‘Nu synchroniseren’.


Deel 3. Hoe kan ik Android-contacten exporteren naar USB-opslag/SD-kaart?
Hier in dit gedeelte gaan we ontdekken hoe u contacten van een Android-telefoon kunt exporteren met behulp van de ingebouwde functie voor het importeren en exporteren van Android-contacten. Zorg ervoor dat u voldoende ruimte beschikbaar heeft in uw externe opslag, dwz SD-kaart/USB-opslag. Met deze methode wordt uw telefooncontact ook geëxporteerd naar een vCard (*.vcf). Dit type bestand kan worden gebruikt om contacten via Google te importeren of om contacten terug te zetten naar uw smartphoneapparaat. Hier is de stapsgewijze zelfstudie ervoor.
- Pak je Android-apparaat en start de native app ‘Contacten’ erover. Tik nu op de toets ‘Meer/Menu’ op uw apparaat om een pop-upmenu weer te geven. Selecteer vervolgens de optie Importeren/Exporteren.
- Klik in het aankomende pop-upmenu op de optie ‘Exporteren naar SD-kaart’. Bevestig je acties door op ‘OK’ te tikken. Het exportproces wordt dan gestart. Binnen korte tijd worden al uw Android-contacten geëxporteerd naar uw SD-kaart.
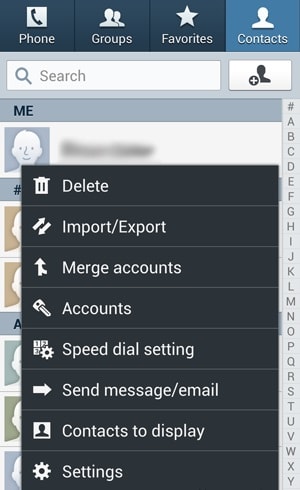

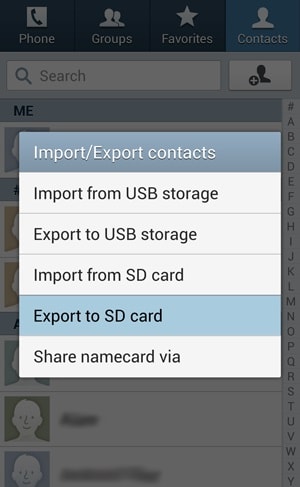

Laatste woorden
Een nieuwe telefoon zonder contacten lijkt incompleet. Dit zijn de enige bronnen om ons verbonden te houden met onze naasten. Daarom hebben we u de eenvoudigste manieren aangeboden om uw contacten naar een ander apparaat te exporteren. We hopen dat dit artikel nuttig voor u is geweest en dat u nu goed begrijpt hoe u contacten vanuit Android kunt exporteren. Deel uw mening met ons en laat ons uw ervaring met het exporteren van contacten weten. Bedankt!
Laatste artikels

