Android Bestandsoverdracht Mac werkt niet? Nu repareren!
In de meeste gevallen is bestandsoverdracht van Android naar een Mac of een andere telefoon met de Android File Transfer-app gewoon soepel, maar af en toe werkt het niet. In dat geval krijg je meestal foutmelding ‘kon geen verbinding maken met apparaat’ of ‘Kan geen verbinding maken met Android Mac” uw activiteit volledig stopzetten. In dit artikel zullen we u in deel één begeleiden om dit probleem op te lossen door middel van verschillende mogelijke oplossingen, naast een korte bespreking van de mogelijke oorzaak.
Sinds DrFoneTool (Mac) – Telefoonbeheer (Android) wordt veel gebruikt zoals wijselijk wordt aanbevolen voor bestandsoverdracht van elke Android-telefoon naar een andere telefoon of pc zoals Mac, dus in het tweede deel van dit artikel zullen we, voor uw begeleiding, bespreken hoe u Android met Mac kunt verbinden, zoals hoe Samsung met Mac te verbinden. Tot slot, in de conclusie, zullen de samengevatte resultaten van het hele artikel plus alle andere relevante nuttige punten worden opgenomen tot een uitgebreid einde.
Deel 1. Tips voor Android-bestandsoverdracht Mac werkt niet
We realiseren ons dat verschillende gebruikers Android-bestandsoverdracht kunnen tegenkomen die niet werkt op een Mac-soort tijdens het overbrengen van bestanden (app-gegevens, contacten, berichten, documenten, foto’s, video’s enz.), We zullen het hebben over verschillende mogelijkheden en zullen u tips geven om te proberen. We hebben het gevoel dat het probleem met betrekking tot Android-bestandsoverdracht die niet werkt op Mac zal worden opgelost als deze tips als zodanig worden opgevolgd.
Vijf tips om Android-bestandsoverdracht te repareren Mac werkt niet
1. USB-foutopsporing
Overweeg dat uw USB-kabel moet worden gecontroleerd om te bevestigen dat er niets mis is met de kabel:
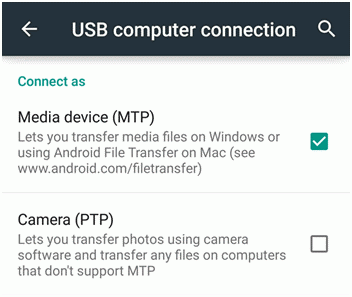
2. Mac-probleemoplossing
Om eventuele fouten met de pc te onderzoeken, moet u er eerst voor zorgen dat Mac OS X 10.5 of hoger in gebruik is en dat Android 3.0 of hoger wordt gebruikt.
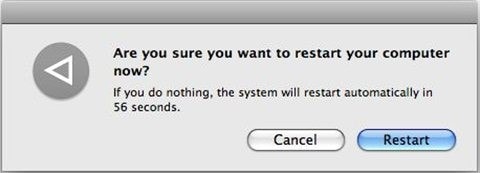
3. Android-probleemoplossing
Om er zeker van te zijn dat het Android-apparaat foutloos functioneert:
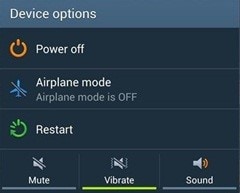
4. Download Android Bestandsoverdracht Manager
Als het probleem zich blijft voordoen, kunt u deze zeer krachtige professionele tool gebruiken. Deze software is uitstekend om meerdere bestanden in batch over te zetten van elke Android naar Mac. Als alternatief kunnen gegevensbestanden worden geladen naar cloudopslag (Dropbox / Google-drive) om over te zetten naar Mac. Daarom:
Opmerking. Galaxy-gebruikers moeten overschakelen naar PTP (Picture Transfer Protocol).

Bestanden worden snel naar uw computer overgebracht. U kunt de naar Mac overgebrachte bestanden bevestigen door linksonder op ‘F3’ te klikken. Ook het kopiëren van bestanden van Mac naar telefoon kan door op ‘F5’ te klikken in het midden van de balk onderaan, zoals hieronder weergegeven.
5. Andere software
Als het probleem met Android-bestandsoverdracht niet Mac nog niet is opgelost, kunt u proberen geluk te beproeven met helmknopsoftware, namelijk: DrFoneTool – Telefoonbeheer (Android), beschikbaar voor zowel Mac als Windows. Deze software brengt soepel en gemakkelijk een back-up van uw telefoon naar Mac.

Deel 2. Android-gegevens overzetten naar Mac met DrFoneTool
DrFoneTool (Mac) – Telefoonbeheer (Android) is een krachtige, efficiënte en zeer gebruiksvriendelijke tool die kan helpen bij het overbrengen van allerlei soorten bestanden van Android naar Mac via een reeks van een paar eenvoudige stappen. DrFoneTool is compatibel met alle Android-apparaten zoals HTC, LG en Samsung Galaxy enz.

DrFoneTool – Telefoonbeheer (Android)
Breng Android-gegevens zonder gedoe over naar Mac!
- Bestanden uitwisselen tussen Android en computer, inclusief contacten, foto’s, muziek, sms en meer.
- Beheer, exporteer / importeer je muziek, foto’s, video’s, contacten, sms, apps etc.
- Zet iTunes over naar Android (omgekeerd).
- Beheer uw Android-apparaat op de computer.
- Volledig compatibel met Android 8.0.
Hoe bestanden overzetten van Android naar Mac?
Stap 1. Start DrFoneTool en selecteer de modus ‘Telefoonbeheer’. Gebruik een USB-kabel om uw Android-telefoon op een Mac-computer aan te sluiten.
Stap 2. Uw Android-apparaat wordt automatisch gedetecteerd en op het display weergegeven. Overdrachttool scant en toont de overdraagbare items in het midden.

Stap 3. Ga ten slotte naar het tabblad Gegevenscategorie bovenaan, selecteer de bestanden die u naar Mac wilt overbrengen. Klik op Exporteren om alle geselecteerde bestanden eenvoudig naar Mac te exporteren.

Conclusie
Hoewel het overzetten van bestanden van smartphone naar een andere Android-telefoon of naar pc altijd een eenvoudige taak is, maar als je op de een of andere manier vastzit in een lastige situatie. Gelukkig zijn er oplossingen, maar aangezien het probleem uit pure pech ontstaat, hoef je alleen maar na te gaan wat de waarschijnlijke oorzaak is.
Waarschijnlijk krijgt u een foutmelding vanwege een van de volgende redenen:
1. USB-kabel ondersteunt geen overdracht.
2. Apparaat is niet gereed of ingesteld voor acceptatie van bestanden via USB.
3. Mogelijk hebt u Samsung’s Kies-bestandsoverdracht op uw telefoon geïnstalleerd.
4. Uw ‘micro-USB’-poort is mogelijk beschadigd (dit is een hardwareprobleem.)
Soms accepteert de systeembeveiliging van uw apparaat geen bestandsoverdracht via een USB-kabel. De foutmelding zoals ‘Kan Android Mac niet verbinden’ kan dus worden gezien. In een dergelijke situatie moet u het beveiligingsmechanisme van uw telefoon inschakelen om de overdracht van Android-bestanden naar pc (Mac) via USB te accepteren.
We hebben de nadruk gelegd op het gebruik van de Android File Transfer-app die in de eerste plaats eenvoudig kan worden gedownload en geïnstalleerd. Dan ziet u misschien de bovenstaande tips over hoe u eindelijk de overdracht van bestanden van Android naar Mac kunt bereiken.
Laatste artikels

