[Opgelost] Hoe iCloud-foto’s over te zetten naar Android
Als uw primaire computer een Mac is en u een iPhone hebt, bent u waarschijnlijk gewend aan het gebruik van iCloud-foto’s. Als je een iPhone en een Mac hebt gebruikt en onlangs bent overgestapt op Android of een Android hebt gekocht als secundair apparaat of als een familielid een Android-apparaat heeft, kun je je afvragen hoe je iCloud-foto’s snel en gemakkelijk naar Android kunt overbrengen . In het Apple-ecosysteem maakt iCloud het ongelooflijk eenvoudig om alles gesynchroniseerd te houden tussen je iPhone en je Mac, maar wat gebeurt er als je een Android-apparaat in de mix brengt? Hoe iCloud-foto’s overzetten naar Android zonder een computer of zelfs met een computer?
Breng iCloud-foto’s over naar Android zonder computer
Als je een paar foto’s van je iCloud naar je Android wilt overbrengen zonder een computer ertussen, is deze methode, hoewel omslachtig, een geweldige manier om iCloud-foto’s naar Android te downloaden zonder een computer in een mum van tijd en het komt rechtstreeks van Apple. Er zijn ook enkele zoete verrassingen in klassieke Apple-stijl voor extra gemak voor gebruikers. Deze methode is handig wanneer u iCloud-foto’s snel en gratis naar Android wilt downloaden, maar het verbruikt gegevens, dus u kunt voorzichtig zijn als u een beperkt gegevensabonnement op uw Android hebt.
Stap 1: Open de Chrome-webbrowser op uw Android en bezoek https://icloud.com
Stap 2: Log in met uw Apple ID-inloggegevens
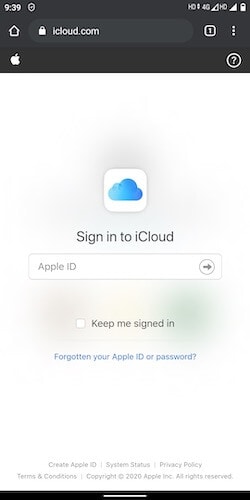
Stap 3: Nadat u zich hebt aangemeld, selecteert u in de lijst met apps Foto’s
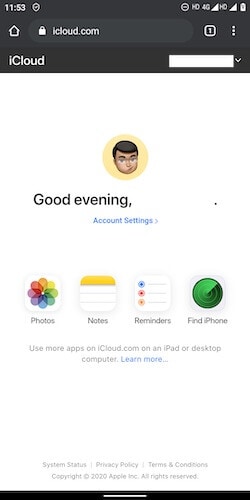
Stap 4: Selecteer de foto die u naar Android wilt downloaden. Als u meerdere foto’s wilt selecteren, tikt u op Selecteren in de rechterbovenhoek en selecteert u naar wens het volledige bereik of meerdere foto’s
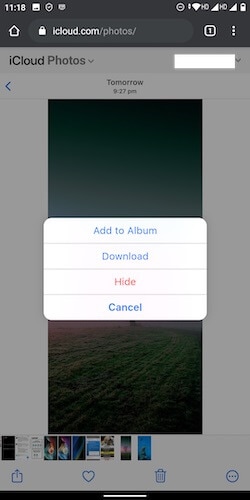
Stap 5: Tik na het selecteren van foto’s op de cirkel met 3 stippen in de rechterbenedenhoek en tik op Downloaden
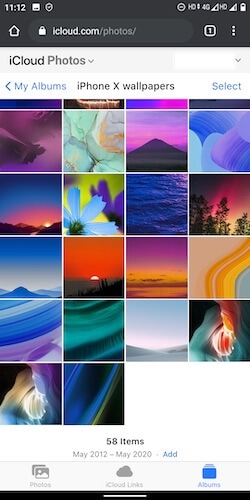
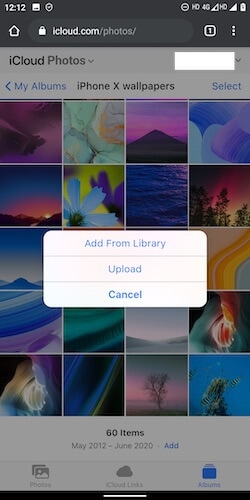
Dat is alles, de afbeeldingen zijn beschikbaar in de downloadmap in Android. U kunt deze map openen in Google Foto’s door naar Albums te gaan of u kunt een bestandsbrowser gebruiken om de downloadmap te openen.
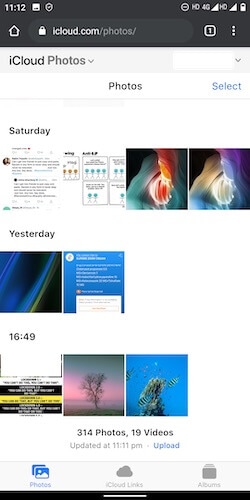
Dit is een fantastisch gemakkelijke methode om door uw iCloud-fotobibliotheek te bladeren en iCloud-foto’s naar Android te downloaden zonder een computer.
Handige functies: iCloud-fotobibliotheek beheren vanuit Android
Als Apple zijn er enkele functies die u attent zult vinden, en met deze kunt u uw iCloud-fotobibliotheek beheren vanuit Android.
1. Let op de uploadlink in blauw onderaan op het tabblad Foto’s. Met behulp van deze link kunt u door alle afbeeldingen op uw Android bladeren en de afbeeldingen uploaden naar uw iCloud-fotobibliotheek als u dat wilt.
2. Als u vanaf de onderste tabbladen naar Albums overschakelt en naar een van uw albums gaat, kunt u foto’s uit de iCloud-fotobibliotheek toevoegen of foto’s van Android rechtstreeks uploaden naar het geopende album.
DrFoneTool gebruiken om iCloud-foto’s over te zetten naar Android
DrFoneTool is een ongelooflijk veelzijdige en krachtige tool van derden om je iPhone- en Android-apparaten te beheren. Hiermee kunt u veel doen met uw apparaten, van het beheren van foto’s, video’s en muziek tot het installeren en verwijderen van apps op iPhone- en Android-apparaten tot toegang tot en interactie met het Android-bestands- en mapsysteem voor een groot aantal toepassingen. DrFoneTool is de enige toolkit die je nodig hebt voor het beheren van media op je telefoon en om allerlei taken op je telefoon uit te voeren, of het nu iPhone of Android is. Het is dan ook geen verrassing dat de DrFoneTool-toolkit u kan helpen om iCloud-foto’s ook naar Android over te zetten.
Schakel iCloud-back-up in
Het gebruik van DrFoneTool om iCloud-foto’s naar Android over te zetten, is afhankelijk van het inschakelen van iCloud-back-up op uw iPhone. Hier leest u hoe u de status kunt controleren en back-up op uw iPhone kunt inschakelen.
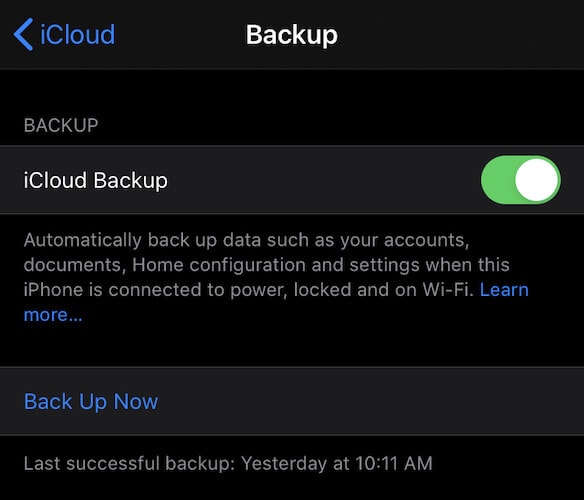
- Open Instellingen-app op iPhone
- Tik bovenaan op uw naam
- Tik op iCloud
- Scroll naar beneden om de optie iCloud-back-up te vinden
- Als Aan staat, hoeft u verder niets te doen. Als Uit staat, tik je erop.
- Schakel iCloud-back-up in op uw iPhone
- iOS maakt een back-up wanneer de iPhone is verbonden met wifi, stroom en wanneer deze is vergrendeld. U kunt de iPhone verbinden met Wi-Fi, deze op de stroom aansluiten en vervolgens wordt de optie om nu een back-up te maken ingeschakeld. Tik erop en laat het afmaken.
DrFoneTool gebruiken om toegang te krijgen tot iCloud-back-up en terugzetten naar Android
Stap 1: Verbind je Android-telefoon met je computer via een USB-kabel
Stap 2: Open DrFoneTool op uw computer
Stap 3: Klik op Telefoonback-up

Stap 4: Na telefoondetectie krijgt u twee opties te zien: back-up en herstel. Klik op Herstellen

Stap 5: In het volgende venster zijn er verschillende opties die u kunt gebruiken om gegevens naar Android te herstellen. Selecteer Herstellen vanuit iCloud-back-up

Stap 6: U krijgt de iCloud-startpagina te zien
Stap 7: Log in bij iCloud met uw Apple ID of iCloud ID-inloggegevens

Stap 8: Apple is een tijdje geleden begonnen met het gebruik van twee-factorenauthenticatie, dus misschien heb je dat ingeschakeld. Zo ja, dan ontvang je een prompt op je iPhone of je Mac dat er een login voor je account is, wil je dit toestaan? U moet dit toestaan en u krijgt een 6-cijferige code te zien die u in DrFoneTool moet invoeren om DrFoneTool toegang te verlenen tot uw iCloud-account.

Stap 9: DrFoneTool toont nu uw iCloud-back-upbestand (of bestanden, als u iCloud-back-up al lang hebt ingeschakeld)
Stap 10: Klik op Laatste back-updatum om het te sorteren op basis van de laatste aanmaakdatum, zodat de laatste back-up die u zojuist hebt gemaakt bovenaan staat. Klik op Downloaden.
Stap 11: Zodra de download is voltooid, krijgt u een scherm te zien met de inhoud van de back-up: uw foto’s, muziek, video’s en apps. Klik op foto’s.
Stap 12: Selecteer de foto’s die u naar Android wilt overbrengen en klik op Herstellen naar apparaat rechtsonder en uw foto’s worden overgezet naar uw Android-apparaat.
Andere opties
Merk op dat je iCloud-foto’s ook naar Android kunt overbrengen met behulp van DrFoneTool – Telefoonbeheer door te herstellen vanaf iTunes-back-up als je lokale back-ups op je computer hebt. U kunt deze optie gebruiken als u macOS 10.14 Mojave op uw Mac gebruikt of als u iTunes op Windows gebruikt en geen internetbandbreedte wilt gebruiken om iCloud-back-ups naar uw computer te downloaden om iCloud-foto’s naar Android over te zetten.
Conclusie
Als u op zoek bent naar een gratis manier om iCloud-foto’s naar Android over te zetten, wordt de beste manier door Apple zelf geboden. Het enige wat u hoeft te doen is naar de iCloud-website op uw Android-apparaat te gaan en foto’s te downloaden. De website maakt het gemakkelijk om een of meerdere foto’s te downloaden en biedt zelfs basisbeheer in de vorm van het toevoegen van foto’s aan iCloud-fotobibliotheek vanaf uw Android-telefoon en het toevoegen van foto’s aan albums in de iCloud-fotobibliotheek vanuit Foto’s en rechtstreeks vanaf uw Android-apparaat . Dit is een opmerkelijk niveau van functionaliteit zonder kosten – het is gratis te gebruiken.
Aan de andere kant heb je DrFoneTool. DrFoneTool is een complete suite die het beheren van media en bestanden op je Android- en iOS-apparaten zo eenvoudig mogelijk maakt. DrFoneTool – Phone Manager (iOS) en DrFoneTool – Phone Manager (Android) is de krachtigste software van derden die beschikbaar is om bestanden eenvoudig van uw computer naar iOS- en Android-apparaten over te zetten en vice versa. U kunt DrFoneTool gebruiken om iCloud-foto’s eenvoudig naar Android over te zetten en veel meer dan alleen dit. Met deze software kunt u iCloud-back-ups op Android herstellen, kunt u ook muziek en video’s overzetten, kunt u apps op uw iPhone controleren en verwijderen en kunt u zowel apps installeren als verwijderen wanneer een Android-apparaat is aangesloten. Met DrFoneTool – Telefoonbeheer voor Android kunt u uw Android-bestandssysteem zien en het direct gebruiken, als u een geavanceerde gebruiker bent, om bestanden van Android naar laptop/Mac te verzenden, om ook bestanden van laptop/Mac naar Android te verzenden. U kunt DrFoneTool gebruiken om:
- Beheer je Android-telefoon
- Beheer je iPhone
- Breng media en gegevens over van iPhone naar Mac/laptop
- Media en bestanden overzetten van Mac/laptop naar iPhone
- Media en gegevens overzetten van Android naar Mac/laptop
- Media en gegevens overzetten van Mac/laptop naar Android
- Herstel iCloud-foto’s en andere gegevens van iCloud-back-up naar Android
- Herstel iCloud-foto’s en andere gegevens van iTunes Backup naar Android
- Veel meer.
Dit is de enige tool die je ooit nodig zult hebben voor je iPhone en Android.
Laatste artikels