Manieren om CSV-contacten voor Android-telefoons te exporteren en importeren
Gooi je oude Android-telefoon gewoon weg voor een nieuwe, terwijl je je kostbare contacten niet wilt verliezen? U hoeft alleen alle contacten uit een CSV-bestand te importeren. Zoekt u naar manieren om Android-contacten naar een CSV-bestand te exporteren, zodat u een back-up kunt maken, het gemakkelijk kunt afdrukken of uploaden naar uw Google-, Outlook- of Windows-adresboekaccounts? Hier laat ik u zien hoe u Android-contacten naar CSV-bestanden kunt exporteren en uw CSV-contacten op de eenvoudigste manier naar Android kunt importeren. Volg nu mijn stappen.
Deel 1. Hoe Android-contacten naar CSV te exporteren
Om Android-contacten als een CSV-bestand te exporteren, zou ik u een gebruiksvriendelijke software willen aanbevelen – DrFoneTool – Phone Manager (Android). Het is een speciaal ontworpen supermobiele toolbox, die helpt om je Android-leven te vereenvoudigen. Hiermee kunt u eenvoudig en moeiteloos alle of geselecteerde contacten opslaan als een CSV-bestand.

DrFoneTool – Telefoonbeheer (Android)
One-stop-oplossing om uw mobiele contacten te beheren
- Bestanden uitwisselen tussen Android en computer, inclusief contacten, foto’s, muziek, sms en meer.
- Beheer, exporteer / importeer je muziek, foto’s, video’s, contacten, sms, apps etc.
- Zet iTunes over naar Android (omgekeerd).
- Beheer uw Android-apparaat op de computer.
- Volledig compatibel met Android 8.0.
In het onderstaande gedeelte ziet u hoe u contacten van Android naar een CSV-bestand kunt overbrengen. Volg dit deel en probeer het zelf.
Stap 1. Voer DrFoneTool uit en verbind uw Android-telefoon met de computer.
Download en installeer eerst deze software op uw Windows-computer. Voer het uit en selecteer ‘Telefoonbeheer’ in het primaire venster. Sluit een USB-kabel aan op de computer om uw Android-telefoon aan te sluiten.

Stap 2. Bewaar en maak een back-up van Android-contacten als een CSV-bestand
Navigeer naar Informatie en klik op Contacten in de linkerzijbalk. Kies in het venster voor contactbeheer een contactcategorie, zoals Telefoon. Kies vervolgens de contacten die u wilt exporteren en klik op Exporteren. Kies in het vervolgkeuzemenu Geselecteerde contacten exporteren naar computer of Alle contacten exporteren naar computer.
Dan krijg je 6 keuzes: naar vCard-bestand, naar CSV-bestand, naar Outlook Express, naar Outlook 2010 / 2013 / 2016, naar Windows Adresboek, naar Windows Live Mail. Kiezen naar CSV-bestand. Selecteer in het pop-upvenster van de bestandsbrowser een plaats om het CSV-bestand op te slaan en klik op Bespaar .

Nu slaat u met succes Android-contacten op als een CSV-bestand. Is het niet gemakkelijk? U kunt de contacten importeren en herstellen naar elk apparaat.

Downloaden en proberen Downloaden en proberen
Deel 2. Hoe CSV-contacten naar Android te importeren
Het is geen goed idee om CSV-contacten naar Android te importeren. Het enige wat je nodig hebt is een Gmail-account. Upload het CSV-bestand naar uw Gmail-account en synchroniseer het account vervolgens op uw Android-telefoon. Hoe gemakkelijk is het. Hieronder vindt u de stapsgewijze handleiding. Volg het.
Stap 1. Open Browser op uw computer en ga naar Gmail. Log in op uw Gmail-account.
Stap 2. Ga naar de linkerkolom en klik op Gmail. Kies in het vervolgkeuzemenu Contacten.

Stap 3. Klik Meer… Kies in het vervolgkeuzemenu Importeren…
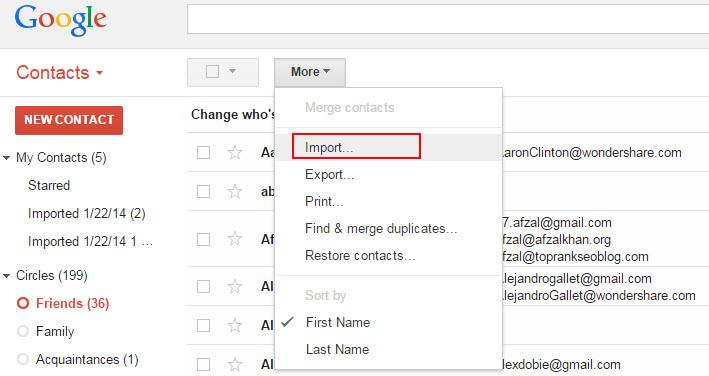
Stap 4. Er verschijnt een dialoogvenster. Klik Kies bestand. Navigeer in het pop-upvenster van de bestandsbrowser naar de plaats waar het CSV-bestand is opgeslagen. Kies het en klik op Openen > import om het CSV-bestand naar uw Gmail-account te uploaden.
Stap 5. Nu worden alle contacten in het CSV-bestand geüpload naar uw Gmail-account.
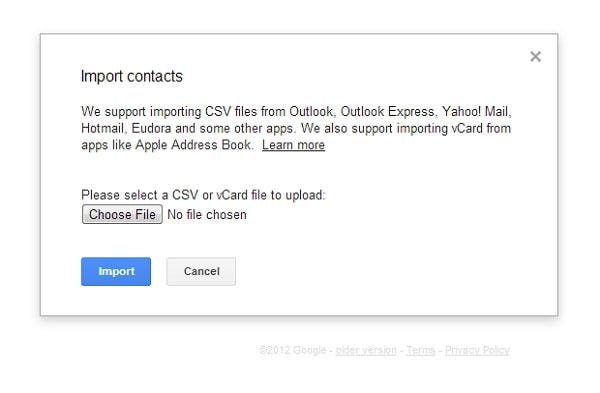
Stap 6. Log in op uw Google-account op uw Android-telefoon. Ga dan naar Instellingen > Accounts en synchronisatie. Zoek uw Google-account en tik erop. Vink dan aan Contacten synchroniseren > Synchroniseer nu. Wanneer het voltooid is, worden alle CSV-contacten geïmporteerd naar je Android-telefoon.

Stap 7. Het maakt niet uit of je geen Google-account op je Android-telefoon hebt. U kunt CVS nog steeds naar Android importeren.
Sla stap 6 over en klik op Meer… > Exporteren… Selecteer de groep waar alle CSV-contacten zijn opgeslagen. Kies vervolgens om op te slaan als vCard-indeling. Klikken Exporteren om het vCard-bestand op uw computer te downloaden.
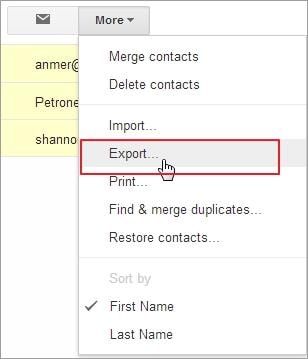
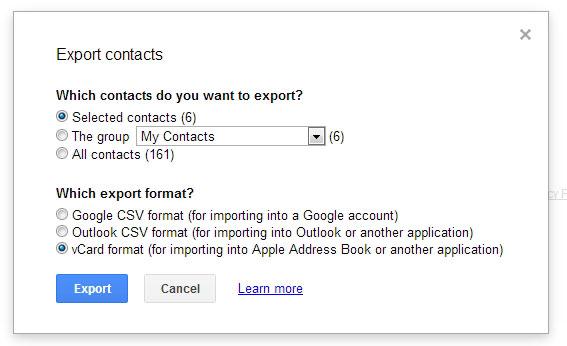
Stap 8. Koppel je Android-telefoon als een externe harde schijf. Eenmaal succesvol gedetecteerd, ga naar Computer en zoek je Android-telefoon.
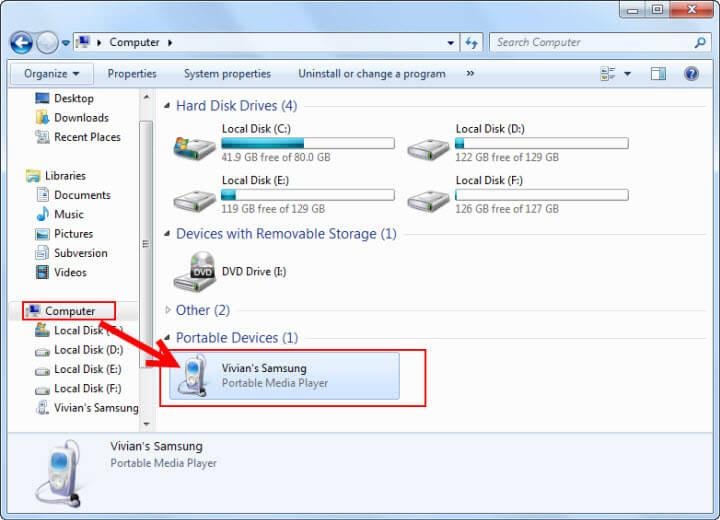
Stap 9. Open je Android-telefoon. Alle mappen en bestanden die op de SD-kaart zijn opgeslagen, worden voor u weergegeven. Kopieer en plak het vCard-bestand hier.
Stap 10. Tik op je Android-telefoon op de app Contacten. Tik Contacten categorie en klik op de virtuele knop links van de hoofdknop om het menu weer te geven. Kiezen Import / Export > Importeren van USB opslag > Importeer van SD-kaart (Het betekent de externe SD-kaart.)

Stap 11. Er verschijnt een dialoogvenster waarin u wordt gevraagd om contacten op de telefoon of uw accounts op te slaan. Selecteer er een en uw Android-telefoon begint te zoeken naar het vCard-bestand. Als het klaar is, kies je vCard-bestand importeren > OK. Vervolgens worden alle contacten in het vCard-bestand geïmporteerd naar uw Android-telefoon.
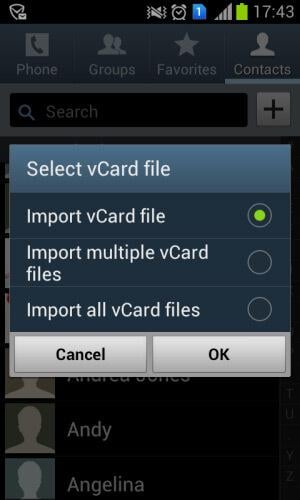
Laatste artikels

