Hoe foto’s van Android naar Mac over te zetten – Kijk hier!
Met de toenemende opslagcapaciteit tussen verschillende mobiele telefoons, moeten verschillende gegevenstypen worden beveiligd tegen onopzettelijke schade. Het regelmatig bewaren van de laatste kopie van al uw app-gegevens, contacten, documenten, foto’s, video’s, oproeplogboek enz. op een ander apparaat is een normaal aanvaardbare praktijk. Het overbrengen van gegevens, zelfs van Android naar Mac, is echter een behoorlijk omslachtige klus, maar in dit artikel hebben we besproken welke eenvoudige manieren er zijn om foto’s overbrengen van Android naar Mac. Deel één van dit artikel gaat in op software-oplossing om Android-foto’s over te zetten naar Mac. Terwijl we in deel twee en deel drie een stapsgewijze procedure geven voor het overbrengen van Android naar Mac-foto’s met behulp van andere technieken.
Deel 1. Beste manieren om foto’s over te zetten van Android naar Mac
Om het werk gemakkelijk te maken, moeten we de gebruiksvriendelijke tools gebruiken die in staat zijn om foto’s van Android naar Mac met slechts één klik over te zetten. DrFoneTool (Mac) – Telefoonbeheer (Android) is zo’n software die hiervoor vaak en bij voorkeur wordt aanbevolen. DrFoneTool (Mac) – Phone Manager (Android) is een krachtige, efficiënte en zeer gebruiksvriendelijke tool die gegevens, inclusief foto’s, van Android naar Mac kan overbrengen via een reeks van een paar eenvoudige stappen.
DrFoneTool is compatibel met alle Android-apparaten zoals Samsung Galaxy S5, Acer, ZTE, Huawei, Google, Motorola, Sony, LG, HTC etc. als Android foto’s naar Mac overzetten gewenst is.

DrFoneTool (Mac) – Telefoonbeheer (Android)
Breng foto’s over van Android naar Mac in 1 klik!
- Bestanden uitwisselen tussen Android en computer, inclusief contacten, foto’s, muziek, sms en meer.
- Beheer, exporteer / importeer je muziek, foto’s, video’s, contacten, sms, apps etc.
- Zet iTunes over naar Android (omgekeerd).
- Beheer uw Android-apparaat op de computer.
- Volledig compatibel met Android 8.0.
Hoe foto’s overzetten van Android naar Mac?
Dit betekent ook hoe u Foto’s van Android naar Mac kunt importeren OF hoe u Foto’s kunt downloaden van Android naar Mac. Als alternatief is het ook hoe u foto’s van Android naar Mac kunt uploaden, wat virtueel een back-up van Android naar Mac is.
Stap 1. Start DrFoneTool op Mac. Selecteer ‘Telefoonbeheer’. Gebruik een USB-kabel om uw Android met Mac te verbinden.

Stap 2. Zodra DrFoneTool (Mac) – Phone Manager (Android) uw Android-telefoon heeft herkend, kunt u op DrFoneTool op Apparaatfoto’s overbrengen naar Mac klikken om alle foto’s op een Android-telefoon met één klik over te zetten naar Mac.

Als u selectief Android-foto’s naar Mac wilt overbrengen, gaat u naar het tabblad Foto’s bovenaan, bekijkt u een voorbeeld en selecteert u de foto’s. Klik vervolgens op de knop Exporteren naar Mac om ze op uw Mac op te slaan. Ook kan DrFoneTool je helpen muziek, video’s, contacten, berichten op Android naar Mac over te zetten.
Deel 2. Foto’s importeren van Android naar Mac met Image Capture
Er zijn twee eenvoudige manieren die u kunt gebruiken, waarbij u een of andere Image Transfer-app gebruikt om foto’s van te importeren Android naar Mac. Een dergelijke app is gebundeld in OS X. Je hoeft dus alleen de app te starten, het Android-apparaat op de Mac aan te sluiten met een USB-kabel. Maar helaas werkt het niet altijd op deze manier. Daar heb je de andere optie nodig in de vorm van Android ‘Bestandsoverdracht-app’. Waar de ‘Image Capture’-app of andere falen, werkt het zeker. ‘Image Capture’ heeft echter de voorkeur om foto’s van digitale apparaten van elk type naar Mac te importeren, omdat het:
- Het is snel en efficiënt.
- Laat miniatuurvoorbeeld toe.
- Staat het verwijderen van foto’s toe.
Foto’s importeren met Image-Capture
Hieronder volgt een stapsgewijze manier om Android naar Mac over te zetten.
1. Verbind Android met Mac via een USB-kabel.
2. Voer ‘Image Capture’ uit, dat zich in de map /Applications/ bevindt.
3. Selecteer in de lijst met apparaten Android-apparaat.
4. Selecteer de map als bestemming voor foto’s. Deze stap is optioneel, maar wordt aanbevolen.
5. Klik ten slotte op ‘Importeren’ of ‘Alles importeren’ om alle foto’s/afbeeldingen naar Mac over te brengen.
Let op. Er zijn opties zoals ‘Importeren’ in plaats van ‘Alles importeren’ die het importeren van selectieve foto’s vergemakkelijken.

Android-app voor bestandsoverdracht
Na voltooiing kunt u de doelmap vinden om te controleren of alle of selectieve foto’s naar behoren zijn gekopieerd. Dat is alles, niettemin hebben Android-apparaten enkele problemen met deze app en in dat geval kan de Android File Transfer-app een geschikt alternatief zijn om Android Photos op de volgende manier naar Mac over te zetten:
• Download Android File Transfer naar de computer.
• Sluit Android-telefoon aan op Mac (USB-poort met oplaadkabel).
• Open de Mac Finder.
• Zoek naar ‘Android-bestandsoverdracht’.
• Dubbelklik ten slotte op het Android-stationpictogram.
Deel 3. Hoe foto’s overzetten van Android naar Mac met Dropbox
Ondanks wat Windows- of Apple-liefhebbers zouden kunnen zeggen, kunnen de twee apparaten in comfortabele harmonie naast elkaar bestaan. Het enige dat we nodig hebben om met z’n tweeën te praten en iets/data-items te delen/over te dragen, is over het algemeen een geschikte internetverbinding en een geschikte app.
Een manier om foto’s van Android naar Mac over te zetten, is door ‘Dropbox’ te gebruiken. Dropbox is een cloudservice die compatibel is op mobiel en platforms die webgebaseerd zijn, met veel vrije ruimte.

Bestanden overzetten met Dropbox
Stap 1. Maak eerst een account aan op de Dropbox-website, als deze nog niet bestaat. Download nu de bijbehorende Android-app uit de Google Play Store voordat u inlogt.
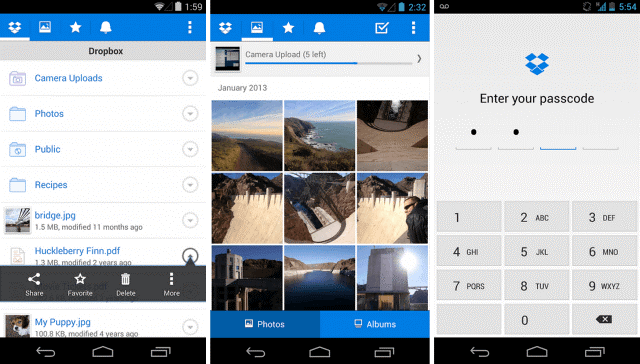
Stap 2. Tik op verticale drie stippen in de rechterbovenhoek van de mobiele app.
- Selecteer hier uploaden in het vervolgkeuzemenu.
- Kies map/bestanden die naar Dropbox moeten worden geüpload.
- Klik op de groene knop Uploaden onderaan in de rechterhoek.
- Open Dropbox op Mac en zoek de bestanden die moeten worden overgezet.
- Klik op de downloadlink.
- Kies de juiste locatie om de overgedragen bestanden op te slaan.
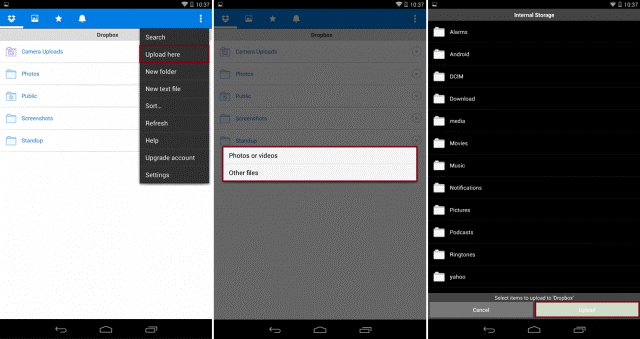
Conclusie
- In de notendop is het eerste en belangrijkste punt om te begrijpen dat Android-apparaten en Apple-apparaten in Romance zijn waarmee je een back-up kunt maken van Android-apparaten zoals HTC naar Apple-apparaten (en vice versa).
- De beste manier om foto’s van Android naar Mac over te zetten, is door beschikbare software te gebruiken die gebruiksvriendelijk en efficiënt is, zoals DrFoneTool. Sommige apps voor dit doel maken meestal deel uit van het besturingssysteem, zoals de app ‘Image Capture’ of ‘Android File Transfer’. Deze apps zijn snel en handig om gegevens van telefoon naar telefoon of telefoon naar pc over te zetten. Ten slotte is er nog een alternatieve procedure waarbij gebruik wordt gemaakt van de cloudservice, namelijk ‘Dropbox’. We raden een van beide aan, afhankelijk van de keuze van de gebruiker op basis van het gemak van de gebruiker in termen van beschikbaarheid van vereiste componenten.
Laatste artikels

