4 Gedetailleerde oplossingen om het probleem met het crashen van het Android-systeem op te lossen
Android-crash, beter bekend als Android-systeemcrash, is geen recent probleem en heeft in het verleden ook veel gebruikers gehinderd. Het betekent wanneer uw apparaat plotseling crasht en weigert opnieuw in te schakelen of wanneer uw apparaat vastloopt en niet meer reageert. Het kan ook gebeuren dat uw Android-apparaat abrupt crasht, maar normaal opstart om na een paar minuten of uren weer te crashen. Android Crash klinkt als een zeer ernstig probleem en iets dat uw apparaat kan beschadigen of de software permanent kan vernietigen, maar een Android-systeemcrash kan eenvoudig worden verholpen. Voor het geval u last heeft van een Android-crash en u wilt weten hoe u het crashprobleem van het Android-systeem kunt oplossen, kunt u er zeker van zijn dat dit probleem kan worden opgelost. Er zijn verschillende manieren om de situatie aan te pakken, deze worden verder besproken, en u kunt degene kiezen die het beste bij u past.
In dit artikel zullen we het ook hebben over een unieke techniek om de gegevens van uw apparaat op te halen waarop het Android-systeemcrashprobleem optreedt. Dus laten we doorgaan en verder lezen om meer te weten om de Android-crashfout op te lossen.
- Deel 1: Hoe gegevens te redden die het Android-systeem vastloopt?
- Deel 2: verwijder incompatibele apps om het Android-crashprobleem op te lossen
- Deel 3: Cachepartitie wissen om het Android-crashprobleem op te lossen
- Deel 4: verwijder de SD-kaart om het Android-crashprobleem op te lossen
- Deel 5: Reset het apparaat naar de fabrieksinstellingen om het Android-crashprobleem op te lossen
Deel 1: Hoe gegevens te redden die het Android-systeem vastloopt?
Wanneer u een Android-systeemcrash tegenkomt, moet u ervoor zorgen dat u al uw gegevens en informatie ophaalt die op uw apparaat zijn opgeslagen voordat u naar oplossingen zoekt om dit te verhelpen. Dit klinkt misschien vervelend, maar inderdaad een zeer belangrijke stap.
DrFoneTool – Gegevensherstel (Android) software momenteel ‘s werelds nummer één interface om gegevens op te halen van niet alleen kapotte of beschadigde, vergrendelde apparaten, niet-reagerende apparaten, maar ook van apparaten die te maken hebben met een Android-systeemcrash. U kunt de software 30 dagen gratis uitproberen om te begrijpen hoe het werkt. De tool voor gegevensextractie van DrFoneTool haalt niet alleen contacten en berichten op en maakt er een back-up van, maar ook uw foto’s, video’s, audiobestanden, WhatsApp, documenten, oproeplogboeken en andere bestandsmappen. Het is ook uitgerust om gegevens op te halen uit het interne geheugen van het apparaat en een SD-kaart.

DrFoneTool – Gegevensherstel (Android)
‘s Werelds eerste software voor het ophalen van gegevens voor kapotte Android-apparaten.
- Het kan ook worden gebruikt om gegevens te herstellen van kapotte apparaten of apparaten die op een andere manier zijn beschadigd, zoals apparaten die vastzitten in een herstartlus.
- Hoogste ophaalsnelheid in de branche.
- Herstel foto’s, video’s, contacten, berichten, oproeplogboeken en meer.
- Compatibel met Samsung Galaxy-apparaten.
U kunt de onderstaande stappen volgen om uw gegevens te redden van gecrashte Android-apparaten.
1. Download en installeer de software op uw pc. Start de software en selecteer vervolgens Gegevensherstel voorzien zijn van. gebruik een USB en sluit uw apparaat aan op de pc.

2. Selecteer ‘Herstellen van kapotte telefoon’ op het linkertabblad en vink vervolgens het type gegevens aan dat u wilt ophalen van de gecrashte Android-telefoon. Klik vervolgens op ‘Volgende’.
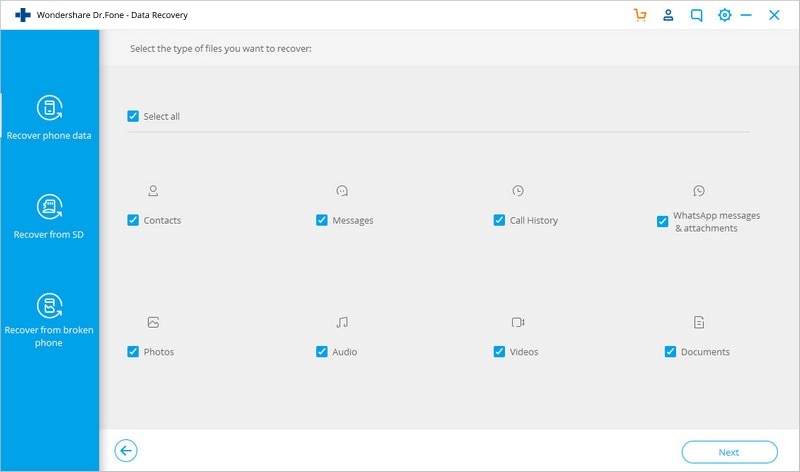
3. Kies het ‘Touchscreen reageert niet of krijg geen toegang tot de telefoon’ om verder te gaan.

4. U ziet nu apparaatopties voor u. Selecteer de jouwe en ga verder om je apparaatnaam en modeldetails in te voeren.

5. Druk nu tegelijkertijd op de volume-omlaag-, aan / uit-knop en de home-knop op uw apparaat om de telefoon op te starten in de downloadmodus.

6. Zolang uw telefoon in de downloadmodus staat, begint de software de telefoongegevens te analyseren.

7. Ten slotte duurt het proces enkele minuten om uw telefoongegevens te scannen en weer te geven. Selecteer ‘Herstellen naar computer’ om alle gegevens op uw pc als back-up op te halen.

Het gebruik van DrFoneTool Damage Extraction-software is intuïtief en zeer veilig. Het voorkomt gegevensverlies en stelt u in staat om verschillende manieren te gebruiken om uw apparaat te herstellen van het probleem met het crashen van het Android-systeem.
Deel 2: verwijder incompatibele apps om het Android-crashprobleem op te lossen
Nadat u uw gegevens met succes hebt opgehaald, kunt u overwegen het probleem met de Android-crash zo snel mogelijk op te lossen. Om de juiste methode te kiezen om het probleem met de Android-systeemcrash op te lossen, moet u eerst de ernst van het probleem begrijpen. Als uw Android-systeem regelmatig crasht, maar het apparaat daarna normaal wordt ingeschakeld, bestaat de kans dat sommige apps het probleem veroorzaken. Onnodige en grote app-bestanden belasten het apparaatsysteem en dwingen het af en toe te crashen. Zorg ervoor dat u alleen die apps downloadt, installeert en opslaat die volledig compatibel zijn met uw Android-systeem. Download GEEN apps van andere onbekende bronnen en gebruik hiervoor alleen de Google Play Store. Alle andere incompatibele apps moeten worden verwijderd om te voorkomen dat ze uw software aanpassen.
Volg de onderstaande stappen om ongewenste en incompatibele apps te verwijderen.
1. Ga naar ‘Instellingen’ en zoek naar ‘Toepassingsbeheer’ of ‘Apps’.
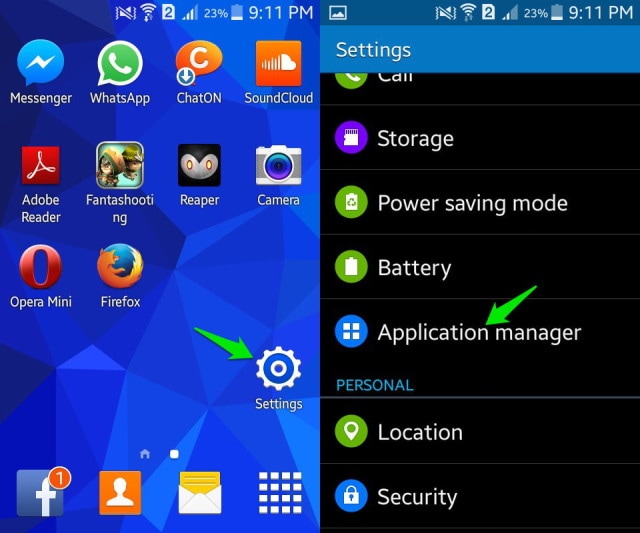
Selecteer de app die u wilt verwijderen. Klik in de opties die voor u verschijnen op ‘Verwijderen’ om de app van uw apparaat te verwijderen.
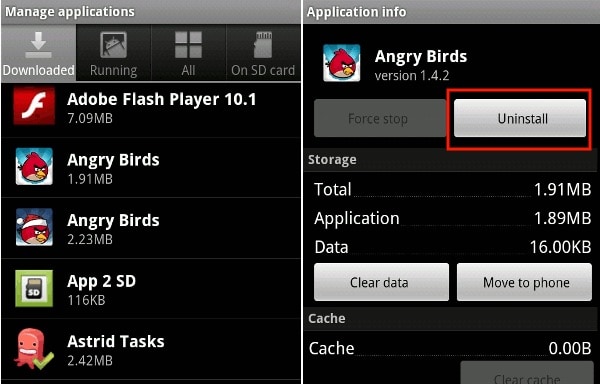
U kunt een App ook rechtstreeks vanaf het Home Screen verwijderen (alleen mogelijk op bepaalde apparaten) of vanuit de Google Play Store.
Deel 3: Cachepartitie wissen om het Android-crashprobleem op te lossen
Cache wissen is een goed idee omdat het uw apparaat opschoont en de belasting van de Android-software vermindert en het voldoende ruimte geeft om normaal te functioneren en onze activiteiten uit te voeren.
Als het probleem met het crashen van het Android-systeem tijdelijk is, volgt u de onderstaande stappen om de cache van uw apparaat te wissen:
1. Ga op je Android-telefoon naar ‘Instellingen’ en zoek ‘Opslag’
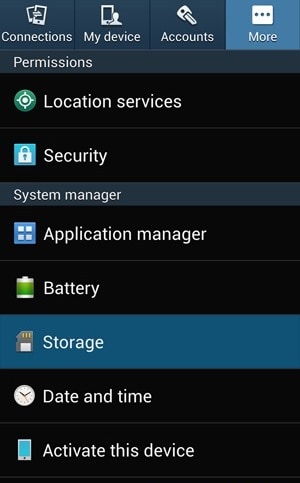
2. Tik nu op ‘Gegevens in cache’ en klik vervolgens op ‘OK’ om alle ongewenste cache van uw apparaat te wissen, zoals hierboven weergegeven.
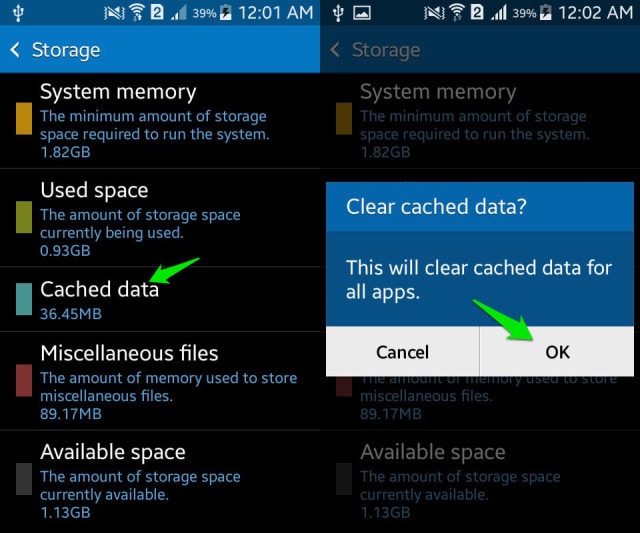
Als het Android-crashprobleem echter zo is dat uw telefoon is vastgelopen, niet meer reageert en niet wordt ingeschakeld, moet u eerst opstarten in het scherm Herstelmodus.
1. Druk de volume-omlaagknop en de aan / uit-knop samen in totdat je een scherm met meerdere opties voor je ziet.

2. Als u eenmaal in het herstelmodusscherm bent, gebruikt u de toets Volume omlaag om naar beneden te scrollen en selecteert u ‘Cachepartitie wissen’ zoals hieronder weergegeven.

3. Nadat het proces is voltooid, selecteert u ‘Systeem opnieuw opstarten’, de eerste optie in het herstelmodusscherm.
Met deze methode kunt u alle verstopte en ongewenste bestanden wissen en het probleem met het crashen van het Android-systeem oplossen. Als het wissen van de cache niet helpt, probeer dan je SD-kaart te formatteren.
Deel 4: verwijder de SD-kaart om het Android-crashprobleem op te lossen
Het verwijderen en formatteren van uw SD-kaart om het crashprobleem van het Android-systeem op te lossen, is handig wanneer een beschadigde SD-kaart de Android-software verstoort en deze plotseling dwingt af te sluiten.
Volg de onderstaande instructies om uw SD-kaart te formatteren.
1. Werp het eerst uit het apparaat.
2. Gebruik vervolgens een SD-kaartlezer om de kaart in uw pc te plaatsen. Open Computer en klik met de rechtermuisknop op de SD-kaart om deze te formatteren.
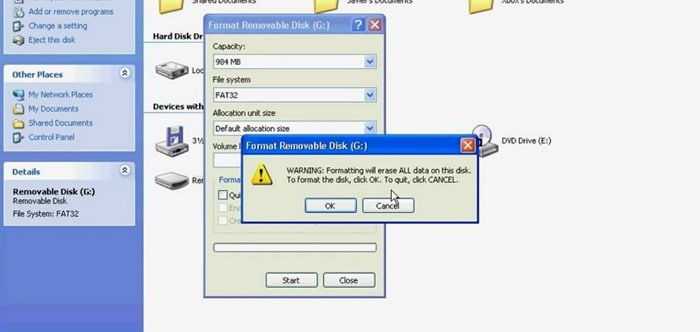
Deel 5: Reset het apparaat naar de fabrieksinstellingen om het Android-crashprobleem op te lossen
Fabrieksinstellingen herstellen is alleen aan te raden als niets anders werkt. Er zijn ook twee manieren om dit te doen, afhankelijk van of de Android-crash permanent of tijdelijk is.
Volg de onderstaande stappen om uw apparaat terug te zetten naar de fabrieksinstellingen terwijl het is ingeschakeld:
1. Ga naar ‘Instellingen’.
Selecteer nu ‘Back-up en reset’.
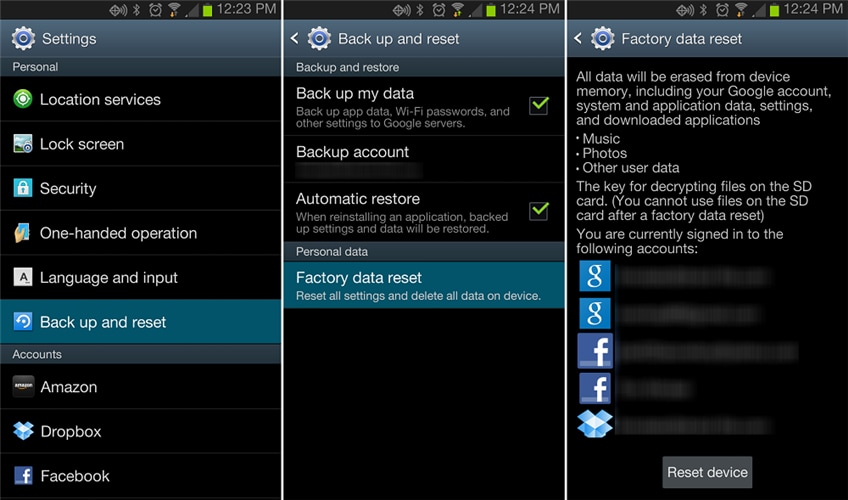
Selecteer in deze stap ‘Factory data reset’ en vervolgens ‘Reset Device’ om Factory Reset te bevestigen.
Het proces van het terugzetten naar de fabrieksinstellingen van je Android-apparaat is riskant en omslachtig, omdat alle gegevens zijn verwijderd, maar het helpt om de crashfout van het Android-systeem op te lossen.
U kunt ook de onderstaande instructies volgen om uw apparaat Master in de herstelmodus te zetten als het niet wordt ingeschakeld nadat een Android-systeemcrash heeft plaatsgevonden:
Wanneer u zich in het scherm Herstelmodus bevindt, scrolt u omlaag met de toets Volume omlaag en selecteert u uit de gegeven opties ‘Factory Reset’ met de aan / uit-toets.
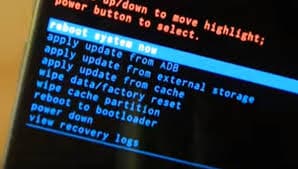
Wacht tot uw apparaat de taak heeft uitgevoerd en dan:
Start de telefoon opnieuw op in de herstelmodus door de eerste optie te selecteren.
Kortom, de tips die hierboven worden gegeven, hebben velen geholpen om het probleem met het crashen van het Android-systeem op te lossen. Aarzel dus niet om ze te proberen, maar vergeet niet om uw gegevens uit te pakken en een back-up te maken met de gegevensextractietool van DrFoneTool.
Laatste artikels

