Hoe te repareren ‘Android-telefoon gaat niet aan’?
Heeft uw Android-telefoon besloten om op vakantie te gaan en weigert in te schakelen? Als uw Android-telefoon zonder duidelijke reden niet wordt ingeschakeld, is het geen leuk proces om erachter te komen waarom het niet kon worden ingeschakeld en de oplossing ervoor.
We hopen dat we u hier een checklist kunnen geven met de redenen voor dit probleem en de mogelijke stappen die u kunt nemen om het probleem op te lossen.
- Deel 1: Veelvoorkomende redenen waarom uw Android-telefoon niet kan worden ingeschakeld
- Deel 2: Gegevens redden op Android-telefoon die niet kan worden ingeschakeld
- Deel 3: Android-telefoon gaat niet aan: Eén klik repareren
- Deel 4: Android-telefoon gaat niet aan: Algemene oplossing
- Deel 5: Handige tips om je Android-telefoon te beschermen
Deel 1: Veelvoorkomende redenen waarom uw Android-telefoon niet kan worden ingeschakeld
Als u geen reden kunt vinden waarom uw Android-telefoon niet wordt ingeschakeld, volgen hier enkele mogelijke redenen:
- Uw Android-telefoon is gewoon bevroren in de uit- of slaapstand. In dat geval kan het zichzelf niet inschakelen of wakker worden wanneer u het start.
- De batterij van uw telefoon is mogelijk leeg.
- Het besturingssysteem of de geïnstalleerde software is beschadigd. Het verklikkerteken als dit is dat als het je lukt om je Android-telefoon in te schakelen, deze kort daarna vastloopt of crasht.
- Uw apparaat is verstopt met stof en pluisjes waardoor de hardware niet goed werkt.
- Je aan/uit-knop is kapot, waardoor het niet in staat was om de nodige actie te starten die nodig was om de Android-telefoon op te starten. Controleer ook of uw connectoren geen koolstofafzetting hebben waardoor uw telefoon niet goed wordt opgeladen.
Deel 2: Gegevens redden op Android-telefoon die niet kan worden ingeschakeld
Als je hulp nodig hebt bij het redden van gegevens van een Android-telefoon die niet kan worden ingeschakeld, DrFoneTool – Gegevensherstel (Android) zal uw beste vriend zijn bij uw poging tot gegevensherstel. Met behulp van deze oplossing voor gegevensherstel kunt u intuïtief verloren, verwijderde of beschadigde gegevens op elk Android-apparaat herstellen. De flexibiliteit en efficiëntie bij het redden van gegevens maken het een van de beste software die er is.
Opmerking: voorlopig kan de tool alleen gegevens van kapotte Android redden als je telefoon ouder is dan Android 8.0 of geroot is.

DrFoneTool – Gegevensherstel (Android)
‘s Werelds eerste software voor het ophalen van gegevens voor kapotte Android-apparaten.
- Het kan ook worden gebruikt om gegevens te herstellen van kapotte apparaten of apparaten die op een andere manier zijn beschadigd, zoals apparaten die vastzitten in een herstartlus.
- Hoogste ophaalsnelheid in de branche.
- Herstel foto’s, video’s, contacten, berichten, oproeplogboeken en meer.
- Compatibel met Samsung Galaxy-apparaten.
Als uw Android-telefoon niet kan worden ingeschakeld, kunt u de software als volgt gebruiken om gegevens te herstellen:
Stap 1: Start Wondershare DrFoneTool
Open Wondershare DrFoneTool op uw desktopcomputer of laptop. Klik op Gegevensherstel in de linkerkolom. Verbind uw Android-telefoon met de computer via een USB-kabel.

Stap 2: Bepaal welke bestandstypen u wilt herstellen
In het volgende venster moet u de vakjes aanvinken die overeenkomen met het type bestanden dat u uit een lijst kunt herstellen. U kunt Contacten, Berichten, Oproepgeschiedenis, WhatsApp-berichten en bijlagen, Foto’s, Audio en meer terugkrijgen.

Stap 3: Selecteer het probleem met uw telefoon
Kies voor ‘Touchscreen reageert niet of krijgt geen toegang tot de telefoon’ of ‘Zwart/kapot scherm’. Klik op ‘volgende’ om door te gaan.
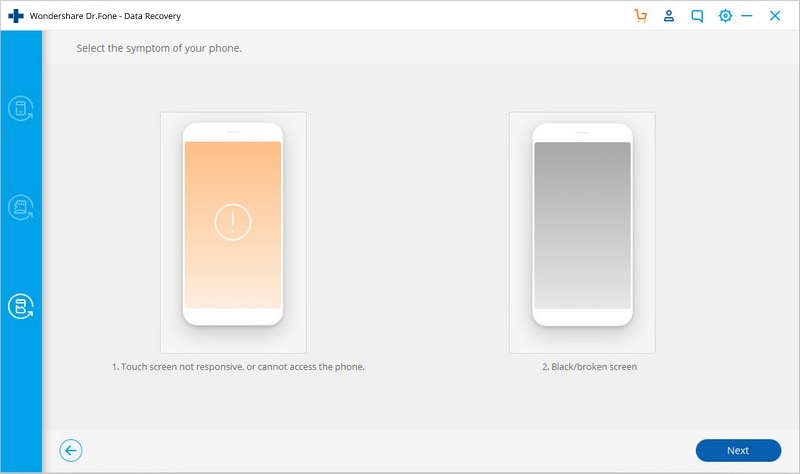
Zoek uw apparaat op – kies de apparaatnaam en het apparaatmodel. Ga verder door op de knop Volgende te klikken.

Stap 4: Ga naar de downloadmodus van je Android-telefoon.
De tool voor gegevensherstel zal u helpen bij het openen van de downloadmodus van uw Android-telefoon. U zou een stapsgewijze handleiding op uw computer moeten krijgen.
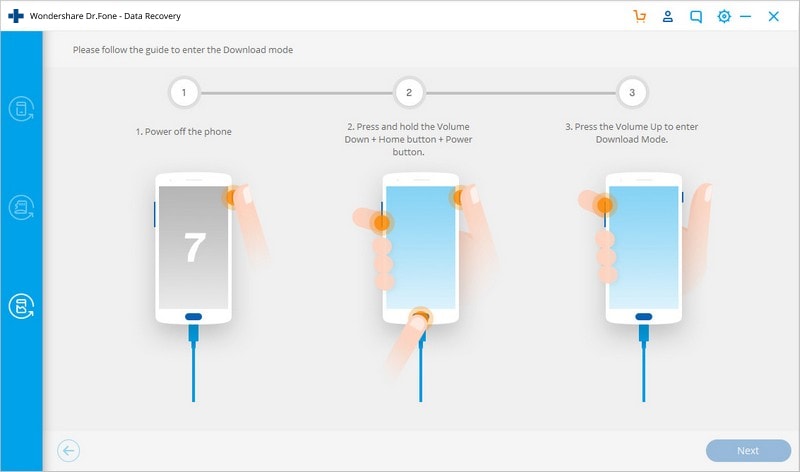
Stap 5: Scan de Android-telefoon.
Gebruik de meegeleverde USB-kabel om uw Android-telefoon op uw computer aan te sluiten – de tool voor gegevensherstel zou uw apparaat automatisch moeten kunnen detecteren en scannen op herstelbare gegevens.
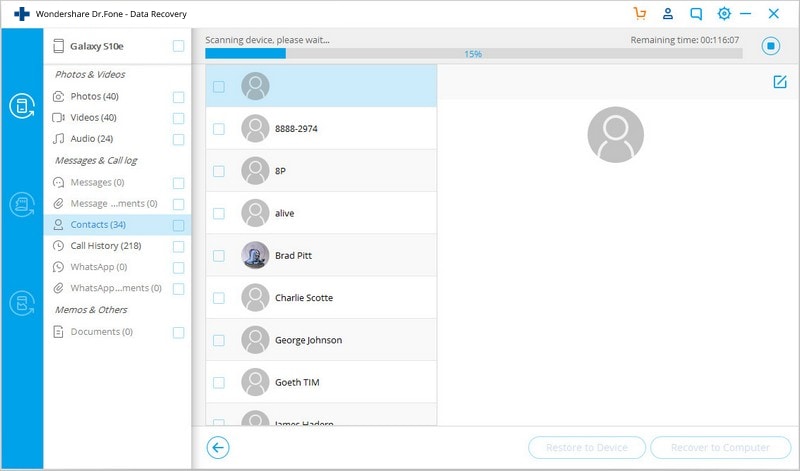
Stap 6: Bekijk en haal de gegevens op van een kapotte Android-telefoon.
Wacht tot het programma klaar is met het scannen van de telefoon. Als je klaar bent, krijg je een lijst met herstelbare bestanden. U kunt een voorbeeld van het bestand bekijken door ze te markeren. Vink het vakje naast de bestandsnaam aan en klik op Herstellen om de bestanden op te halen en op te slaan op de bestemming van uw keuze.
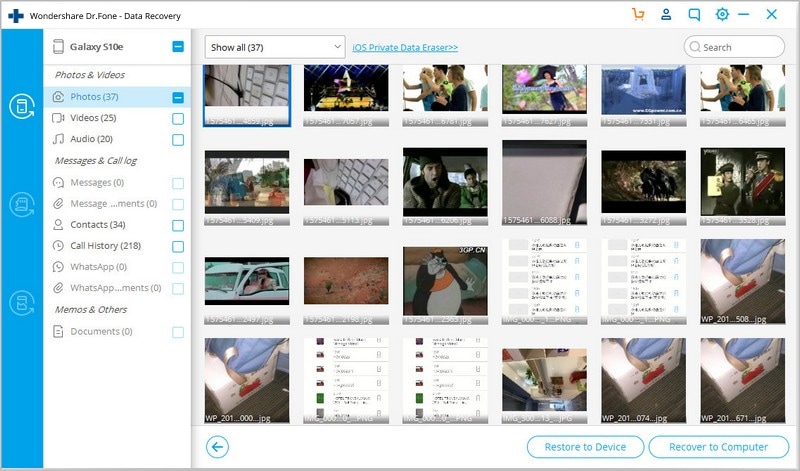
Deel 3: Android-telefoon gaat niet aan: Eén klik repareren
Na herhaalde pogingen, wanneer uw Android-mobiel/tablet stopt met zoemen, welke opties heeft u dan om het nieuw leven in te blazen?
Nou, we raden aan om te kiezen DrFoneTool – Systeemreparatie (Android) om een Android-telefoon te repareren, verandert het probleem niet. Deze Android-systeemreparatietool met één klik lost elk probleem met het Android-systeem op zonder gedoe, inclusief Android Phone kan het probleem niet inschakelen.

DrFoneTool – Systeemreparatie (Android)
De echte oplossing voor problemen als ‘Android-telefoon gaat niet aan’
- Deze tool is treffend effectief voor de nieuwste Samsung-apparaten.
- Met een hoog slagingspercentage voor het repareren van Android-apparaten, staat DrFoneTool – Systeemreparatie (Android) bovenaan.
- Dit is een applicatie met één klik om alle Android-systeemproblemen moeiteloos op te lossen.
- Het is de eerste tool om alle Android-systeemproblemen in de branche te repareren.
- Het is intuïtief en vereist geen technische expertise om mee te werken.
Voorafgaand aan het repareren zal de Android-telefoon niet schakelen en dingen weer in actie krijgen. Je moet ervoor zorgen dat je hebt een back-up gemaakt van het Android-apparaat. Het wordt aanbevolen dat het redden van gegevens van een Android-telefoon door een back-up te maken, beter is dan deze na het proces te herstellen.
Fase 1: Maak het apparaat klaar en sluit het aan
Stap 1: Start DrFoneTool op uw computer zodra de installatie is voltooid en tik op de optie ‘Repareren’ in de interface. Verbind nu uw Android-mobiel met de computer.

Stap 2: U vindt een reeks opties, tik op de optie ‘Android Repair’. Druk op de knop ‘Start’, zodat u verder kunt gaan met het repareren van Android Phone, zonder gedoe.

Stap 3: Zorg er nu in het apparaatinformatievenster voor dat u uw exacte apparaatgegevens invoert. Druk op de knop ‘Volgende’ en vervolgens op.

Fase 2: Ga naar de ‘Download’-modus om uw Android-apparaat te repareren
Stap 1: U moet uw Android-apparaat in de downloadmodus zetten om te voorkomen dat de Android-telefoon niet wordt ingeschakeld.
- Voor het apparaat met de ‘Home’-knop, moet u het uitschakelen en de toetsen ‘Volume omlaag’, ‘Home’ en ‘Power’ 5-10 seconden tegelijk indrukken. Laat ze gaan en klik op de knop ‘Volume omhoog’ om je telefoon in de modus ‘Downloaden’ te zetten.

- Voor een ‘Home’-apparaat zonder knop, zet u eerst de telefoon/tablet omlaag. Houd de knoppen ‘Volume omlaag’, ‘Bixby’ en ‘Aan/uit’ 5 – 10 seconden ingedrukt. Tik op de knop ‘Volume omhoog’ om in de modus ‘Download’ te komen, nadat je de 3 knoppen hebt losgelaten.

Stap 2: Als u op de toets ‘Volgende’ drukt, kunt u de firmware downloaden en doorgaan met de volgende stap.

Stap 3: DrFoneTool – Systeemreparatie (Android) zou uw firmware-download verifiëren en dan een tijdje duren om te corrigeren en op te lossen. Android-telefoon kan het probleem niet inschakelen.

Deel 4: Android-telefoon gaat niet aan: Algemene oplossing
Volg deze stappen om te proberen een Android-telefoon te repareren die niet kan worden ingeschakeld:
- Verwijder voor alle Android-apparaten de batterij (aangezien de batterij van uw Android-telefoon kan worden verwijderd) en laat deze ten minste 30 minuten uit. Plaats de batterij terug en probeer deze aan te zetten.
- Houd de knop ingedrukt Power en Volume omlaag knoppen tegelijkertijd gedurende 15-30 minuten ingedrukt om het apparaat opnieuw op te starten.
- Als de eerste twee stappen niet werken, laadt u uw Android-telefoon op om deze uit de opstartlus te krijgen. U kunt er ook voor kiezen om een andere batterij te gebruiken, voor het geval uw huidige batterij de oorzaak van het probleem is.
- Als er hardware is aangesloten, bijvoorbeeld een SD-kaart, verwijder deze dan uit het apparaat.
- Start je Android-telefoon in veilige modus door de ingedrukt te houden Menu or Volume omlaag knop op uw apparaat.
- Als de eerste vijf stappen niet werken, voer dan een harde reset uit. Houd er rekening mee dat elk apparaat een andere manier heeft om dit te doen en dat gegevens die lokaal op de telefoon zijn opgeslagen, worden verwijderd.
- Stuur uw Android-telefoon naar de reparatiewerkplaats als geen van deze stappen werkt.
Deel 5: Handige tips om je Android-telefoon te beschermen
Er zijn verschillende redenen waarom uw Android-telefoon niet kan worden ingeschakeld. Het probleem kan een hardware- of softwareprobleem zijn dat kan worden voorkomen. Hier zijn enkele handige tips om je Android-telefoon te beschermen.
I. Hardware
- Onthoud dat de componenten die uw Android-telefoon maken gevoelig zijn. Gebruik een goede beschermkap om deze onderdelen tegen beschadiging te beschermen.
- Haal uw Android-telefoon uit elkaar en maak deze regelmatig schoon om te voorkomen dat stof en pluisjes de telefoon verstoppen en oververhitten.
II. Software
- Het wordt aanbevolen om apps te downloaden van de Google Play Store. Zo weet je zeker dat je app van een vertrouwde bron komt.
- Lees de toestemming van de app om te zien tot welk deel van het besturingssysteem en uw persoonlijke gegevens u toegang geeft.
- Installeer betrouwbare antivirus- en antimalwaresoftware om uw Android-telefoon te beschermen tegen kwaadaardige aanvallen.
- Zorg ervoor dat je je besturingssysteem, software en apps bijwerkt om er zeker van te zijn dat je de nieuwste versie hebt – de ontwikkelaar heeft mogelijk de bugs verholpen die problemen hebben veroorzaakt op Android-telefoons.
Het is belangrijk op te merken dat uw telefoon enkele belangrijke gegevens bevat. Geef daarom niet zomaar op als uw Android-telefoon niet wordt ingeschakeld – er zijn tal van hulpmiddelen tot uw beschikking om uw bestanden en telefoon terug te krijgen.
Laatste artikels

