App wordt niet geopend op uw Android-telefoon? – Alle oplossingen!
Het is niet een zeer zeldzaam fenomeen waarbij een app niet opent, abrupt crasht of problemen ondervindt tijdens het starten op een Android-apparaat. Veel Android-telefoongebruikers voegen er ook aan toe dat wanneer ze een app proberen te starten, deze blijft laden maar niet soepel verloopt, zoals onder normale omstandigheden.
In een dergelijk scenario ligt het voor de hand dat gebruikers van Android-smartphones naar mogelijke oplossingen voor zo’n willekeurige fout moeten zoeken, zodat hun app/apps normaal laden en werken.
Veel mensen zijn ook geïnteresseerd in de redenen waarom een app niet wordt geopend of waarom meerdere/alle apps niet worden geopend. Dit artikel beantwoordt uw vraag over waarom mijn app niet kan worden geopend op een Android-telefoon door een aantal mogelijke oorzaken voor het probleem op te sommen.
Hier zijn alle oplossingen die u nodig hebt als een app niet wordt geopend op uw Android-telefoon. Lees verder om erachter te komen waarom Apps niet worden geopend op uw Android-telefoon en oplossingen om een dergelijk probleem op te lossen.
- Deel 1: Mogelijke redenen waarom apps niet openen
- Deel 2: Snelste oplossing om te repareren apps openen niet op Android
- Deel 3: 3 veelvoorkomende oplossingen als een bepaalde app niet wil openen
Deel 1: Mogelijke redenen waarom apps niet openen
Als u een Android-telefoongebruiker bent en een probleem ondervindt bij het openen van een app op uw apparaat, vraagt u zich af ‘Waarom wordt mijn app niet geopend?’. Om uw vraag te beantwoorden en u uit te leggen waarom een app niet op uw telefoon wordt geopend, volgen hier enkele waarschijnlijke en eenvoudige redenen om u het echte probleem te laten begrijpen.
Het is gepast om onze generatie te taggen als smartphoneverslaafden, omdat we smartphones voor van alles en nog wat gebruiken. Al onze belangrijke informatie, zoals foto’s, video’s, audiobestanden, documenten, notities, agenda’s, e-mails, enz., wordt opgeslagen op onze telefoons. Dit veroorzaakt een groot opslag- / ruimteprobleem in onze telefoons en een tekort aan opslagruimte is een van de belangrijkste redenen waarom een app niet wordt geopend of waarom niet alle apps op uw Android-apparaat worden geopend. Om te zien hoeveel van uw opslagruimte door Apps wordt ingenomen, gaat u naar ‘Instellingen’ en selecteert u ‘Toepassingsbeheer’.
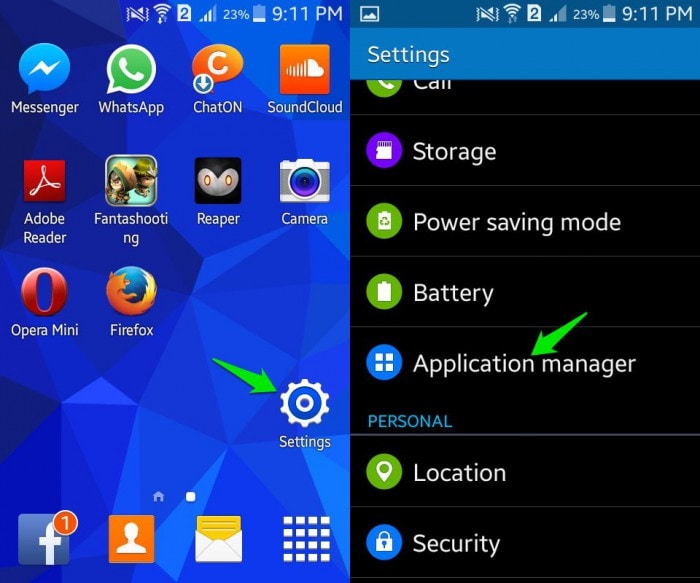
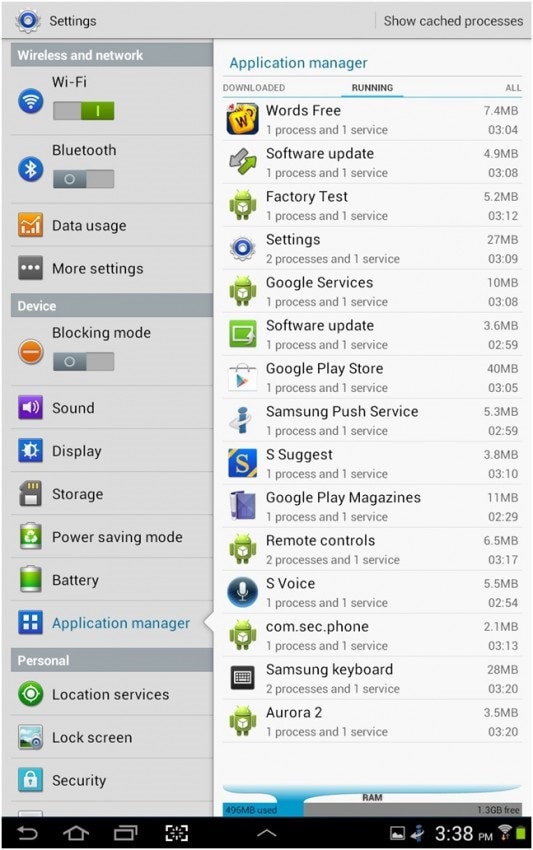
Een andere mogelijke reden waarom apps crashen of waarom een app niet opent, is een mogelijke datacrash. Dit kan gebeuren door: een onstabiele internetverbinding or verschillende andere softwareonderbrekingen op de achtergrond.
De oorzaken voor het optreden van het probleem zijn talrijk en er kan geen specifieke reden worden vastgesteld als de enige reden waarom apps niet op uw Android-apparaat worden geopend. Er zijn veel speculaties over waarom een dergelijk probleem zich voordoet en aanhoudt, maar het is belangrijker om je te concentreren op hoe je kunt oplossen als een bepaalde app niet wordt geopend of dat niet alle apps op Android worden geopend.
Deel 2: Snelste oplossing om te repareren apps openen niet op Android
Je hebt het al begrepen ‘waarom gaat je app niet open?’ aan het begin van dit artikel. Maar u bent niet tevreden met de traditionele oplossingen om het probleem met de app op te lossen.
Nou, in zo’n geval DrFoneTool – Systeemreparatie (Android) kan uw redder blijken te zijn. Het lost problemen met mislukte Android-systeemupdates, crashende apps en black screen of death op. Het kan ook een niet-reagerend of gemetseld Android-apparaat of een vastgelopen apparaat met een opstartlus met één klik repareren.

DrFoneTool – Systeemreparatie (Android)
Waarom wordt mijn app niet geopend? De snelle oplossing is er!
- Dit is de eerste software in de branche die Android-systemen repareert.
- Alle nieuwste Samsung-tablets en -mobiele telefoons zijn ermee compatibel.
- Met een enkele klik is het supereenvoudig om de app te repareren die geen problemen oplevert.
- Er zijn geen technische vaardigheden nodig om de tool te gebruiken.
- Het hoge slagingspercentage voor het oplossen van problemen met Samsung Android-apparaten.
Hier komt de gedetailleerde gids om apps te repareren die geen probleem openen met DrFoneTool – Systeemreparatie (Android)
Opmerking: Als je bezig bent met het repareren van apps die geen problemen openen, zorg er dan voor dat: maak een back-up van je Android-apparaat vooraf. Deze processen kunnen leiden tot het wissen van gegevens en u wilt op deze manier geen gegevensverlies lijden.
Fase 1: Voorbereiding en verbinding van Android-apparaat
Stap 1: Na de installatie en lancering van DrFoneTool op uw computer, moet u op het tabblad ‘Systeemreparatie’ drukken. Sluit het Android-apparaat later aan.

Stap 2: Druk op ‘Android Repair’ in het linkerdeelvenster, gevolgd door op de knop ‘Start’ te tikken.

Stap 3: Voer de details van uw Android-apparaat in onder het apparaatinformatiescherm. Controleer de waarschuwing en druk direct daarna op de knop ‘Volgende’.

Fase 2: Uw Android-apparaat repareren in ‘Download’-modus
Stap 1: U moet het Android-apparaat opstarten in de downloadmodus, omdat dit belangrijk is. De stappen daarvoor zijn als volgt –
- Android-toestel met een ‘Home’-knop – Druk de knoppen ‘Volume omlaag’, ‘Home’ en ‘Power’ samen gedurende 5 tot 10 seconden na het uitschakelen van het apparaat. Laat ze daarna los en klik op de knop ‘Volume omhoog’ om in de modus ‘Downloaden’ te komen.

- Als er geen ‘Home’-knop is – Schakel het apparaat uit en houd vervolgens gedurende 5 tot 10 seconden de knoppen ‘Volume omlaag’, ‘Bixby’ en ‘Power’ ingedrukt. Tik op de knop ‘Volume omhoog’ nadat u alle knoppen hebt losgelaten om de modus ‘Downloaden’ te openen.

Stap 2: Door op de knop ‘Volgende’ te klikken, wordt de Android-firmware gedownload.

Stap 3: Zodra DrFoneTool – Systeemreparatie (Android) de gedownloade firmware heeft geverifieerd, begint het met het repareren van de app en zal het probleem niet zo snel mogelijk worden geopend.

Deel 3: 3 veelvoorkomende oplossingen als een bepaalde app niet wil openen
In dit segment bespreken we de drie beste manieren om u te helpen het probleem op te lossen als een bepaalde app niet wil openen/starten/uitvoeren en een onbepaalde tijd duurt om te laden.
1. Update de app
Het is altijd raadzaam om zowel uw Android-software als uw Apps up-to-date te houden en u moet voortdurend controleren op updates die mogelijk beschikbaar zijn in de Google Play Store.
Volg de onderstaande stappen om de app bij te werken die niet op uw telefoon kan worden geopend:
• Bezoek de Google Play Store op je Android-telefoon.
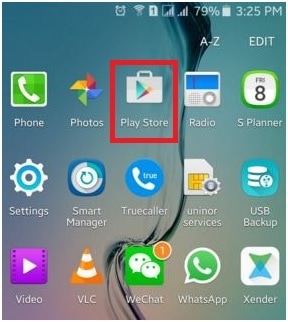
• Selecteer nu “Mijn Apps & Games” in het hoofdmenu.
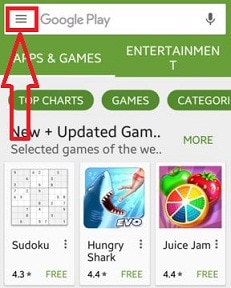
• In deze stap kunt u op “Update All” klikken om alle apps waarvoor een update beschikbaar is bij te werken of handmatig de apps selecteren die u wilt bijwerken.
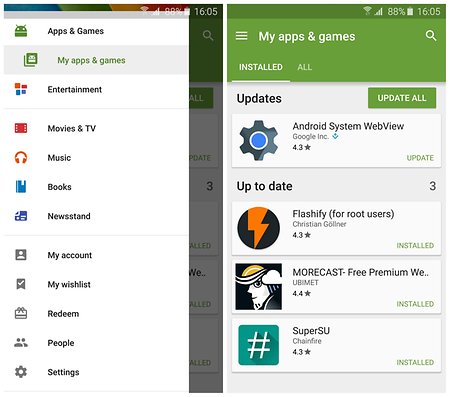
Zodra de app is bijgewerkt, sluit u alle apps en tabbladen die op de achtergrond worden uitgevoerd. Probeer nu de app opnieuw te starten. Als het wordt geopend, is uw probleem opgelost. Als dat niet het geval is, hoeft u zich GEEN zorgen te maken, want er zijn meer manieren om u te helpen.
2. Stop de app geforceerd
Het is een goed idee om de app volledig te sluiten die niet op uw telefoon wordt geopend. Om ervoor te zorgen dat er op de achtergrond geen bewerkingen worden uitgevoerd die verband houden met de app, moet u deze ‘Geforceerd stoppen’. Dit is uiterst eenvoudig en u hoeft alleen maar de onderstaande stappen te volgen:
• Ga naar ‘Instellingen’ op uw telefoon.
• Klik op “Apps” om een lijst van alle Apps op uw Android-telefoon te zien.
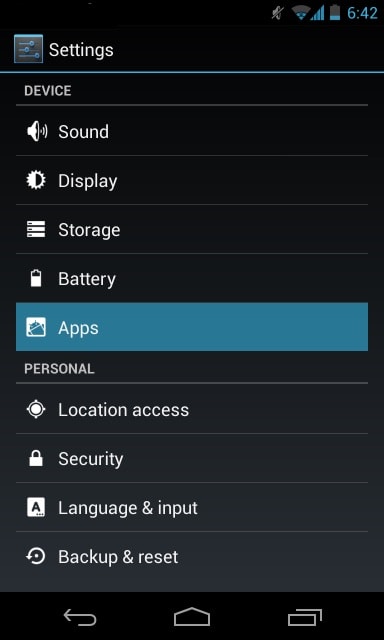
• Selecteer de App die niet wil openen.
• Klik nu op “Force Stop” zoals hieronder weergegeven.
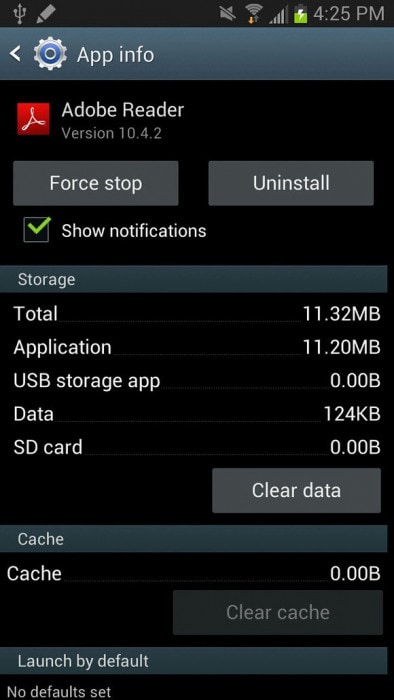
3. Wis app-cache en gegevens
Deze methode lost het probleem grotendeels op door onnodige app-inhoud van uw apparaat te wissen.
Volg de onderstaande stapsgewijze instructies zorgvuldig om alle app-cache en gegevens te wissen:
• Ga naar “Instellingen” en selecteer “Apps”.
• Selecteer in de lijst met apps die verschijnt de app die niet wil openen.
• Tik nu direct op “Clear Cache” en “Clear data” of onder “Storage”.
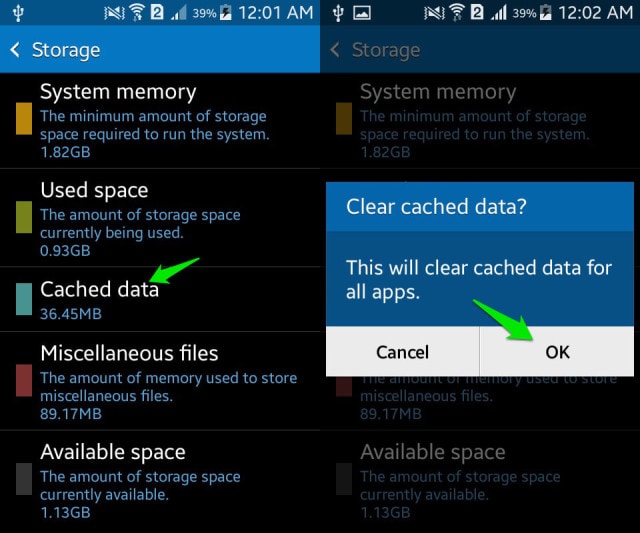
Deel 4: 3 Veelvoorkomende oplossing als niet alle apps op Android worden geopend
In dit segment bespreken we oplossingen voor het probleem als al uw apps niet worden geopend. Ze zijn eenvoudig en gemakkelijk te volgen en lossen de fout in een mum van tijd op.
1. Android-updates
Ten eerste is het erg belangrijk om uw Android-software te allen tijde up-to-date te houden, aangezien een oude Android-versie mogelijk geen nieuwe apps of bijgewerkte apps ondersteunt.
Om uw software bij te werken:
• Ga naar “Instellingen” en blijf naar beneden gaan.
• Selecteer nu “Over de telefoon”.
• Tik in de beschikbare opties op het scherm op ‘Systeemupdates’
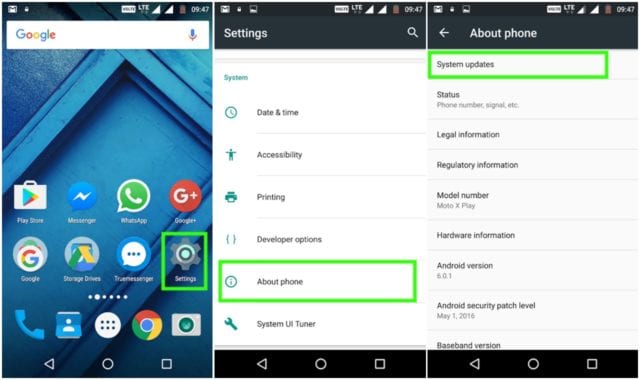
• Als u in deze stap om een update wordt gevraagd, volgt u de gegeven instructie en doet u dat.
Het bijwerken van uw Android-software lost de meeste van uw problemen op. Deze methode klinkt misschien raar, maar doet wonderen als het gaat om app-gerelateerde problemen.
2. Start de telefoon opnieuw op
Het herstarten van uw Android-apparaat om een fout op te lossen klinkt misschien ouderwets, maar het geeft goede resultaten wanneer uw apps niet worden geopend. Het herstarten van je telefoon is vrij eenvoudig. Het enige wat u hoeft te doen is:
• Druk lang op de aan/uit-knop.
• Klik nu op “Herstarten”.
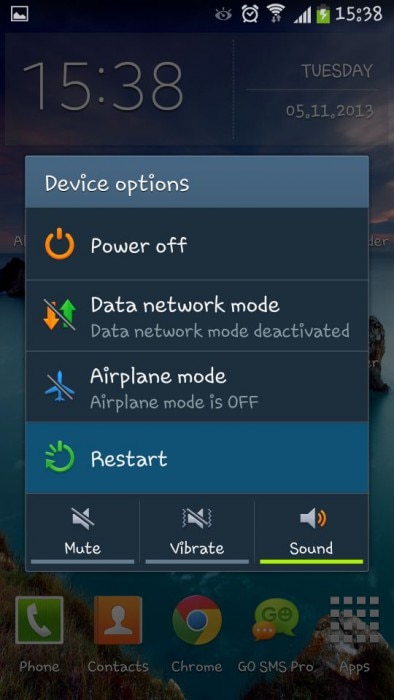
Uw telefoon wordt automatisch opnieuw opgestart en zodra dit het geval is, kunt u proberen de app te starten. U kunt uw Android-telefoon ook opnieuw opstarten door de aan/uit-knop ongeveer 15-20 seconden ingedrukt te houden.
3. Fabrieksinstellingen resetten
Deze methode is een beetje vervelend en moet als laatste op je lijst staan. Zorg er ook voor dat u een back-up maakt van al uw gegevens en inhoud die op uw Android-telefoon zijn opgeslagen en deze oplossing zal uw telefoon volledig wissen en zo goed als een nieuwe smartphone maken.
Volg de onderstaande richtlijnen zorgvuldig om uw Android-telefoon terug te zetten naar de fabrieksinstellingen:
• Ga naar ‘Instellingen’ om de optie ‘Back-up en reset’ te vinden, zoals weergegeven in de onderstaande schermafbeelding.
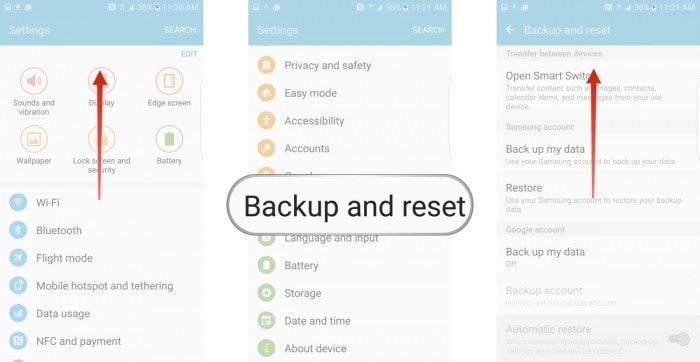
• Klik nu op “Factory Data Reset”>“Reset Device”>“Erase Everything”
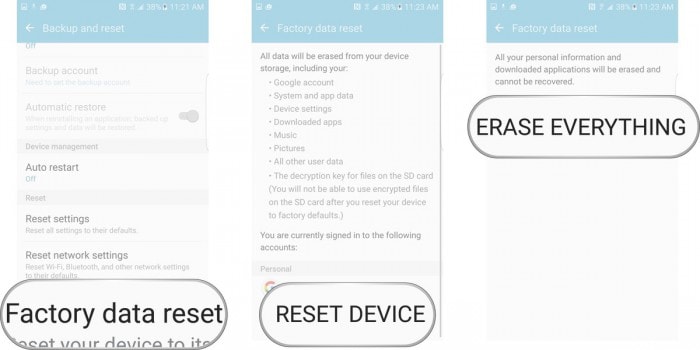
Uw telefoon wordt nu opnieuw opgestart en moet helemaal opnieuw worden ingesteld.
‘Waarom gaat mijn app niet open’ is een vraag van veel Android-telefoongebruikers die bang zijn dat het probleem optreedt als gevolg van een virusaanval of een systeemstoring. Dit is echter niet het geval. De reden voor de fout aan de oppervlakte is vrij klein en kan door u, thuis zittend, worden verholpen zonder toevlucht te nemen tot enige vorm van technische of externe hulp. Bovenstaande oplossingen zijn eenvoudig te begrijpen en niet erg tijdrovend.
Dus ga je gang en probeer ze nu uit!
Laatste artikels

