Authenticatiefout opgetreden? -10 Bewezen oplossingen
Er zijn momenten waarop gebruikers een verificatiefout krijgen terwijl ze verbinding maken met een wifi-netwerk. Het probleem wordt meestal gevonden in Android wanneer een apparaat verbinding probeert te maken met wifi. Als uw apparaat ook een wifi-verificatieprobleem heeft, hoeft u zich geen zorgen te maken. Het kan eenvoudig worden opgelost. In dit bericht zullen we u bekend maken met de oorzaak van het Samsung Wifi-probleem en hoe u deze kunt oplossen wanneer er een authenticatiefout op uw apparaat is opgetreden.
Deel 1: Enig idee over het wifi-authenticatieprobleem?
Elke keer dat u verbinding wilt maken met een Wi-Fi-netwerk via uw smartphone of laptop, moet wifi-authenticatie worden uitgevoerd. Om jezelf te authenticeren en verbinding te maken met het beveiligde wifi-netwerk, moet je het wachtwoord ervan hebben. Maar als u nadat u het juiste wachtwoord hebt ingevoerd en nog steeds het wifi-authenticatieprobleem ondervindt. Dit is wat u moet weten.
Verificatiefout treedt op wanneer de ‘deal’ tussen de wifi-router en het apparaat om bepaalde redenen mislukt. Eerst stuurt het apparaat het wachtwoord van het netwerk en het ‘connect’-verzoek in een versleuteld formaat naar de wifi-router. Vervolgens decodeert de router het wachtwoord en vergelijkt het wachtwoord dat erop is opgeslagen. Nu, als het wachtwoord overeenkomt, stuurt het een bevestiging voor het ‘verbind’-verzoek, en dan mag het apparaat verbinding maken met het netwerk.
Deel 2: Waarom is er een authenticatiefout opgetreden bij het verbinden met wifi?
Er kunnen tal van redenen zijn om een verificatiefout op uw apparaat te krijgen. Meestal gebeurt het wanneer een wifi-router niet goed lijkt te werken. Bovendien, als uw telefoon onlangs is bijgewerkt, is de kans groot dat er een probleem is met de stuurprogramma’s. Een beveiligingsaanval kan er ook voor zorgen dat uw apparaat defect raakt. Een onstabiele verbinding of een routerblokkering kan ook een reden zijn voor dit probleem.
In dit scenario, wanneer u probeert verbinding te maken met een wifi-netwerk (zelfs na het invoeren van het juiste wachtwoord en gebruikersnaam), wordt er geen verbinding mee gemaakt. In plaats daarvan geeft het aan dat er snel een authenticatiefout is opgetreden. Gelukkig zijn er tal van manieren om het authenticatieprobleem Wifi te verhelpen. In het volgende gedeelte hebben we drie verschillende oplossingen gegeven om het Samsung Wifi-probleem op te lossen (zoals het meestal gebeurt op Android-apparaten).
Deel 3: 10 oplossingen om wifi-authenticatiefout op te lossen
Voordat we u bekend maken met verschillende oplossingen voor de wifi-authenticatiefout, is het belangrijk om uw router vooraf te controleren. De kans is groot dat u de authenticatiefout krijgt omdat uw router niet goed functioneert. U kunt het opnieuw opstarten en proberen er ook een ander apparaat op aan te sluiten om het te controleren. Nadat u ervoor heeft gezorgd dat er geen probleem is met uw netwerk of router, volgt u deze suggesties om het probleem met de verificatiefout op te lossen.
Controleer of er extra tekens zijn toegevoegd aan het wifi-wachtwoord
Zorg ervoor dat er geen andere extra tekens worden toegevoegd aan het wifi-wachtwoord terwijl u het invoert. Voer het wachtwoord zorgvuldig in terwijl u de tekens bekijkt en controleer vervolgens of de verificatiefout optreedt of niet.
Eén klik om wifi-authenticatiefout te repareren door Android-systeemreparatie
Android-systeemreparatie wordt beschouwd als de meest effectieve manier om wifi-authenticatiefout op te lossen. Omdat de Android-systeembestanden op de onderste laag onbewust beschadigd kunnen raken door dagenlang telefoongebruik, kan de wifi-authenticatiefout een van de symptomen zijn.
Dus Android-reparatie vereist programmeerkennis om het te doen?
Nee! Met DrFoneTool – Systeemreparatie (Android) kunt u Android-reparatie in slechts een paar stappen uitvoeren en alle problemen zoals wifi-authenticatiefout eenvoudig oplossen.

DrFoneTool – Systeemreparatie (Android)
Een eenvoudig te bedienen tool om Android-systeemproblemen zoals een wifi-authenticatiefout op te lossen
- Lost alle Android-systeemproblemen op, zoals een zwart scherm van de dood, wifi-authenticatiefout, enz.
- Eén klik om de wifi-authenticatiefout op te lossen. Geen technische vaardigheden vereist.
- Ondersteunt alle nieuwe Samsung-apparaten zoals Galaxy S8, S9, enz.
- Gemakkelijk te volgen instructies op elk van de schermen.
Hier zijn de stappen om Wifi-authenticatiefout op te lossen door Android-systeemreparatie:
Opmerking: Android-reparatie is effectief om de wifi-authenticatiefout permanent te herstellen, maar kan de bestaande telefoongegevens wissen. Maak een back-up van alle belangrijke Android-gegevens naar pc voordat je verder gaat.
- Nadat de DrFoneTool-tool is gedownload, installeert u deze en start u deze. U kunt het volgende scherm zien.

- Verbind je Android-apparaat met de computer en selecteer in het midden ‘Android Repair’.

- Selecteer alle details die overeenkomen met uw apparaat en klik op ‘Volgende’.

- Vervolgens moet u uw Android-apparaat opstarten in de downloadmodus door de instructies op het scherm te volgen.

- Laat het programma de bijbehorende firmware downloaden. Daarna start de Android-reparatie en wordt de wifi-authenticatiefout binnen enkele minuten verholpen.

Statisch IP-adres gebruiken in plaats van DHCP
DHCP of Dynamic Host Configuration Protocol is de standaard IP-adrestoewijzing voor de Wi-Fi-instellingen op veel apparaten. Terwijl DHCP IP-adresconflicten kan veroorzaken tijdens de dynamische IP-adrestoewijzing. U kunt dus beter ‘DHCP’ wijzigen in ‘Static’ om te zien of de authenticatiefout aanhoudt.
Stap 1: Ga naar de ‘Instellingen’ van uw Android-apparaat en kies vervolgens voor ‘Draadloos en netwerken’ gevolgd door ‘WLAN/WiFi’.
Stap 2: Klik nu op het wifi-netwerk waarop ‘authenticatiefout is opgetreden’ wordt weergegeven.
Stap 3: Zoek, afhankelijk van het model van uw Android-apparaat, naar ‘IP-instellingen’ en tik erop. Schakel nu de ‘DHCP’ naar ‘Statisch’.
Stap 4: Noteer de statische IP-adresvelden en veeg alle velden weg. Sla het opnieuw op en sla het vervolgens op.
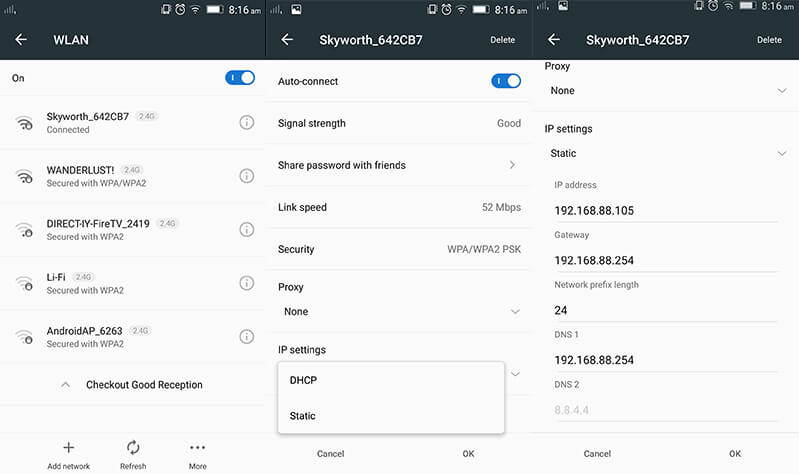
Controleer zorgvuldig op dubbele wifi-namen voordat u verbinding maakt
Misschien kunt u verbinding maken met een wifi-netwerk met een vergelijkbare naam. Er is een goede kans dat sommige gebruikers hun wifi-netwerknaam niet wijzigen en mogelijk heeft uw buurman hetzelfde wifi-netwerk, dezelfde serviceprovider. Zorg er daarom voor dat je verbinding maakt met het juiste wifi-netwerk.
Reset het wifi-netwerk
Een van de gemakkelijkste manieren om het authenticatieprobleem van Wifi op te lossen, is door het netwerk opnieuw in te stellen. Om dit te doen, moet u eerst het betreffende netwerk vergeten en er vervolgens opnieuw verbinding mee maken. Dit kan eenvoudig door deze stappen te volgen.
1. Ten eerste moet je een wifi-netwerk vergeten. Ga hiervoor naar Instellingen > WiFi en netwerk van je telefoon. Hier ziet u een lijst met alle wifi-hotspots waarmee uw telefoon verbinding maakt. Selecteer het netwerk dat u wilt vergeten.
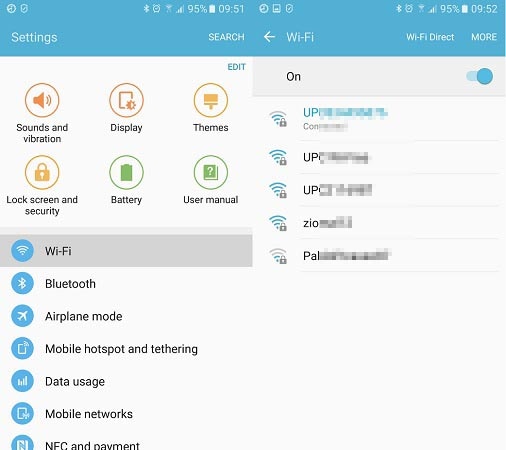
2. Wanneer u een netwerk zou selecteren, zal het de basisinformatie verstrekken die ermee verband houdt. Tik gewoon op de knop ‘Vergeten’ en ga akkoord met het pop-upbericht. Hiermee worden de netwerkgegevens van uw apparaat gewist.
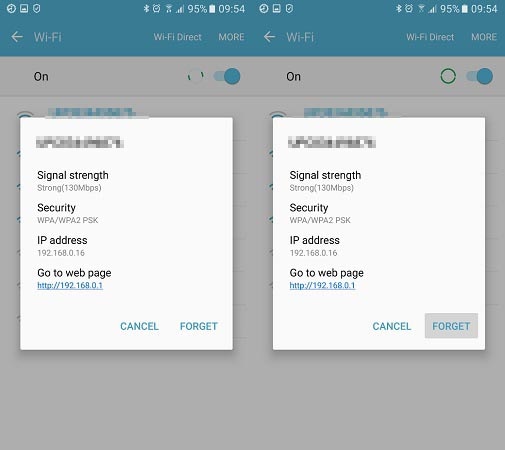
3. Schakel daarna je wifi weer in en tik op het netwerk waarmee je verbinding wilt maken. Geef eenvoudig de inloggegevens op en tik op de knop ‘Verbinden’ om de verbinding opnieuw tot stand te brengen. Op deze manier kunt u het netwerk succesvol resetten.
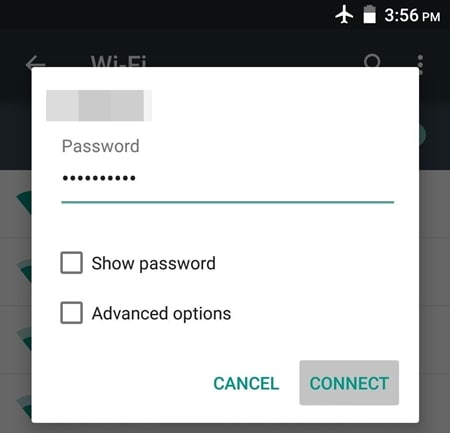
Netwerkverbinding wijzigen
Als de bovenstaande oplossing niet werkt, moet u een stapje extra doen om het Samsung Wifi-probleem op te lossen. Als u na het resetten van een netwerkverbinding nog steeds problemen krijgt met de verificatie van het netwerk, moet u de verbinding wijzigen. Bij deze techniek wijzigt u de IP-instellingen op uw telefoon om de manier te wijzigen waarop een beveiligde verbinding tot stand wordt gebracht. U kunt dit doen door deze stappen te volgen.
1. Ga om te beginnen naar de instellingen van je telefoon en open de Wifi-pagina.
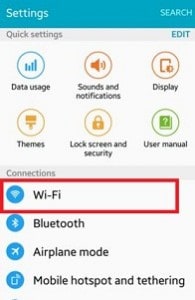
2. Hierdoor wordt een lijst weergegeven met alle wifi-netwerken die aan uw apparaat zijn gekoppeld. Tik gewoon lang op het wifi-netwerk dat u wilt wijzigen. Er wordt een ander pop-upvenster geopend. Tik vanaf hier op de optie ‘Netwerkinstellingen beheren’. Soms krijgen gebruikers hier ook de optie ‘Netwerkinstellingen wijzigen’. Selecteer het gewoon om door te gaan.
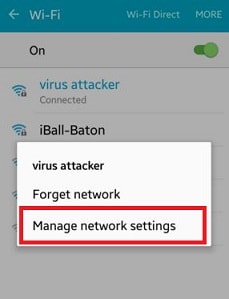
3. Het toont basisinformatie met betrekking tot uw wifi-netwerk. Tik gewoon op de knop ‘Geavanceerde opties weergeven’ om toegang te krijgen tot meer opties met betrekking tot de netwerkinstelling.
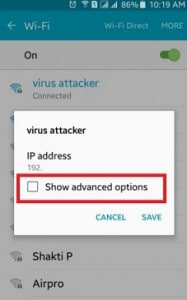
4. Wijzig in het menu IP-instellingen het veld van DHCP in Statisch. Hiermee kunt u een statische verbinding tot stand brengen tussen uw apparaat en de router.
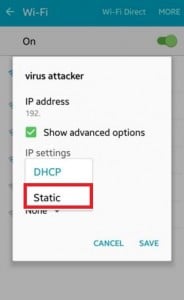
5. Zodra u het in statisch verandert, krijgt u verschillende velden met betrekking tot het IP-adres, gateway, DNS en meer van uw netwerk. Vul eenvoudig deze velden in en tik op de knop ‘Opslaan’ als u klaar bent.
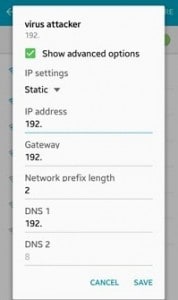
Probeer nu opnieuw verbinding te maken met de wifi-hotspot. U zou het authenticatieprobleem van Wifi kunnen overwinnen.
Netwerkbeveiligingstype wijzigen
Het is waargenomen dat ons apparaat, wanneer we verbinding maken met wifi, een verkeerd beveiligingstype kiest. Dit botst met het standaard beveiligingsprotocol van de router en hierdoor is een authenticatiefout opgetreden. Als uw apparaat met hetzelfde probleem wordt geconfronteerd, kan dit worden opgelost door eenvoudig het beveiligingstype te wijzigen. Volg hiervoor deze instructies:
1. Om het beveiligingstype van een netwerk te wijzigen, moet u ‘Netwerk toevoegen’. Als je het wifi-netwerk al hebt opgeslagen, vergeet dan gewoon het netwerk door de bovengenoemde tutorial te volgen.
2. Schakel nu de wifi van uw apparaat in en tik op de optie ‘Netwerk toevoegen’. Hier wordt u gevraagd een netwerknaam op te geven en het beveiligingstype te selecteren. Om het handmatig te selecteren, tikt u op de optie ‘Beveiliging’.
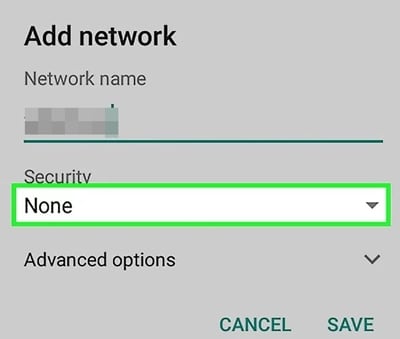
3. Vanaf hier krijgt u een lijst met verschillende beveiligingsprotocollen die u kunt kiezen. Selecteer ‘WPA/WPA2-PSK’ en sla uw selectie op.
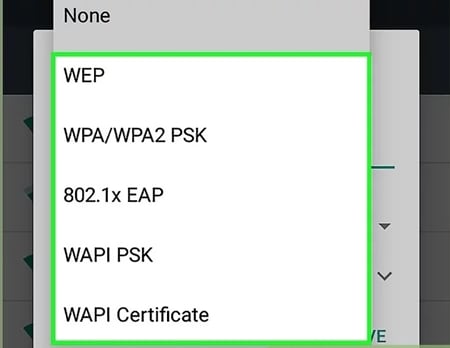
Probeer nu opnieuw verbinding te maken met het netwerk. Hoogstwaarschijnlijk kunt u hiermee de verificatiefout op uw apparaat oplossen.
Update Android-firmware naar de nieuwste
Er zijn gevallen waarin een verouderde OS-versie van uw Android-apparaat een belemmering kan vormen bij het tot stand brengen van een verbinding tussen uw apparaat en het wifi-netwerk. U moet uw Android-firmware bijwerken naar de nieuwste versie en vervolgens controleren of het probleem aanhoudt of niet.
Stap 1: Start ‘Instellingen’ van uw Android-apparaat en ga vervolgens naar de optie ‘Over de telefoon’.
Stap 2: Kies nu voor de optie ‘Systeemupdate’. Als de update beschikbaar is, moet u uw apparaat bijwerken naar de nieuwste versie van het besturingssysteem.
Start de router opnieuw op en reset de Android-netwerkinstellingen
Soms kan de wifi-router ophangen tijdens het tot stand brengen van een verbinding en daarom treedt het wifi-authenticatieprobleem op. Probeer uw wifi-router opnieuw op te starten en controleer vervolgens of uw apparaat verbinding heeft gemaakt. Als dit niet werkt, probeer dan reset je Android-netwerkinstellingen.
Bonustip: schakel de vliegtuigmodus in/uit
Door simpelweg de vliegtuigmodus in te schakelen (en later uit te schakelen), kunt u het authenticatieprobleem Wifi meestal gemakkelijk oplossen. U vindt een schakelknop voor de vliegtuigmodus op de meldingsbalk van uw telefoon. Als je het daar niet kunt vinden, ga dan naar Instellingen > Verbinding > Meer netwerken van je telefoon en schakel de functie ‘Vliegtuigmodus’ in.
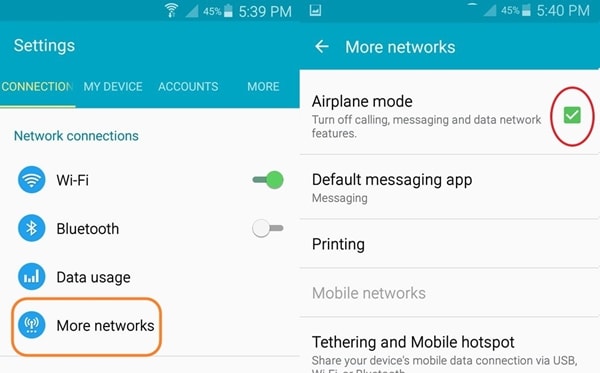
Laat het een tijdje doen. Schakel het daarna uit en probeer opnieuw verbinding te maken met het wifi-netwerk.
Na het volgen van deze snelle en gemakkelijke suggesties, zou je het Samsung Wifi-probleem zeker kunnen oplossen. Zelfs als u een ander Android-apparaat gebruikt, kan de authenticatiefout eenvoudig worden opgelost na deze effectieve oplossingen. Probeer deze deskundige oplossingen eens uit en laat ons ook uw ervaringen weten. Als u een andere oplossing heeft om het authenticatieprobleem Wifi op te lossen, deel deze dan ook met ons in de opmerkingen.
Laatste artikels

