Waarschuwing: camera mislukt op Samsung Galaxy-apparaten
Samsung Galaxy-apparaten zijn een van de beste Android-apparaten die op de markt verkrijgbaar zijn en hun gebruikers zijn altijd tevreden met hun functies. Het is echter een recente observatie dat veel Samsung-gebruikers klagen over een Samsung-camerafout tijdens het gebruik van de camera-app op het apparaat. Het is een vreemde fout en verschijnt plotseling met slechts één optie om op te tikken, namelijk ‘OK’
De foutmelding luidt als volgt: ‘Waarschuwing: camera mislukt’.
Zodra u op ‘OK’ klikt, wordt de app abrupt afgesloten en is uw Samsung-camera defect. We begrijpen dat dit geen erg prettige situatie is, dus hier zijn manieren om het Samsung-probleem met de camera aan te pakken. Laten we nu verder gaan en uitzoeken waarom u precies de waarschuwing: Camera Failed-fout ervaart en hoe u deze kunt oplossen.
- Deel 1: Waarom heeft een Samsung-telefoon een waarschuwing: fout met camera mislukt?
- Deel 2: Hoe repareer je Samsung Camera Failed in One Click?
- Deel 3: Hoe de fout Camera Failed op te lossen door cameragegevens te wissen?
- Deel 4: Hoe de Camera Failed-fout op te lossen door apps van derden te verwijderen?
- Deel 5: Hoe de Camera Failed-fout op te lossen door de cachepartitie te wissen?
- Deel 6: Hoe de fout Camera Failed op te lossen door Instellingen te resetten?
- Deel 7: Hoe de fout Camera Failed op te lossen door Factory Reset?
Deel 1: Waarom heeft een Samsung-telefoon een waarschuwing: fout met camera mislukt?
We zijn ons er allemaal van bewust dat geen enkel apparaat soepel draait, zonder haperingen. We weten ook dat achter elk probleem een oorzaak zit. Hieronder vindt u enkele redenen achter de camerafout, vooral op Samsung-apparaten:
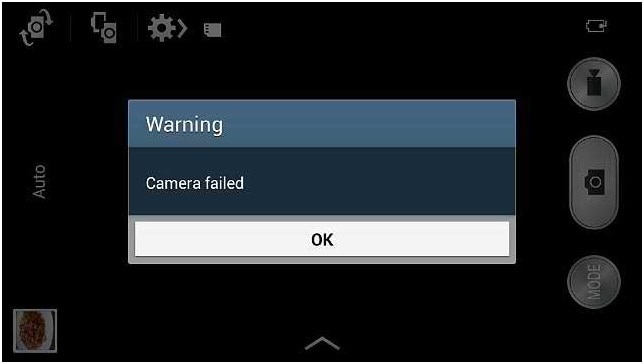
- Als u onlangs uw OS-versie hebt bijgewerkt, bestaat de kans dat bepaalde bugs voorkomen dat de camera-app normaal functioneert. Ook als de update wordt onderbroken en niet volledig wordt gedownload, kunnen bepaalde apps eronder lijden.
- Er is een kans dat uw interne opslag vol zit met ongewenste apps en bestanden, waardoor er geen ruimte is voor de camera-app om zijn gegevens op te slaan en soepel te werken.
- Als u de cache en gegevens van de camera niet hebt gewist, neemt de kans dat de app verstopt raakt enorm toe, wat de werking ervan verstoort.
- Waarschuwing: Camera mislukt-fout kan ook een direct gevolg zijn van een wijziging in de systeeminstellingen of de interne instellingen van het apparaat.
- Ten slotte, als u veel knoeit met de camera-instellingen en de app niet bijwerkt wanneer deze beschikbaar is, zal de Samsung Camera-app niet efficiënt zijn.
Er kunnen veel meer redenen zijn voor de camerafout, maar dit zijn de meest voor de hand liggende. Laten we nu verder gaan met het oplossen van het probleem.
Deel 2: Hoe repareer je Samsung Camera Failed in One Click?
Als u problemen ondervindt op uw Android-apparaten, zoals een Samsung-camera die niet werkt, het apparaat stopt met werken, een zwart scherm, de Play Store werkt niet, enz. Er is speciale software ontworpen voor dergelijke problemen op Android-apparaten, dat wil zeggen dr. fone. Met de tool kunnen gebruikers verschillende soorten problemen op de Samsung-apparaten oplossen en een volledige systeemreparatie uitvoeren, zodat het apparaat normaal begint te werken.

DrFoneTool – Systeemreparatie (Android)
Oplossing met één klik om de camera te repareren is mislukt op Samsung Galaxy-apparaten
- De tool heeft een bediening met één klik waardoor het supergemakkelijk te gebruiken is.
- U hebt geen technische kennis nodig om de software te bedienen.
- De software ondersteunt alle Samsung-apparaten, inclusief de nieuwste en oudere.
- De software kan de ‘waarschuwingscamera mislukt’, de app crasht, mislukte update repareren, enz.
Opmerking: U moet onthouden dat de systeemreparatie alle apparaatgegevens kan wissen. Dus, maak een back-up van uw Samsung-gegevens eerst en probeer vervolgens de Samsung-telefoon te repareren.
Volg de onderstaande stappen en los de camerafout op:
Stap 1. Download de software op uw computer en start deze. Sluit uw apparaat aan en selecteer de optie Systeemherstel in de hoofdinterface. Selecteer in het volgende scherm Android Reparatie module.

Stap 2. U moet de apparaatgegevens nauwkeurig opgeven om ervoor te zorgen dat de software een nauwkeurig firmwarepakket biedt om te downloaden. Voer het merk, de naam, het model, het land en de provider van uw apparaat in en ga akkoord met de algemene voorwaarden.

Stap 3. Zet nu uw apparaat in de downloadmodus. De software geeft u een handleiding om de telefoon in de downloadmodus te zetten om het downloadproces te starten.

Stap 4. Zodra de firmware is gedownload, start de software automatisch het reparatieproces. U kunt de lopende reparatie zien.

Wanneer de software klaar is met het repareren van het systeem, wordt u hiervan op de hoogte gesteld. De Samsung-fout Camera is dus in uw telefoon verholpen.
Deel 3: Hoe de fout Camera Failed op te lossen door cameragegevens te wissen?
Heeft iemand u ooit laten weten dat het absoluut noodzakelijk is om af en toe cameragegevens te wissen? Ja, aangezien het alle onnodige gegevens verwijdert die zijn opgeslagen met betrekking tot de app en nee, dit betekent niet dat al uw foto’s en video’s worden verwijderd. Volg gewoon de onderstaande stappen om cameragegevens te wissen:
1. Ga eerst naar ‘Instellingen’ op uw Samsung Galaxy-apparaat en selecteer ‘Apps’ of Toepassingsbeheer’.
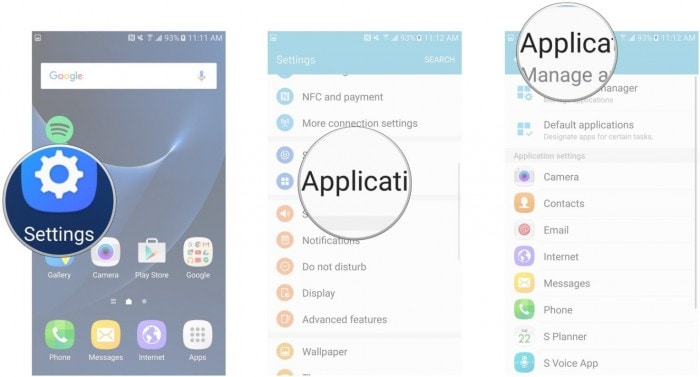
2. Nu verschijnt er een lijst met alle apps voor je. Blijf naar beneden scrollen totdat je ‘Camera’ vindt.
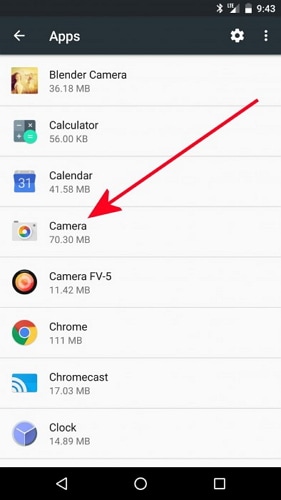
Tik op ‘Camera’ om het scherm ‘Camera-info’ te openen en als je daar bent, klik je op de optie ‘Gegevens wissen’, zoals hieronder weergegeven.
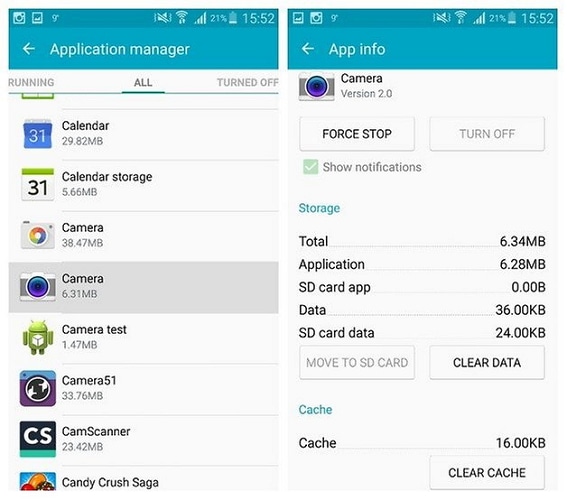
Dat is alles, keer nu terug naar het startscherm en open de camera opnieuw. Hopelijk gaat het nu lukken.
Deel 4: Hoe de Camera Failed-fout op te lossen door apps van derden te verwijderen?
Een andere tip om de Samsung-camerafout op te lossen, is door een paar ongewenste apps van derden (recent geïnstalleerd) te verwijderen om wat ruimte vrij te maken in de interne opslag van het apparaat. Het is essentieel om opslagruimte te creëren en te behouden om de camera-app soepel te laten werken en om de gegevens ook op te slaan. Als dit probleem zich pas recentelijk voordoet, kunnen het enkele nieuw geïnstalleerde apps zijn die problemen met de camera veroorzaken.
Volg eenvoudig de onderstaande instructies om apps van Samsung Galaxy-apparaten te verwijderen:
1. Klik op het pictogram ‘Instellingen’ op het startscherm en selecteer uit de opties voor u ‘Apps’/ ‘Applicatiebeheer’.
2. U zult zien dat er als volgt een lijst met gedownloade en ingebouwde apps voor u wordt geopend.
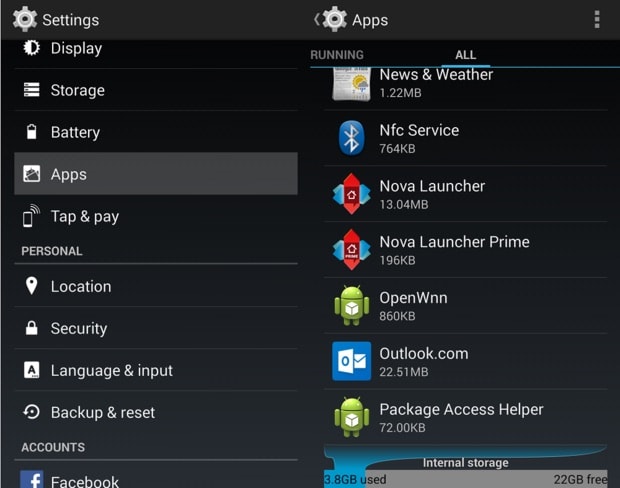
3. Als u nu de app selecteert die u wilt verwijderen, verschijnt het app-infoscherm. Tik op de optie ‘Verwijderen’ en tik vervolgens nogmaals op ‘Verwijderen’ in het pop-upbericht.
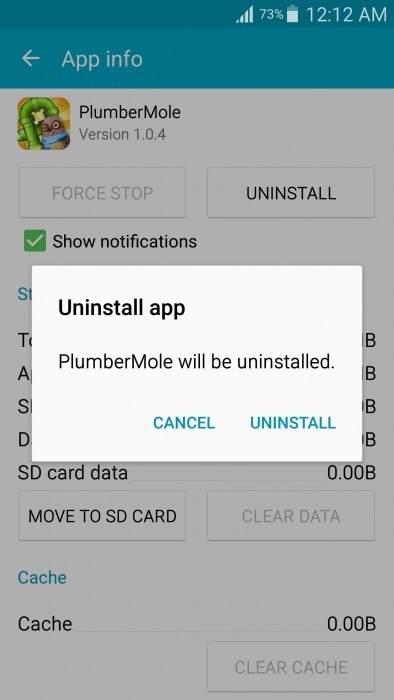
De app wordt onmiddellijk verwijderd en het pictogram verdwijnt van het startscherm en u zult merken dat de opslagcapaciteit van uw apparaat toeneemt.
Deel 5: Hoe de Camera Failed-fout op te lossen door de cachepartitie te wissen?
Deze methode lijkt misschien vervelend en tijdrovend en u kunt ook uw gegevens en essentiële instellingen kwijtraken. Het wissen van de cachepartitie reinigt echter alleen uw apparaatsysteem intern en verwijdert alle ongewenste en probleemmakende elementen die de waarschuwing: camera mislukt-fout veroorzaken. Volg de stapsgewijze handleiding hieronder om de cachepartitie soepel op te schonen:
1. Schakel eerst het apparaat uit door op de aan / uit-knop te drukken en op ‘Uitschakelen’ te tikken, zoals weergegeven in de onderstaande schermafbeelding. Wacht vervolgens tot het verlichte scherm volledig is uitgeschakeld voordat u verder gaat.
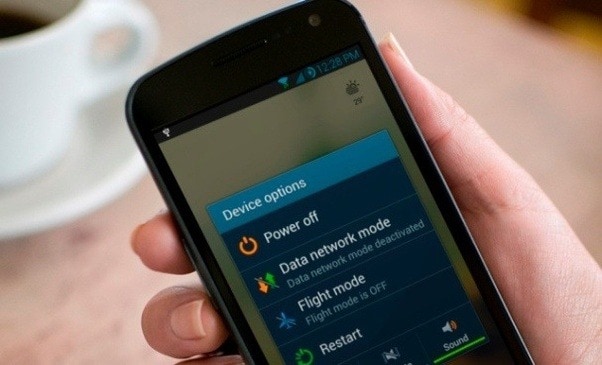
2. Houd nu de aan/uit-, home- en volume-omhoogknop tegelijkertijd ingedrukt. Uw apparaat trilt nu. Dit is een signaal om (alleen) de aan/uit-knop los te laten.
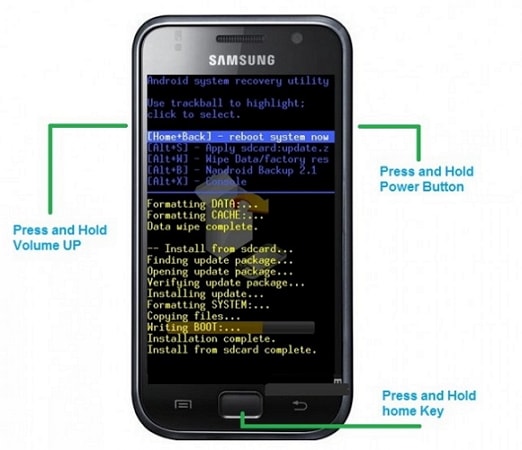
3. Zodra het herstelscherm verschijnt, laat u alle knoppen los en gebruikt u de toets Volume omlaag totdat u ‘Wipe Cache Partition’ bereikt.

4. Selecteer nu de optie om de aan/uit-knop te gebruiken en wacht tot het proces voorbij is. Zodra dit is gebeurd, tikt u op ‘Systeem nu opnieuw opstarten’ en ziet u dat uw apparaat normaal opnieuw opstart.
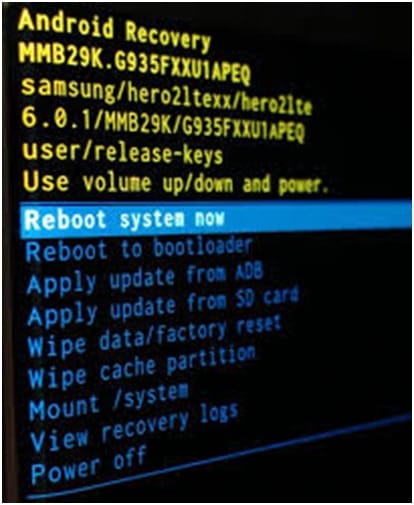
U kunt proberen de camera-app te gebruiken zodra het proces is voltooid.
Deel 6: Hoe de fout Camera Failed op te lossen door Instellingen te resetten?
Het resetten van de camera-instellingen lost het probleem 9 van de 10 keer op en is dus het proberen waard.
1. Om te resetten, start u eerst de Camera-app door op het pictogram te tikken.
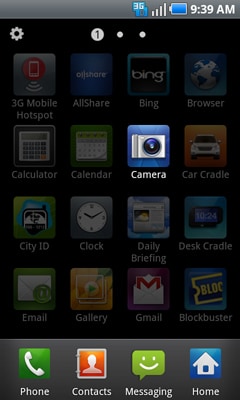
2. Ga vervolgens naar Camera ‘Instellingen’ door op het cirkelvormige tandwielachtige pictogram te tikken.
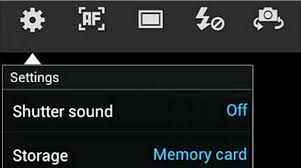
3. Zoek nu naar de opties ‘Instellingen resetten’ en klik erop.
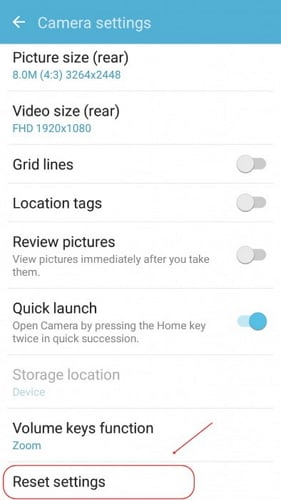
Als u klaar bent, gaat u terug naar het startscherm en start u de camera-app opnieuw om deze te gebruiken.
Deel 7: Hoe de fout Camera Failed op te lossen door Factory Reset?
Ten slotte, als de bovengenoemde technieken u niet helpen bij het oplossen van de fout met de camerafout, kunt u overwegen een fabrieksreset uit te voeren. Opmerking: met deze methode worden al uw opgeslagen gegevens verwijderd, dus het wordt aangeraden een back-up te maken voordat u het proces start.
Hier zijn de stappen om uw apparaat terug te zetten naar de fabrieksinstellingen om de fout ‘Waarschuwing: camera mislukt’ op te lossen:
1. Begin met het bezoeken van ‘Instellingen’ op uw Samsung Galaxy-apparaat waarop de camera is mislukt.
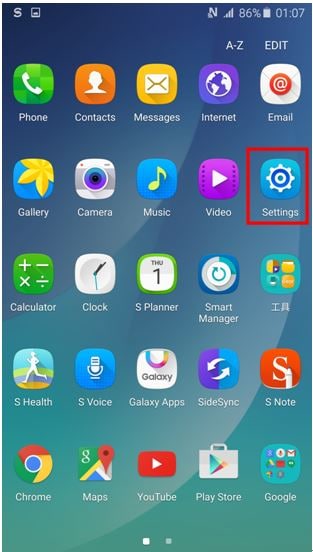
2. Selecteer nu uit de lijst met opties voor u ‘Back-up en reset’ en ga verder.
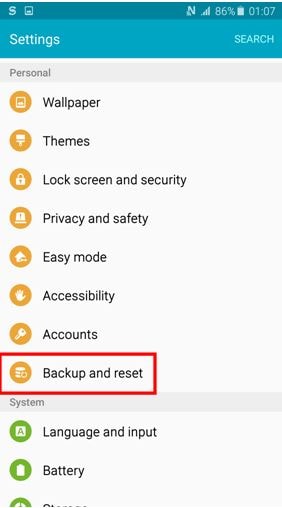
3. Nu moet u eerst ‘Factory data reset’ selecteren en vervolgens op ‘Reset Device’ tikken, zoals weergegeven in de onderstaande schermafbeelding.
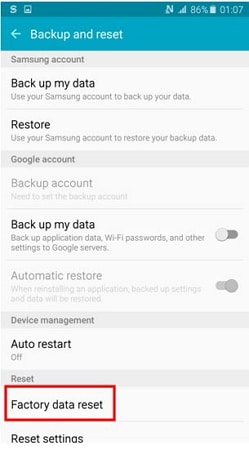
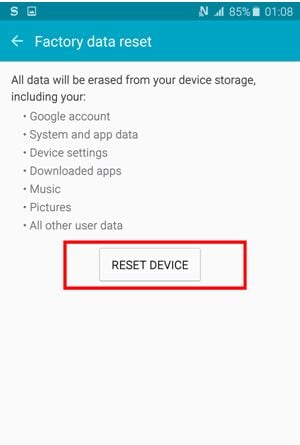
4. Ten slotte moet u op ‘Alles wissen’ klikken en wachten tot het apparaat zichzelf opnieuw opstart.
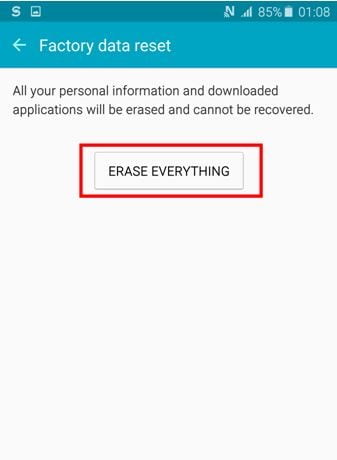
Opmerking: je moet je Samsung Galaxy-apparaat helemaal opnieuw instellen nadat het is gereset, maar dat is een kleine prijs om te betalen om je Camera-app te repareren.
Waarschuwing: Camera Failed-fout is geen zeldzaam fenomeen en veel gebruikers ervaren het dagelijks. U hoeft dus niet in paniek te raken. Het enige wat u hoeft te doen is de bovenstaande instructies zorgvuldig op te volgen en uw Camera-app zelf te repareren. U hoeft geen technische hulp te zoeken voor hetzelfde als het probleem met de camerafout is niet moeilijk om op te lossen. Dus ga je gang en probeer deze trucs om te genieten van het gebruik van de Camera-app op je Samsung Galaxy-apparaten.
Laatste artikels

