[Opgelost] Samsung-telefoon zit vast in Odin-modus
Odin-modus is alleen te zien op Samsung-apparaten en staat daarom bekend als Samsung Odin-modus. Odin is software die door Samsung wordt gebruikt om zijn apparaten te flashen en om nieuwe en aangepaste ROM’s en firmware te introduceren. Veel gebruikers gaan naar de Odin-modus op hun Samsung-telefoons om deze te laten flitsen en anderen ervaren het per ongeluk en zoeken vervolgens naar oplossingen om de Odin-modus te verlaten. Het Odin-modusscherm kan gemakkelijk worden afgesloten, maar als u een probleem tegenkomt zoals Odin-fout, dat wil zeggen, als u vastzit in het Samsung Odin-modusscherm, moet u mogelijk de technieken raadplegen die in dit artikel worden uitgelegd.
Het probleem met Odin komt voor op veel Samsung-apparaten, met name Samsung-telefoons, en daarom zijn gebruikers constant op zoek naar oplossingen. Als u ook een Samsung Odin-modusscherm op uw telefoon ziet en deze niet kunt afsluiten, raak dan niet in paniek. Het is een typische situatie van een Odin-fout en we hebben alles wat u moet weten over dit eigenaardige probleem.
Voordat we verder gaan met het oplossen van het Odin-probleem, laten we nadenken over wat precies een Samsung Odin-modus is en de manieren om er probleemloos uit te komen.
- Deel 1: Wat is de Odin-modus?
- Deel 2: Hoe de Odin-modus te verlaten?
- Deel 3: Hoe kom je met één klik uit de Odin-modus
- Deel 4: Fix Odin-modus downloaden, schakel doel niet uit
- Deel 5: probleem met Odin-flashvoorraad oplossen
Deel 1: Wat is de Odin-modus?
Samsung Odin-modus, beter bekend als de downloadmodus, is een scherm dat u op uw Samsung-apparaat ziet wanneer u tegelijkertijd op de knop Volume omlaag, aan / uit en thuis drukt. Het Samsung Odin-modusscherm biedt twee opties, namelijk ‘Doorgaan’ door op de knop Volume omhoog te drukken en ‘Annuleren’ door op de knop Volume omlaag te drukken. Een andere manier om de Samsung Odin-modus te herkennen, is dat het scherm een driehoek weergeeft met het Android-symbool erop en een bericht met de tekst ‘Downloaden’.
Als u op ‘Annuleren’ tikt door op de toets Volume omlaag te drukken, kunt u de Samsung Odin-modus afsluiten en wordt uw apparaat opnieuw opgestart. Als u verder ‘Doorgaan’ wordt, wordt u gevraagd uw apparaat te flashen of een nieuwe firmware te introduceren.
Wanneer u echter op de knop Volume omlaag drukt maar de Samsung Odin-modus niet kunt afsluiten, zou u een zogenaamd Odin-foutprobleem ervaren. In deze situatie zal uw telefoon niet opnieuw opstarten en vast blijven zitten op het Samsung Odin-modusscherm. Voor het geval dat u op de toets Volume omhoog drukt en doorgaat met het flashen van een nieuwe ROM/firmware, kunt u de Samsung Odin-modus verlaten door een paar eenvoudige stappen te volgen die in het volgende segment worden uitgelegd.
Deel 2: Hoe de Odin-modus te verlaten?
Het afsluiten van de Samsung Odin-modus is een eenvoudige en gemakkelijke taak. Er zijn drie verschillende manieren om dit te doen. Laten we eens kijken naar de onderstaande methoden.
- Druk eerst, zoals hierboven uitgelegd, op het hoofdscherm van de Samsung Odin-modus op de toets Volume omlaag om het downloadproces te annuleren en geef uw apparaat opdracht om opnieuw op te starten.
- Ten tweede, als u een Odin-foutfout ervaart, houdt u de volume-omlaagtoets en de aan / uit-knop samen ingedrukt en wacht u een paar minuten voordat uw telefoon zichzelf opnieuw opstart.
- Verwijder ten derde, indien mogelijk, de batterij van uw apparaat. Wacht een minuut of twee en plaats vervolgens de batterij opnieuw en probeer uw apparaat in te schakelen.
Als deze technieken u echter niet helpen om uit de Samsung Odin-modus te komen en de Odin-foutfout blijft bestaan, wordt u geadviseerd om de methoden te proberen die in de andere secties van dit artikel worden gegeven, voordat u dat doet, is het noodzakelijk om een volledige back-up van uw gegevens, media en andere bestanden, opgeslagen op uw Samsung-apparaat, omdat het aanbrengen van wijzigingen aan de firmware tijdens het oplossen van het probleem uw gegevens kan wissen.
Het maken van een back-up van uw gegevens voorkomt gegevensverlies en biedt algemene bescherming voor het geval u gegevens verliest terwijl u de Odin-foutfout herstelt.
DrFoneTool – Telefoonback-up (Android) wordt geleverd als een geweldig hulpmiddel om een back-up van uw gegevens te maken met slechts een enkele klik op uw pc. U kunt het gratis uitproberen en alle functies gebruiken voordat u het product aanschaft. Met deze software kunt u een back-up maken en herstellen van alle soorten gegevens, zoals foto’s, video’s, contacten, audiobestanden, apps, documenten, notities, memo’s, agenda’s, oproeplogboeken en nog veel meer.

DrFoneTool – Telefoonback-up (Android)
Flexibel back-uppen en herstellen van Android-gegevens
- Maak selectief een back-up van Android-gegevens naar de computer met één klik.
- Bekijk een voorbeeld en herstel de back-up naar alle Android-apparaten.
- Ondersteunt 8000 + Android-apparaten.
- Er gaan geen gegevens verloren tijdens back-up, export of herstel.
Deel 3: Hoe kom je met één klik uit de Odin-modus
Hoewel de bovenstaande methoden je telefoon moeten resetten naar de oorspronkelijke werkconditie, blijft je Odin-fout soms bestaan en kom je vast te zitten in de downloadmodus. Als dit het geval is, is er een oplossing die u kunt gebruiken, bekend als: DrFoneTool – Systeemreparatie.

DrFoneTool – Systeemreparatie (Android)
Beste Android-reparatietool om Samsung uit de Odin-modus te halen
- De #1 Android-reparatiesoftware in de branche
- Schone en gebruiksvriendelijke interface
- Oplossing met één klik om de Odin-modus te verlaten
- Software compatibel met Windows
- Geen technische ervaring vereist
Dit is gemakkelijk een van de beste beschikbare oplossingen.
Om u op weg te helpen, volgt hier een stapsgewijze beschrijving van hoe u aan de slag kunt gaan bij het repareren van uw Samsung-telefoon (vastgelopen in de Samsung Odin-modus).
Opmerking: Houd er rekening mee dat het uitvoeren van deze oplossing met één klik mogelijk alle gegevens op uw apparaat kan wissen, inclusief uw bestanden. Zorg er altijd voor dat je maakt een back-up van je apparaat vooraf.
Stap #1: Start DrFoneTool en selecteer de optie ‘Systeemherstel’ in het hoofdmenu.

Sluit uw Samsung-apparaat aan met de officiële kabel en selecteer de optie ‘Android Repair’ in het linkermenu.

Stap #2: controleer in het volgende scherm uw apparaatgegevens om er zeker van te zijn dat u de juiste firmwareversie repareert en klik vervolgens op de knop Volgende.

Stap #3: volg de instructies op het scherm. Omdat uw apparaat al in de downloadmodus staat, moet u door de menu-opties klikken totdat u de firmware begint te downloaden.

Nadat u de juiste firmware hebt gedownload, begint uw Samsung-apparaat zichzelf te repareren en keert uw telefoon terug naar de oorspronkelijke staat.
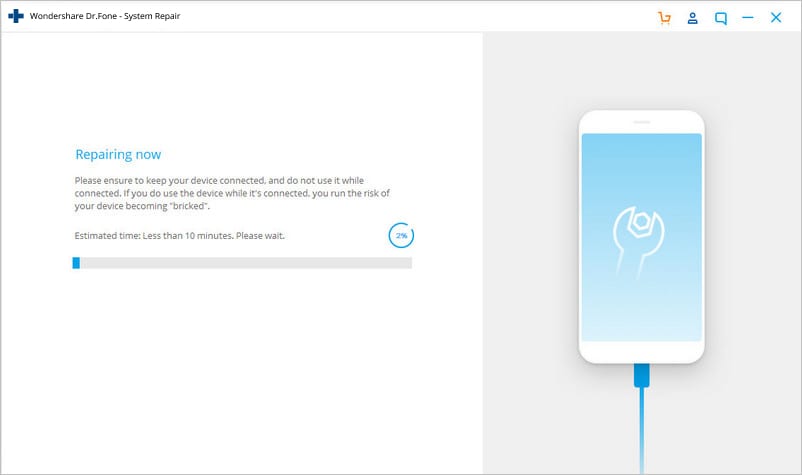
Deel 4: Fix Odin-modus downloaden, schakel doel niet uit
De Samsung Odin-modus verlaten of de Odin-foutfout bestrijden, kan een gemakkelijke taak zijn totdat u een bericht ziet met de tekst ‘… downloaden, doel niet uitschakelen …’ Wanneer u de knop Volume omhoog passeert.
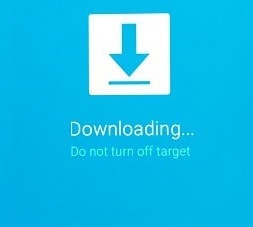
Deze fout kan op twee manieren worden verholpen. Laten we ze een voor een doornemen.
1. Hoe het downloaden van de Odin-modus te repareren zonder firmware te gebruiken?
Deze stap is eenvoudig en u hoeft alleen de batterij uit uw apparaat te verwijderen en na een paar minuten opnieuw te plaatsen. Schakel het weer in en wacht tot het normaal start. Sluit het vervolgens aan op de pc en kijk of het wordt herkend als een opslagapparaat.
2. Hoe het downloaden van de Odin-modus te repareren met behulp van de Odin Flash-tool?
Deze methode is een beetje vervelend, dus volg de stappen zorgvuldig:
Stap 1: Download een geschikte firmware, stuurprogrammasoftware en Odin-flashtool. Als u klaar bent, klikt u met de rechtermuisknop op het gedownloade Odin-bestand om ‘Uitvoeren als beheerder’ te selecteren.
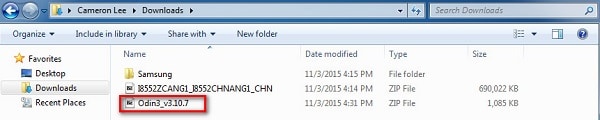
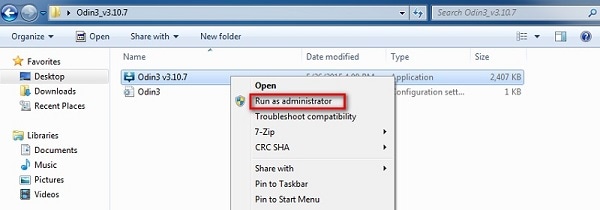
Stap 2: Start het apparaat op in de downloadmodus door tegelijkertijd op de aan / uit-knop, volume omlaag en home-knop te drukken. Wanneer de telefoon trilt, laat u alleen de aan/uit-knop los.
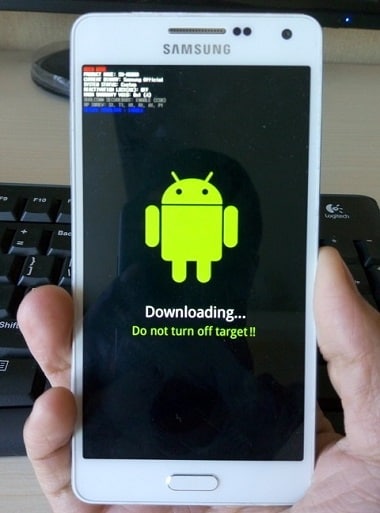
Stap 3: Nu moet u voorzichtig op de knop Volume omhoog drukken en u ziet het scherm Downloadmodus.
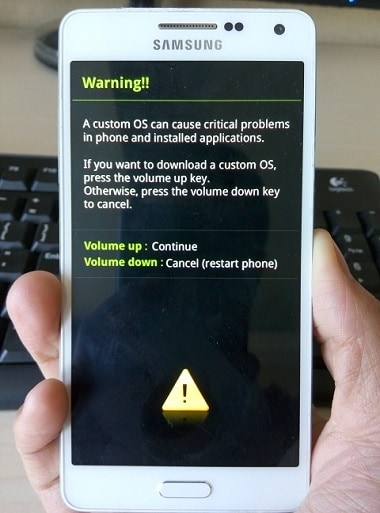
Stap 4: Zodra u uw apparaat met een USB-kabel op de pc hebt aangesloten, herkent Odin uw apparaat automatisch en ziet u in het Odin-venster een bericht met de tekst ‘Toegevoegd’.

Stap 5: Zoek nu naar de gedownloade firmware door op ‘PDA’ of ‘AP’ in het Odin-venster te klikken en klik vervolgens op ‘Start’ zoals weergegeven in de onderstaande afbeelding.
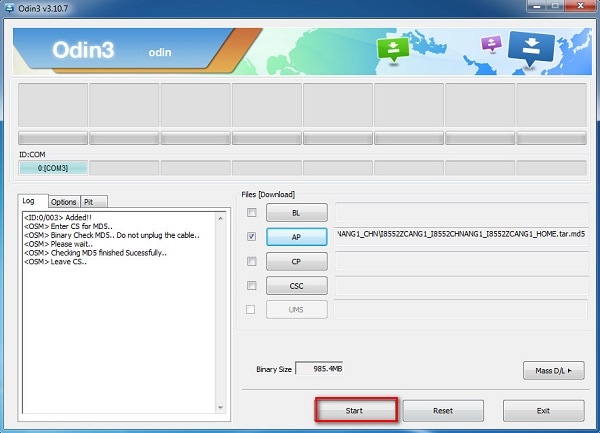
Deel 5: probleem met Odin-flashvoorraad oplossen.
Wanneer u Odin-software gebruikt om uw Samsung-telefoon te flashen, maar het proces wordt onderbroken of niet succesvol wordt voltooid, kunt u het volgende doen:
Ga om te beginnen naar ‘Instellingen’ en selecteer ‘Beveiliging’. Zoek vervolgens de optie ‘Reactiveringsslot’ en schakel deze uit.
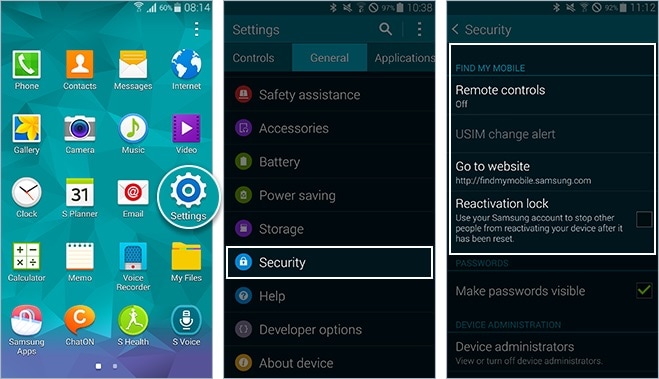
Als dit eenmaal is gebeurd, gaat u ten slotte terug naar de Odin-modus en probeert u de Stock ROM / firmware opnieuw te flashen. Makkelijk, niet?
Samsung Odin Mode, ook wel Download Mode genoemd, kan gemakkelijk worden in- en uitgeschakeld. Als u echter een probleem ondervindt terwijl u eruit komt, zullen de bovenstaande methoden u leren hoe u de Odin-modus veilig kunt verlaten. Odin-fout is geen ernstige fout en kan door u worden opgelost door de tips en trucs die in dit artikel worden uitgelegd zorgvuldig te volgen. Van deze methoden is bekend dat ze het probleem oplossen zonder de software of hardware van de telefoon te beschadigen. Dus ga je gang en probeer ze nu.
Laatste artikels

