11 Bewezen oplossingen: probleem met Google Play Store werkt niet
Google Play Store is een noodzakelijke en gebundelde service van elk Android-apparaat. Deze app is vereist om apps te downloaden of zelfs uit te voeren. Dus het krijgen van een foutmelding zoals Play Store werkt niet of Play Store crasht is erg jammer en een kwestie van hoofdpijn. Hier hebben we geprobeerd de beste oplossing te vinden om dit probleem op te lossen. Blijf dit artikel lezen voor alle 11 beste oplossingen.
Deel 1. De aanbevolen methode om problemen met de Google Play Store op te lossen
Als u op internet zoekt, vindt u mogelijk verschillende trucs die te maken hebben met het niet-werkende probleem van de Google Play Store. Het zou echter veel tijd kosten om ze allemaal te proberen of er meerdere te kiezen om te volgen. Bovendien weten we niet zeker of ze echt zullen werken. Daarom raden we u een effectievere en snellere manier aan, namelijk om te gebruiken DrFoneTool – Systeemreparatie (Android), een speciale Android-reparatietool om Google Play Store op te lossen, niet-werkende problemen met slechts één klik.

DrFoneTool – Systeemreparatie (Android)
Een meest effectieve methode om te repareren dat Google Play Store niet werkt
- Los alle Android-systeemproblemen op, zoals het zwarte scherm van de dood, gaat niet aan, systeem-UI werkt niet, enz.
- De eerste tool in de branche voor Android-reparatie met één klik.
- Ondersteunt alle nieuwe Samsung-apparaten zoals Galaxy S8, S9, enz.
- Stapsgewijze instructies verstrekt. Geen technische vaardigheden vereist.
Korte stappen om u te begeleiden bij het oplossen van het niet werken van Google Play Store (gevolgd door videozelfstudie):
- Download deze tool op uw computer. Installeer en start het, en u kunt het volgende welkomstscherm zien verschijnen.

- Selecteer de optie ‘Systeemherstel’. Klik in de nieuwe interface op het tabblad ‘Android Reparatie’.

- Begin met het repareren van Google Play Store die niet werkt door op ‘Start’ te klikken. Selecteer en bevestig de juiste modeldetails volgens de instructies.

- Activeer de downloadmodus vanaf uw Android-apparaat.

- Nadat u de downloadmodus hebt geopend, begint de DrFoneTool-tool de juiste firmware naar uw Android te downloaden.

- De gedownloade firmware wordt geladen en geflitst naar uw Android-apparaat om het probleem met de Google Play Store op te lossen.

- Wacht tot het Android-reparatieproces is voltooid. Start uw Android- en Google Play Store, u kunt dan ontdekken dat het probleem met de Google Play Store niet werkt niet meer bestaat.

Video-tutorial om te verhelpen dat Google Play Store niet werkt
Deel 2: Andere 10 veelgebruikte methoden om problemen met de Google Play Store op te lossen
1. Datum- en tijdinstellingen herstellen
Soms creëert Google een probleem om verbinding te maken met de Play Store of de Play Store crasht vanwege de verkeerde datum en tijd. Het eerste en meest voorkomende is dat u moet controleren of de datum en tijd zijn bijgewerkt of niet. Zo niet, werk deze dan eerst bij door de onderstaande stapsgewijze handleiding te volgen.
Stap 1 – Ga eerst naar de “Instellingen” van uw apparaat. Zoek ‘Datum en tijd’ en tik erop.

Stap 2 – Nu kunt u verschillende opties zien. Selecteer ‘Automatische datum en tijd’. Dit zou de verkeerde datum en tijd van uw apparaat moeten overschrijven. Anders, deselecteer het vinkje naast die optie en selecteer de datum en tijd handmatig.
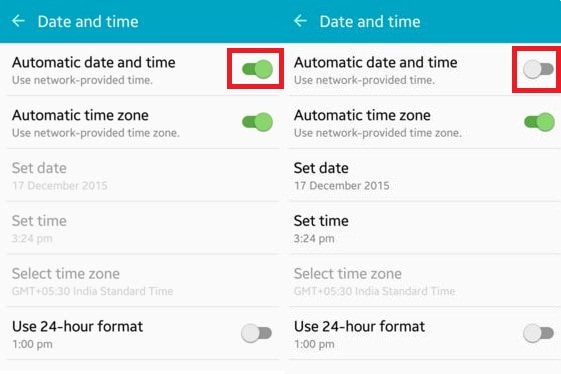
Stap 3 – Ga nu naar de Play Store en probeer opnieuw verbinding te maken. Dit zou nu zonder problemen moeten werken.
2. Opschonen van cachegegevens van Play Store
Dit kan gebeuren dat Google Play Store soms niet meer werkt vanwege overmatige onnodige gegevens die zijn opgeslagen in de cache van het apparaat. Het is dus erg belangrijk om onnodige gegevens te wissen om de applicatie soepel te laten werken. Om dit te doen, moet u de onderstaande stappen volgen.
Stap 1 – Ga eerst naar “Instellingen” op uw apparaat.
Stap 2 – Navigeer nu naar de optie ‘Apps’ die beschikbaar is in het instellingenmenu.
Stap 3 – Hier vindt u de app ‘Google Play Store’ vermeld. Open het door erop te tikken.
Stap 4 – Nu vindt u een scherm zoals hieronder. Tik op ‘Cache wissen’ om alle cache uit de applicatie te verwijderen.
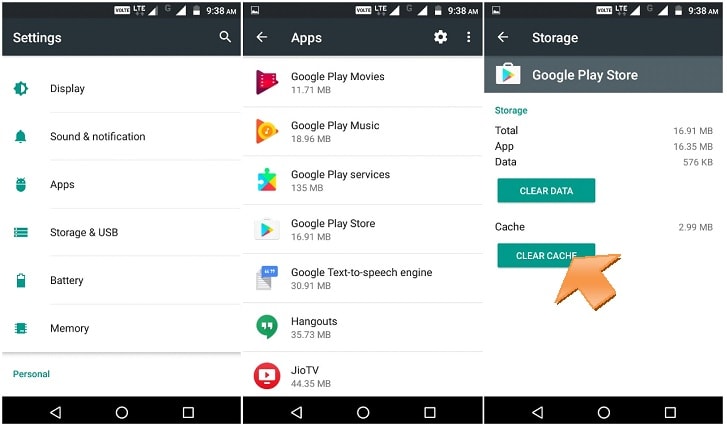
Probeer nu opnieuw de Google Play Store te openen en u kunt het probleem met de Play Store niet oplossen. Zo niet, controleer dan de volgende oplossing.
3. Reset Play Store door Gegevens wissen
Als de bovenstaande oplossing niet voor u werkt, kunt u in plaats daarvan deze optie proberen. Met deze stap worden alle app-gegevens, instellingen, enz. gewist, zodat deze opnieuw kunnen worden ingesteld. Hiermee wordt ook het probleem met de niet-werkende Google Play Store opgelost. Gebruik voor deze oplossing stap voor stap de volgende methode.
Stap 1 – Ga, net als bij de vorige methode, naar de instellingen en zoek vervolgens ‘Apps’
Stap 2 – Zoek nu ‘Google Play Store’ en open deze.
Stap 3 – Tik nu in plaats van op ‘Cache wissen’ te tikken op ‘Gegevens wissen’. Hiermee worden alle gegevens en instellingen uit de Google Play Store gewist.
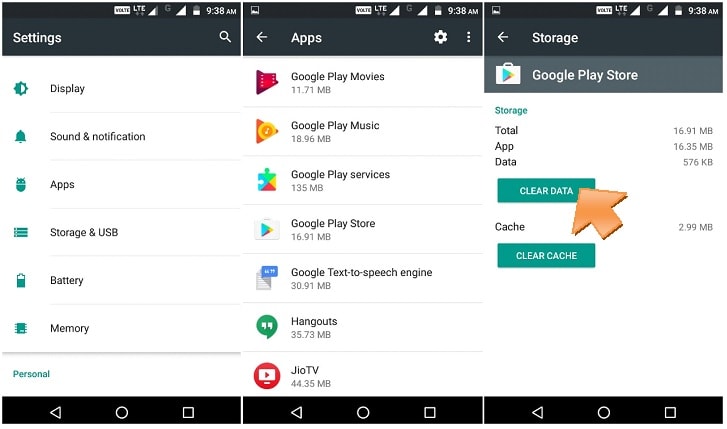
Open hierna ‘Google Play Store’ en nu is uw probleem mogelijk opgelost.
4. Opnieuw verbinding maken met het Google-account
Soms kan het gebeuren dat het verwijderen en opnieuw verbinden van uw Google-account het probleem met de Play Store kan oplossen. Om dit te doen, moet u de onderstaande instructies volgen.
Stap 1 – Ga naar de ‘Instellingen’ en zoek vervolgens ‘Accounts’.
Stap 2 – Bij het openen van de optie, selecteer “Google”. Nu kunt u uw Gmail-ID daar zien. Tik erop.
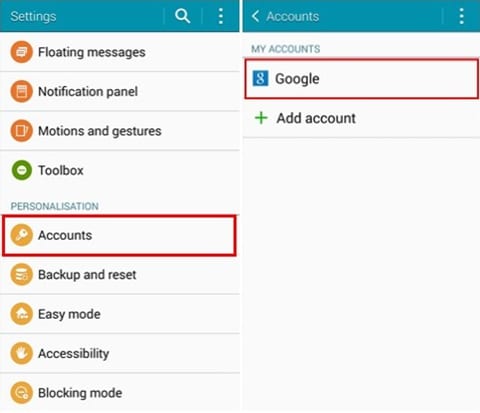
Stap 3 – Klik nu rechtsboven op drie stippen of “meer” optie. Hier vindt u de optie ‘Account verwijderen’. Selecteer het om het Google-account van je mobiel te verwijderen.
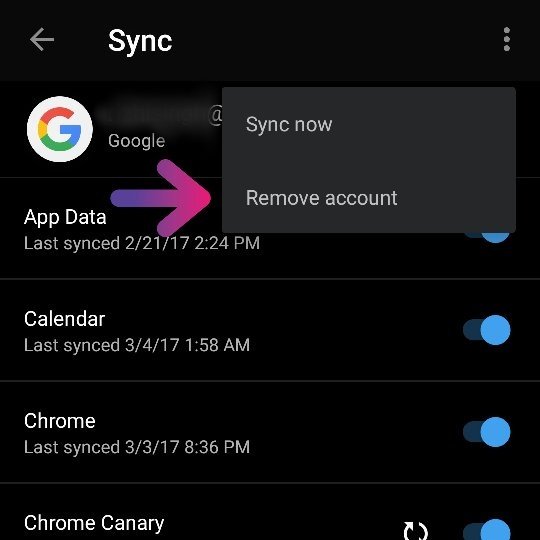
Ga nu terug en probeer de Google Play Store opnieuw te openen. Dit zou nu moeten werken en voer uw Google-ID en wachtwoord opnieuw in om door te gaan. Als het nog steeds niet werkt, gaat u naar de volgende oplossing.
5. Installeer de nieuwste versie van Google Play Store opnieuw
Google Play Store kan niet volledig van uw Android-apparaat worden verwijderd. Maar door de nieuwste versie uit te schakelen en opnieuw te installeren, kan het crashprobleem in de Play Store worden opgelost. Volg hiervoor de onderstaande gids.
Stap 1 – Ga eerst naar “Instellingen” en ga dan verder naar “Beveiliging”. Zoek dan hier “Apparaatbeheer”.
Stap 2 – Als u op deze optie klikt, vindt u ‘Android-apparaatbeheer’. Schakel dit uit en schakel uit.
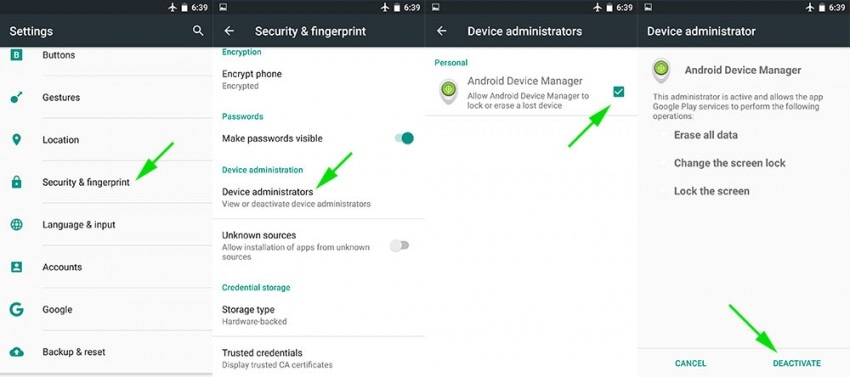
Stap 3 – Nu kunt u de Google Play-service verwijderen door naar Application Manager te gaan.
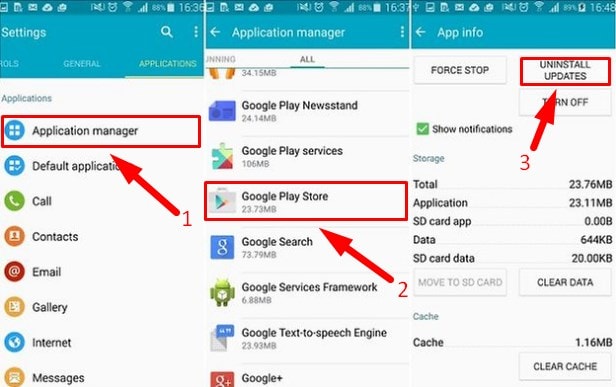
Stap 4 – Probeer daarna elke app te openen waarvoor de Google Play Store moet worden geopend en die u automatisch zal begeleiden om de Google Play-service te installeren. Installeer nu de bijgewerkte versie van de Google Play-service.
Na de installatie is uw probleem mogelijk inmiddels opgelost. Zo niet, probeer dan de volgende oplossing.
6. Wis de cache van Google Service Framework
Naast de Google Play Store is dit belangrijk om ook het Google Service Framework gezond te houden. De cache en onnodige gegevens moeten daar ook worden verwijderd. Volg onderstaande stappen.
Stap 1 – Ga naar instellingen en tik vervolgens op ‘Applicatiebeheer’
Stap 2 – Hier vindt u “Google Service Framework”. Open het.
Stap 3 – Tik nu op ‘Cache wissen’. En je bent klaar.
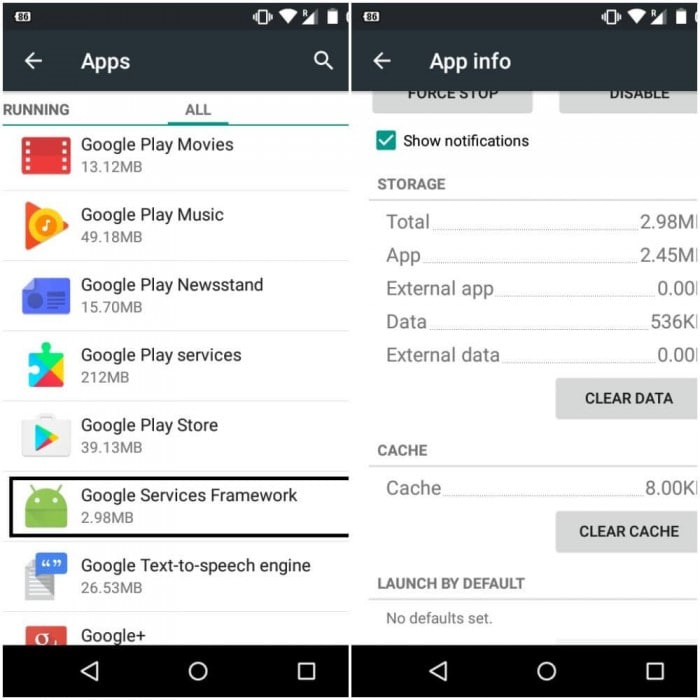
Ga nu terug en probeer de Google Play Store opnieuw te openen. Dit zou kunnen oplossen dat de Google Play Store het probleem inmiddels heeft gestopt. Zo niet, controleer dan de volgende oplossing.
7. Schakel de VPN uit
De VPN is een service om alle media buiten uw geografische locatie te krijgen. Dit wordt ook gebruikt om een landspecifieke app in een ander land te installeren. Maar soms kan het een probleem veroorzaken met het crashen van de Play Store. Dit wordt dus aanbevolen om te proberen de VPN uit te schakelen.
Stap 1 – Ga naar de instellingen van je apparaat.
Stap 2 – Klik onder de “netwerken” op “Meer”.
Stap 3 – Hier vindt u “VPN”. Tik erop en schakel het uit.
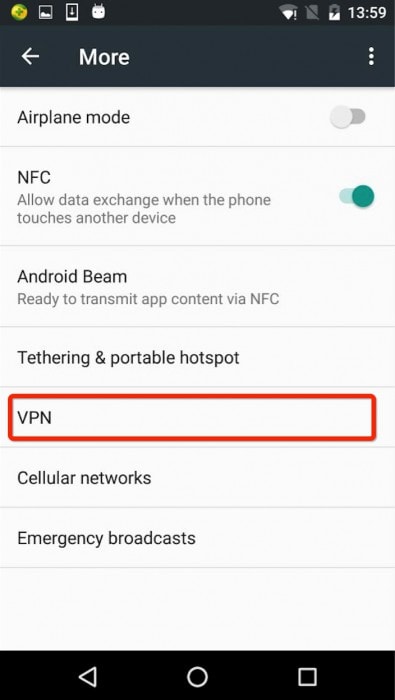
Ga nu opnieuw terug en probeer de Google Play Store te openen. Dit kan uw probleem nu oplossen. Zo niet, controleer dan de volgende oplossing.
8. Forceer stop Google Play-service
Google Play Store moet opnieuw worden opgestart, net als uw pc. Dit is een erg handige en veel voorkomende truc om het crashprobleem van de Play Store op je Android-apparaat te verhelpen. Volg hiervoor de onderstaande stappen.
Stap 1- Ga naar instellingen en ga vervolgens naar de ‘Applicatiebeheerder’.
Stap 2 – Zoek nu ‘Google Play Store’ en klik erop.
Stap 3 – Klik hier op “Forceer Stop”. Hierdoor kan de Google Play Store stoppen.
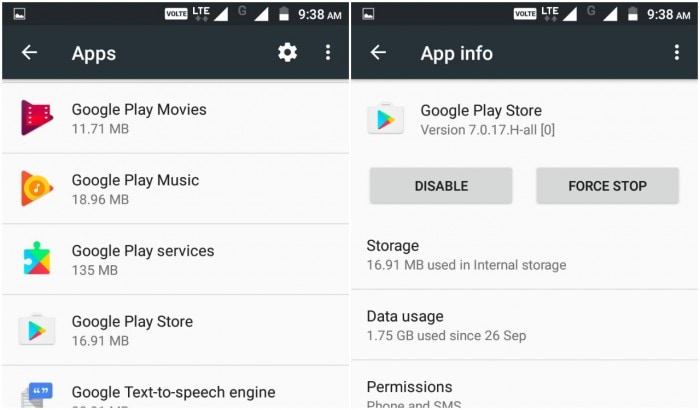
Probeer nu de Google Play Store opnieuw te openen en deze keer wordt de service opnieuw gestart en werkt deze mogelijk correct. Zo niet, probeer dan de volgende oplossing.
9. Probeer een zachte reset van uw apparaat
Deze gebruiksvriendelijke oplossing verwijdert alle onnodige tijdelijke bestanden van uw apparaat, sluit alle recente apps en maakt het schoon. Dit is gewoon je apparaat opnieuw opstarten. Er worden geen gegevens van uw apparaat verwijderd.
Stap 1 – Druk lang op de ‘Power’ -knop op uw apparaat.
Stap 2 – Klik nu op de optie ‘Reboot’ of ‘Restart’. Uw apparaat zal over enige tijd opnieuw opstarten.
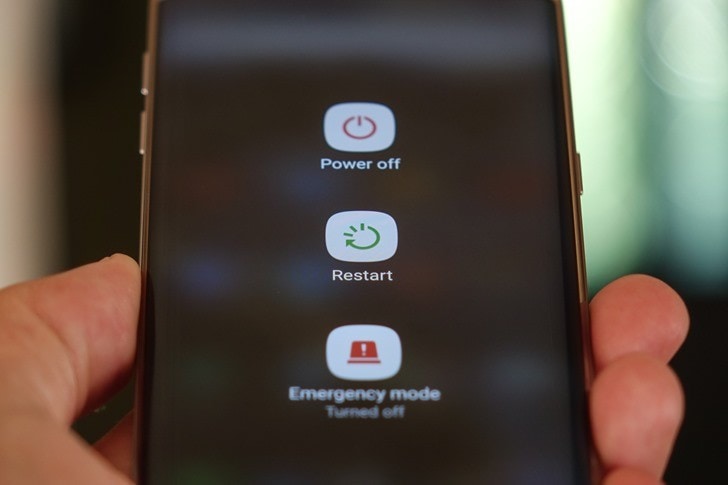
Probeer na het opnieuw opstarten de Google Play Store opnieuw te openen en deze keer zou het moeten lukken. Als het in ieder geval niet wordt geopend, probeer dan de laatste (maar niet de minste) methode door je Android hard te resetten.
10. Harde reset van uw apparaat
Als je klaar bent met alle bovenstaande oplossingen en nog steeds de Play Store crasht, en je bent agressief om het te krijgen, probeer dan alleen deze methode. Als u deze methode gebruikt, worden alle gegevens van uw apparaat verwijderd. Maak dus een back-up van het geheel. Volg de stapsgewijze instructie hieronder.
Stap 1 – Ga naar instellingen en zoek daar ‘back-up en reset’.
Stap 2 – Klik erop. En klik vervolgens op de optie ‘Factory data reset’.
Stap 3 – Bevestig nu uw actie en tik op ‘Apparaat resetten’.
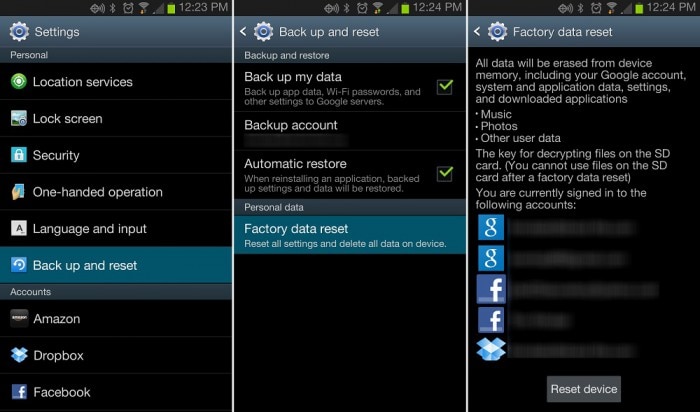
Het duurt even voordat uw apparaat volledig is gereset. Start na voltooiing de Google Play Store en stel deze in als een nieuw apparaat.
De bovenstaande methoden zijn de beste 11 van alle oplossingen die u kunt krijgen voor uw Play Store die niet werkt op wifi of een crashfout in de Play Store. Probeer het een voor een en je zou van dit probleem af kunnen komen.
n ‘Repareren’. In de nieuwe int
Laatste artikels

