Vastgelopen bij Android-systeemherstel? Repareer het nu!
U weet dat uw Android-apparaat vastzit in de herstelmodus wanneer u het apparaat niet kunt inschakelen. Als u het probeert in te schakelen, wordt een bericht weergegeven met de tekst ‘Android-systeemherstel’. Deze situatie kan voor de meeste Android-gebruikers behoorlijk slopend zijn. Meestal weet u niet of u al uw belangrijke Android-gegevens kwijt bent. Het is zelfs nog zorgwekkender omdat u uw apparaat helemaal niet kunt inschakelen, vooral als u niet weet hoe u het moet repareren.
- Deel 1. Wat is Android-systeemherstel?
- Deel 2. Hoe kom je bij Android Systeemherstel?
- Deel 3. Android vast bij systeemherstel? Hoe te repareren in één klik?
- Deel 4. Android vast bij systeemherstel? Hoe op een gemeenschappelijke manier op te lossen?
- Deel 5. Back-up en herstel Android-systeem
Deel 1. Wat is Android-systeemherstel?
Ondanks alle zorgen rondom een ongewenst Android-systeemherstelscherm, is het eigenlijk een functie die heel nuttig kan zijn voor je Android-apparaat wanneer dat nodig is. Het kan handig zijn als u het Android-apparaat hard wilt resetten zonder toegang tot de instellingen. Dit kan erg handig zijn als uw apparaat niet goed werkt of als uw touchscreen problemen ondervindt. Het kan ook erg handig zijn als u problemen ondervindt bij het openen van de instellingen op uw apparaat.
Om deze redenen is het eigenlijk een goede zaak, maar als het onverwachts gebeurt, wil je misschien weten hoe je het kunt oplossen.
Deel 2. Hoe kom je bij Android Systeemherstel?
Nu u weet hoe nuttig het Android-systeem kan zijn, wilt u misschien weten hoe u deze functie kunt gebruiken om enkele van de hierboven genoemde problemen te verhelpen. Hier leest u hoe u veilig naar het Android-herstelsysteem op uw Android-apparaat kunt gaan.
Stap 1: Houd de aan / uit-toets ingedrukt en selecteer vervolgens ‘Uitschakelen’ uit de opties op het scherm. Als uw scherm echter niet reageert, houdt u de aan/uit-toets enkele seconden ingedrukt totdat het apparaat volledig is uitgeschakeld.
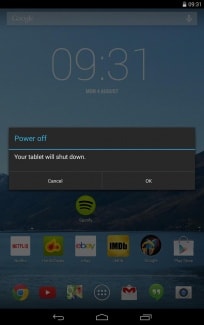
Stap 2: Vervolgens moet u de aan / uit-toets en de volumetoets ingedrukt houden. U zou de Android-afbeelding en een heleboel informatie over uw apparaat moeten kunnen zien. Er moet ook een ‘Start’ in de rechterbovenhoek van het scherm zijn.
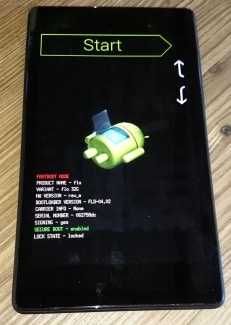
Stap 3: Druk op de toetsen Volume omhoog en Volume omlaag en gebruik de aan / uit-toets om menu-opties te selecteren. Druk tweemaal op de toets Volume omlaag om ‘Herstelmodus’ in het rood boven aan het scherm te zien. Druk op de aan/uit-toets om deze te selecteren.
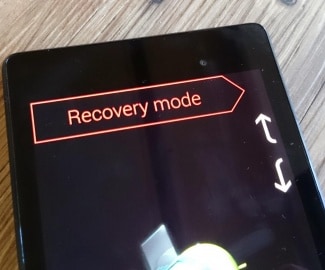
Stap 4: Het witte Google-logo verschijnt onmiddellijk gevolgd door het Android-logo en de woorden ‘No Command’ onderaan het scherm.

Stap 5: Houd ten slotte zowel de aan / uit-toets als de volume-omhoogtoets ongeveer 3 seconden ingedrukt en laat vervolgens de volume-omhoogtoets los, maar blijf de aan / uit-toets ingedrukt houden. U zou de opties voor Android-systeemherstel bovenaan het scherm moeten zien. Gebruik de volumetoetsen om te markeren en de aan/uit-toets om de gewenste te selecteren.
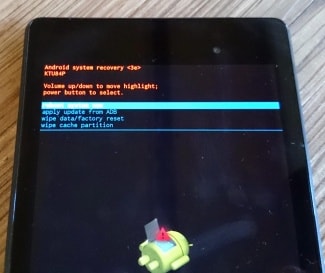
Deel 3. Android vast bij systeemherstel? Hoe te repareren in één klik?
Soms kan het proces tijdens het systeemherstelproces haperen en verlies je gegevens op je apparaat, waardoor het onbruikbaar wordt. Een andere oplossing om dit op te lossen is om uw apparaat te repareren met behulp van de DrFoneTool – Systeemreparatie gereedschap.

DrFoneTool – Systeemreparatie (Android)
One-stop-oplossing om Android vast te zetten bij Systeemherstel
- Het is de nummer 1 software voor pc-gebaseerde Android-reparatie
- Het is gemakkelijk te gebruiken zonder technische ervaring vereist
- Ondersteunt alle nieuwste Samsung-apparaten
- Eenvoudige Android-oplossing met één klik vast bij systeemherstel
Hier is een stapsgewijze handleiding over hoe u het zelf kunt gebruiken;
Opmerking: Houd er rekening mee dat dit proces al uw persoonlijke bestanden op uw apparaat kan wissen, dus zorg ervoor dat u: een back-up gemaakt van je Android-apparaat alvorens verder te gaan.
Stap #1 Ga naar de DrFoneTool-website en download de software voor uw Windows-computer.
Eenmaal geïnstalleerd op uw computer, opent u het hoofdmenu en sluit u uw Android-apparaat aan met behulp van de officiële USB-kabel. Selecteer de optie Systeemherstel.

Stap #2 Selecteer de optie ‘Android Repair’ in het volgende scherm.

Voer uw apparaatinformatie in, inclusief het merk, de gegevens van de provider, het model en het land en de regio waarin u zich bevindt, om er zeker van te zijn dat u de juiste firmware downloadt.

Stap #3 Volg de instructies op het scherm om uw apparaat in de downloadmodus te zetten.
Uw apparaat zou al in deze modus moeten staan, maar volg de instructies om zeker te zijn. Er zijn methoden beschikbaar voor apparaten, zowel met als zonder home-knoppen.

Stap #4 De firmware begint nu met downloaden. U kunt dit proces volgen in het venster.
Zorg ervoor dat uw apparaat en uw computer de hele tijd verbonden blijven en zorg ervoor dat uw internetverbinding stabiel blijft.

Na het downloaden begint de software automatisch met het repareren van uw apparaat door de firmware te installeren. Nogmaals, u kunt de voortgang hiervan op het scherm volgen en u moet ervoor zorgen dat uw apparaat overal verbonden blijft.

U krijgt een melding wanneer de bewerking is voltooid en wanneer u uw telefoon kunt loskoppelen en normaal kunt gebruiken, zonder dat deze vastloopt op het Android-systeemherstelscherm!

Deel 4. Android vast bij systeemherstel? Hoe op een gemeenschappelijke manier op te lossen?
Als uw apparaat echter vastzit in de systeemherstelmodus, kunt u het als volgt gemakkelijk uit het systeemherstel halen. Het proces is iets anders voor verschillende Android-apparaten, dus u moet de handleiding van uw apparaat raadplegen voordat u dit proces probeert.
Stap 1: Schakel het apparaat uit en verwijder voor de zekerheid de batterij om ervoor te zorgen dat het apparaat volledig is uitgeschakeld. Plaats vervolgens de batterij terug.
Stap 2: Houd de startknop, aan / uit-knop en de toets Volume omhoog tegelijkertijd ingedrukt totdat het apparaat trilt.
Stap 3: Zodra u de trilling voelt, laat u de aan / uit-knop los, maar blijft u de Home- en Volume-omhoogtoets ingedrukt houden. Het Android-herstelscherm wordt weergegeven. Laat de knoppen Volume omhoog en Home los.
Stap 4: Druk op de toets Volume omlaag om de optie ‘Gegevens wissen/fabrieksinstellingen herstellen’ te selecteren en druk vervolgens op de aan/uit-knop om deze te selecteren.
Stap 5: Vervolgens moet u op de knop Volume omlaag drukken om ‘Alle gebruikersgegevens verwijderen’ te markeren en vervolgens op de aan / uit-knop drukken om deze te selecteren. Het apparaat wordt gereset en geeft de optie ‘Systeem nu opnieuw opstarten’ weer.
Stap 6: Druk ten slotte op de aan/uit-knop om herstart de telefoon in de normale modus.
Deel 5. Back-up en herstel Android-systeem
Gegevens verliezen op uw Android-apparaat komt vaak voor en aangezien Android-apparaten niet echt een automatische volledige back-upoplossing hebben, is het belangrijk om te weten hoe u een back-up en herstel van uw apparaatsysteem kunt maken. Hier leest u hoe u dat gemakkelijk kunt doen.
Stap 1: Ga naar de herstelmodus op uw Android-apparaat, zoals beschreven in Deel 2 bovenstaande. Gebruik de Volume- en Power-toetsen om de optie ‘Backup & Restore’ op het scherm te selecteren.
Stap 2: Tik op de back-upoptie of gebruik de volume- en aan / uit-toetsen als uw scherm niet reageert. Hiermee begint u een back-up van uw systeem op de SD-kaart.
Stap 3: Nadat het proces is voltooid, kiest u ‘Reboot’ om het apparaat opnieuw op te starten.
Stap 4: U kunt dan eenvoudig de map Herstel> back-up op uw SD-kaart controleren. U kunt het hernoemen om het later tijdens het herstelproces gemakkelijk terug te vinden.
Volg deze eenvoudige stappen om het systeem te herstellen vanaf de gemaakte back-up.
Stap 1: Ga nogmaals naar de herstelmodus zoals beschreven in deel 2 hierboven en kies vervolgens Back-up en herstel in de menulijst.
Stap 2: Druk op ‘Herstellen’ om het herstelproces te starten vanuit het back-upbestand dat we hebben gemaakt
Stap 3: U krijgt een melding wanneer het systeemherstel is voltooid.
De Android-systeemherstelmodus kan best handig zijn, vooral wanneer uw systeem niet meer reageert. Zoals we ook hebben gezien, is het belangrijk om te weten hoe u in en uit de systeemherstelmodus kunt komen als u een back-up gaat maken en uw Android-systeem gaat herstellen. Het is ook vrij eenvoudig om beide dingen te doen.
Laatste artikels

