Herstel verwijderde foto’s op Android zonder computer
We kunnen om verschillende redenen onze foto’s van een Android-telefoon laten verwijderen. Een verkeerde update, onderbroken rootproces en malware-aanval zijn enkele veelvoorkomende redenen. Er zijn momenten waarop foto’s ook per ongeluk van onze telefoon worden verwijderd. Als u ook last heeft van gegevensverlies op uw telefoon, hoeft u zich geen zorgen te maken. We zullen u leren hoe u verwijderde bestanden op Android kunt herstellen zonder computer. Lees verder en maak uzelf vertrouwd met een onfeilbare manier om verwijderde Android-foto’s zonder computer te herstellen.
Deel 1: Hoe verwijderde foto’s op Android herstellen zonder computer?
Als uw foto’s van uw apparaat zijn verwijderd, kunt u deze eenvoudig herstellen met de hulp van DrFoneTool Data Herstel App voor Android-smartphones. Zonder dat u uw telefoon op het systeem hoeft aan te sluiten, kunt u de app gebruiken en haal je video’s op, foto’s en berichten. De applicatie is compatibel met Android-apparaten die draaien op 2.3 en nieuwere versies. Uw apparaat moet echter worden geroot om de toepassing uit te voeren (de prullenbakfunctie werkt ook op niet-geroote apparaten).
Gemaakt door Wondershare, het is de eerste software voor gegevensherstel voor Android-apparaten. Dit maakt het ook een van de veiligste en betrouwbaarste manieren om verwijderde Android-foto’s zonder computer te herstellen. Leer hoe u verwijderde bestanden op Android kunt herstellen zonder computer met de DrFoneTool Data Recovery-app door deze stappen te volgen:
1. Begin met het installeren van de app op je Android-apparaat. Je kunt het rechts in de Play Store downloaden hier. Wanneer u verwijderde Android-foto’s zonder computer wilt herstellen, start u gewoon de app.
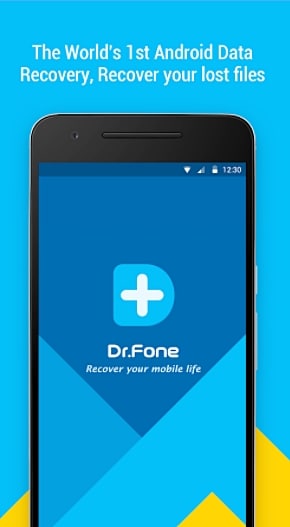
2. Het heeft al een prullenbak, waarin de verwijderde bestanden van de afgelopen 30 dagen worden opgeslagen. Als u speciale gegevensbestanden voor zelfs een oudere duur wilt herstellen, tikt u eenvoudig op de gegevensoptie van foto’s en video’s, contacten of berichten. Selecteer de optie ‘foto’s en video’s’ om uw verwijderde foto’s te herstellen.
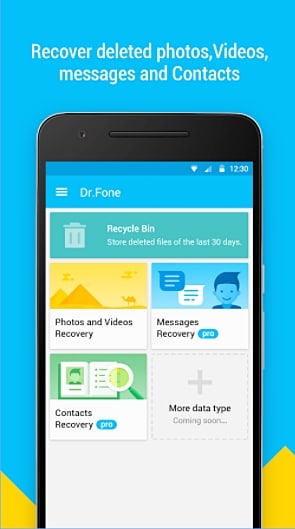
3. De interface zal u vragen om het type bestanden te selecteren dat u wilt scannen. Als u het niet zeker weet, kunt u alle typen selecteren en op de knop Doorgaan tikken.
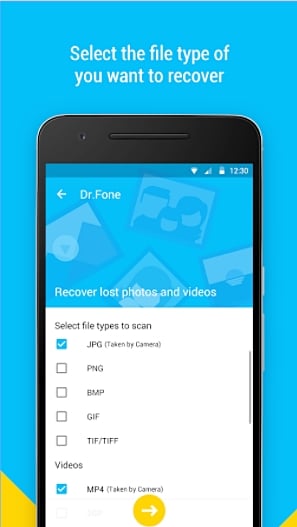
4. Hierdoor wordt het herstelproces gestart, aangezien de toepassing zal proberen uw eerder verwijderde foto’s op te halen.

5. Als het klaar is, kunt u eenvoudig een voorbeeld van de herstelde bestanden bekijken. Bovendien kunt u uw bestanden ook uploaden naar Google Drive en Dropbox.

Na het uitvoeren van deze stappen, zou u kunnen leren hoe u verwijderde bestanden op Android kunt herstellen zonder computer.
Deel 2: Hoe meer verwijderde bestanden op Android te herstellen?
Door de DrFoneTool Data Recovery-app te gebruiken, kunt u contacten, video’s, foto’s en berichten ophalen. Maar als u verschillende soorten gegevensbestanden wilt herstellen, zoals oproeplogboeken, agenda, notities, in-app-gegevens en meer, moet u mogelijk de hulp van de DrFoneTool-toolkit inroepen Android Data Recovery. Het draait op Windows en Mac en is al compatibel met elk toonaangevend Android-apparaat. Hiermee kunt u in een mum van tijd een uitgebreid herstel van uw gegevens uitvoeren.

DrFoneTool-toolkit – Android-gegevensherstel
‘s Werelds eerste herstelsoftware voor Android-smartphones en -tablets.
- Herstel Android-gegevens door uw Android-telefoon en -tablet rechtstreeks te scannen.
- Bekijk een voorbeeld en herstel selectief wat u wilt van uw Android-telefoon en -tablet.
- Ondersteunt verschillende bestandstypen, waaronder WhatsApp, berichten en contacten en foto’s en video’s en audio en documenten.
- Ondersteunt 6000+ Android-apparaatmodellen en verschillende Android-besturingssystemen, waaronder Samsung S7.
Voor Windows-gebruikers
1. Installeer DrFoneTool Android Data Recovery op uw Windows vanaf: hier en start het wanneer u de herstelbewerking wilt uitvoeren. Tik in het welkomstscherm op de functie ‘Gegevensherstel’ om door te gaan.

2. Nu moet u uw Android-apparaat op het systeem aansluiten. Zorg ervoor dat u de optie ‘USB-foutopsporing’ op uw telefoon hebt ingeschakeld. U kunt de instructies op het scherm volgen om dit te doen. Dit kan worden gedaan door naar Instellingen> Opties voor ontwikkelaars te gaan en de functie USB-foutopsporing in te schakelen.

3. De interface biedt een lijst met verschillende gegevenstypen die kunnen worden hersteld. Schakel gewoon de checklist in en klik op de knop ‘Volgende’.

4. Hier kunt u het soort herstelmodus kiezen dat u op uw apparaat wilt uitvoeren. Dit kan de standaardmodus of de geavanceerde modus zijn. Selecteer de gewenste optie en klik op de knop ‘Start’.

5. Wacht even, want de toepassing begint de herstelbewerking uit te voeren. U kunt meer te weten komen over de voortgang van een indicator op het scherm. Zorg ervoor dat uw apparaat tijdens deze fase is aangesloten op het systeem.

6. Wanneer het met succes is voltooid, kunt u eenvoudig een voorbeeld van uw gegevens krijgen. Selecteer de gegevensbestanden die u wilt opslaan en klik op de knop ‘Herstellen’.

Dit is een zeer handige optie als u bereid bent uw telefoon op het systeem aan te sluiten. Het biedt ook een extra functie om een uitgebreid herstel van uw gegevens uit te voeren. Maar als je haast hebt, kun je de DrFoneTool Data Recovery-app ook altijd proberen om snelle en betrouwbare resultaten te produceren.
U kunt eenvoudig de DrFoneTool Data Recovery-app gebruiken om verwijderde Android-foto’s zonder computer te herstellen. Als u echter een uitgebreid herstel van uw gegevens moet uitvoeren, kunt u ook de desktopversie van de DrFoneTool Android Data Recovery-software gebruiken. Als u nu weet hoe u verwijderde bestanden op Android kunt herstellen zonder computer (en met computer), kunt u uw gegevens zeker in een mum van tijd ophalen. Ga je gang en kies je favoriete alternatief!
Laatste artikels

