Herstel van Android 3e-probleem
Tot nu toe is er geen enkel apparaat gemaakt dat verstoken zou zijn van verschillende soorten crashes en bevriezingen, en het maakt niet uit van welk merk dit apparaat is. De ontwikkelaars verbeteren voortdurend de software en de optimalisaties ervan met hardware, de situatie verbetert zeker, maar is nog niet opgelost. Om welke redenen kan het Android-herstelsysteem 3e? Deze redenen zijn onderverdeeld in twee grote groepen: fysieke storing en softwarestoring. In het eerste geval moet het apparaat hoogstwaarschijnlijk naar een servicecentrum worden gebracht, omdat niet iedereen de telefoon alleen kan repareren. Beter – toen het systeem crashte. Waarom is het beter? Omdat het gemakkelijker is om van deze storing af te komen en u kunt doen zonder naar het servicecentrum te gaan. Maar wat als de telefoon volledig is vastgelopen en niet reageert op opdrachten, en de telefoon moet nu in werkende staat zijn. Het moet opnieuw worden opgestart. Verschillende telefoonfabrikanten hebben enkele verschillen in het forceren van opnieuw opstarten.
Deel 1 Wat is Android-herstelsysteem 3e
Vanaf februari 2017 werd het Android-herstelsysteem geïntroduceerd op de Android-apparaten die een persoon kunnen helpen bepaalde taken uit te voeren met alleen het gebruik van een specifieke werkingsmodus (minder stroom nodig) zonder de instellingen in te voeren. Dit omvat een handmatige update, verwijdering van de partitiecache, herstart of zelfs harde reset van het programma.
Deel 2 Vastgelopen en vastgelopen probleem oplossen in ‘Android-systeemherstel’
Factory reset
Een extreme en radicale manier om van Android 3e af te komen, is door de systeeminstellingen volledig te resetten. Als u de fabrieksinstellingen terugzet, wordt alle informatie van het apparaat gewist, dus als u bepaalde informatie moet bewaren, is het raadzaam om een reservekopie van de gegevens te maken. U kunt uw telefooninstellingen direct in het systeem resetten via de instellingen. Deze optie bevindt zich in het item ‘back-up en reset’, waarin een enkele knop zal zijn. Nadat u erop hebt gedrukt, wordt alle informatie van de telefoon verwijderd en start de telefoon op in de post-fabrieksstatus. U kunt ook een harde reset uitvoeren via een speciaal herstelmenu, als u het om de een of andere reden niet via het systeem kunt resetten. Dit menu is gemaakt voor gevallen waarin er problemen zijn met inloggen op het systeem. Houd hiervoor op het uitgeschakelde apparaat tegelijkertijd de ‘home’-toets, de ‘power’-toets en de volume omhoog-toets ingedrukt, voor sommige apparaatmodellen kan deze combinatie verschillen.
Pak de batterij en probeer opnieuw om de handset te draaien
Het onvermogen van een permanent systeem om te reageren zal vaak het probleem veroorzaken. Om de telefoon uit te schakelen, drukt u op de aan/uit-knop, haalt u de batterij uit en zet u de batterij even later weer aan. Controleer of het eindelijk werkt.
Test om te controleren of de knoppen van uw telefoon correct werken
Door je computer uit te zetten en tegelijkertijd de Volume Up-toets + home-toets + control-toets in te drukken, is het mogelijk om op te starten naar het scherm ‘Android System Recovery’. Wanneer het scherm echter net in een regio valt, controleer dan eerst of de toetsen, met name de volumeknop, correct zijn. Met de volumetoets kunt u een van de opties op het scherm selecteren. U moet dit oplossen door op de toets te drukken en deze meerdere keren los te laten.
Deel 3 Hoe gegevens veilig te herstellen — met behulp van DrFoneTool Data Recovery Software (Android)
Wanneer het Android 3e-probleem optreedt, is het eerste waar u aan moet denken om uw gegevens van het apparaat op te halen en veilig op te slaan. U kunt dit doen met behulp van een computer en software voor gegevensherstel.
Een tool voor gegevensbeheer wordt ten zeerste aanbevolen, wat een handig hulpmiddel is voor het maken van back-ups van Android-gegevens naar de computer en voor het herstellen van gegevensback-ups van de computer naar Android. De DrFoneTool Data Herstel Software stelt u in staat om eenvoudig een back-up te maken van gegevens van een Android-telefoon of -tablet, zoals video’s, agenda’s, muziek, contacten, sms-berichten, foto’s, afspeellijstinformatie, oproeplogboeken en apps, zelfs als uw telefoon vastzit en het herstel van het Android-systeem. Nooit meer per ongeluk gegevens verliezen onder welke omstandigheden dan ook.

DrFoneTool – Gegevensherstel (Android)
‘s Werelds eerste software voor het ophalen van gegevens voor kapotte Android-apparaten.
- Het kan ook worden gebruikt om gegevens te herstellen van kapotte apparaten of apparaten die op een andere manier zijn beschadigd, zoals apparaten die vastzitten in een herstartlus.
- Hoogste ophaalsnelheid in de branche.
- Herstel foto’s, video’s, contacten, berichten, oproeplogboeken en meer.
- Compatibel met Samsung Galaxy-apparaten.
Stap 1. Verbind je Android-telefoon met de computer
Sluit uw Android-apparaat aan op uw computer en voer het programma uit
Start Android Data Recovery en selecteer ‘Back-up en herstel van Android-gegevens’ in het gedeelte ‘Meer hulpprogramma’s’. Verbind vervolgens uw Android-apparaat met uw computer via een USB-kabel. Het programma zal het apparaat spoedig detecteren. Kies vervolgens in het hoofdscherm van het programma ‘Gegevens herstellen van Android’.
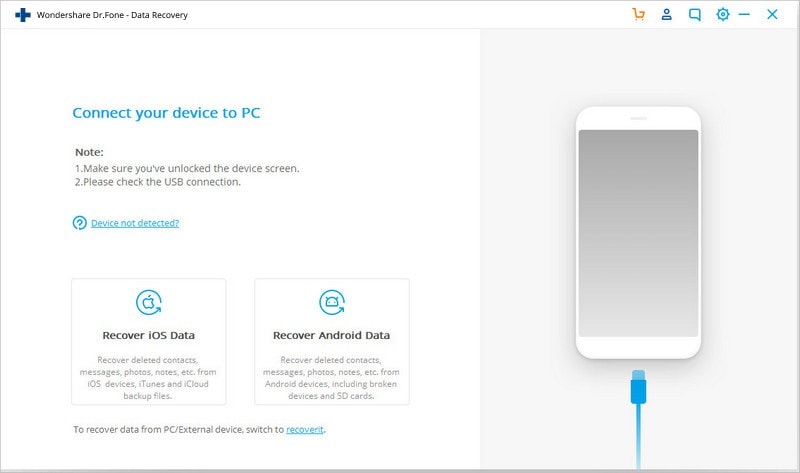
Stap 2. Kies de bestandstypen die u wilt herstellen
DrFoneTool Data Recovery kiest standaard al alle datatypes. U kunt ook kiezen welke gegevenstypen u leuk vindt. Klik op ‘Volgende’ om door te gaan.
Houd er rekening mee dat deze functie alleen helpt bij het extraheren van gegevens van een defecte Android-telefoon.
Stap 3. Selecteer de fout van de situatie van uw telefoon.
Er zijn twee soorten fouten van de Android-telefoon, namelijk Touch werkt niet of heeft geen toegang tot de telefoon, en Zwart/kapot scherm. Klik gewoon op degene die je hebt. Dan leidt het je naar de volgende stap.
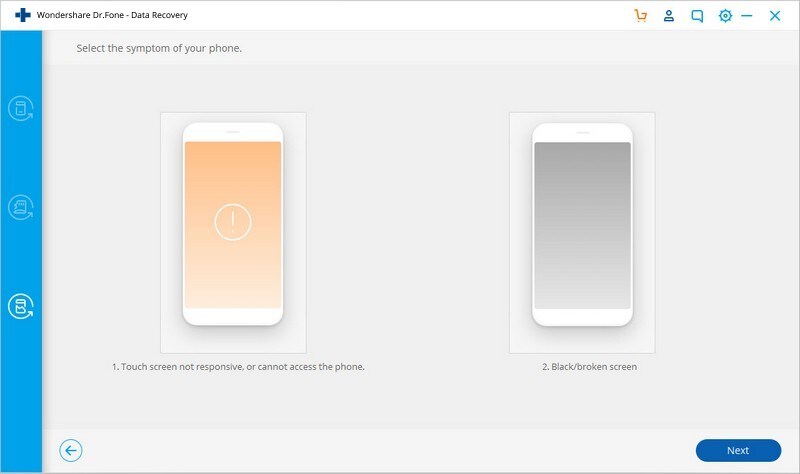
Kies vervolgens de juiste naam voor uw smartphone en model voor uw handset in het nieuwe venster. Deze functie werkt momenteel alleen met bepaalde Samsung-smartphones uit de Galaxy S-, Galaxy Note- en Galaxy Tab-serie. Selecteer ‘Volgende’ om te beginnen.
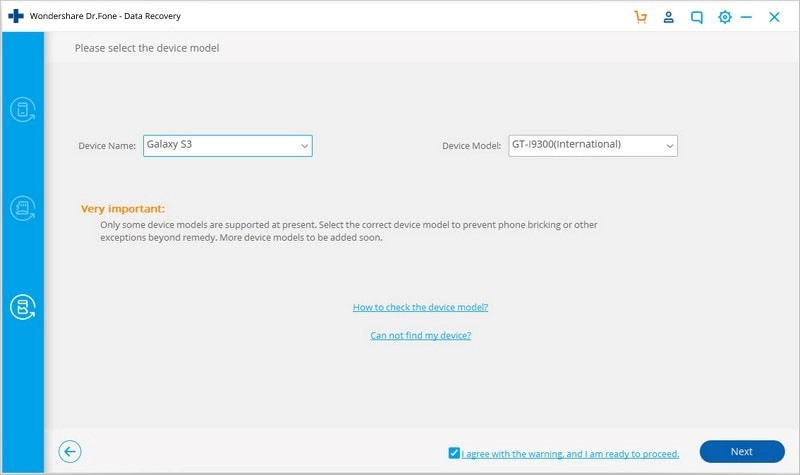
Zorg ervoor dat de juiste apparaatnaam en het juiste model voor uw mobiele telefoon zijn gekozen. Valse gegevens kunnen ertoe leiden dat uw telefoon vastloopt of andere fouten maakt. Als de gegevens correct zijn, schrijft u ‘bevestigen’ en gaat u verder door op de knop ‘Bevestigen’ te klikken.
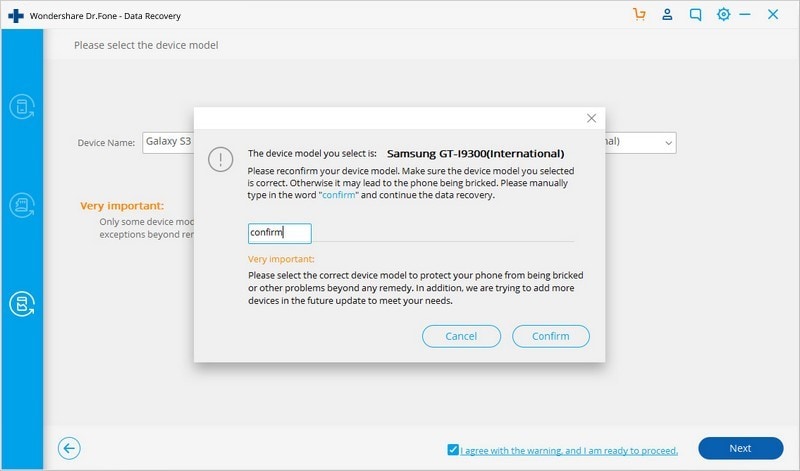
Stap 4. Ga naar de downloadmodus op de Android-telefoon
Volg nu de aanwijzingen voor het openen van de downloadmodus van de Android-telefoon.
- Schakel de telefoon uit.
- Houd de toets ‘Home’, Volume ‘-‘ en ‘Power’ op de telefoon ingedrukt.
- Druk op de ‘Volume +’-toets om de downloadmodus in te schakelen.
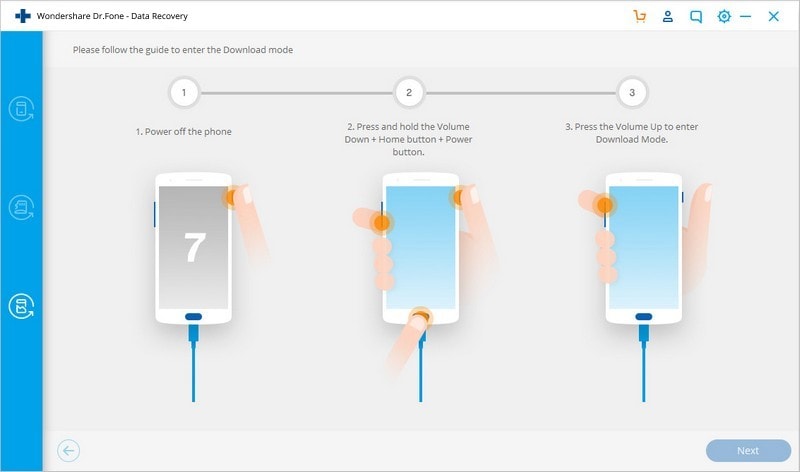
Stap 5. Evalueer de telefoon
DrFoneTool Data Recovery Software zal de analyse van uw handset starten en de herstelkit downloaden, nadat de telefoon in de downloadmodus is gezet.
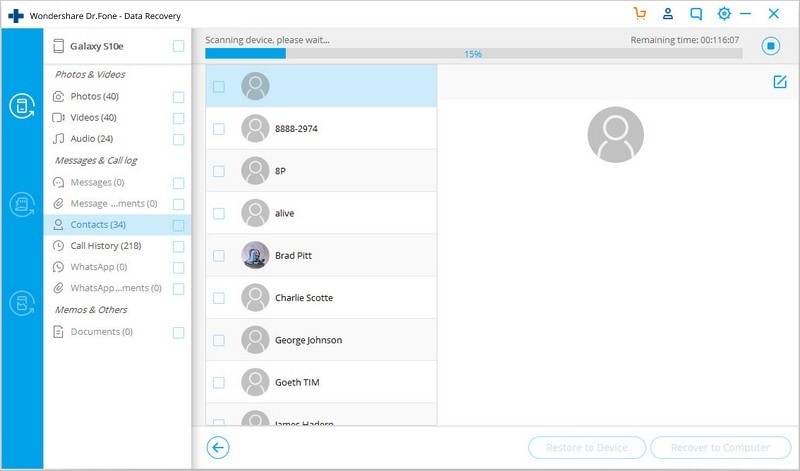
Stap 6. Bekijk een voorbeeld en haal de gegevens op
De Android-toolkit van DrFoneTool toont alle bestandsformulieren per categorie na evaluatie en scanproces. U moet dan de voorbeeldbestanden kiezen. Om nuttige informatie op te slaan, kiest u de bestanden die u nodig heeft en klikt u op ‘Herstellen op computer’.
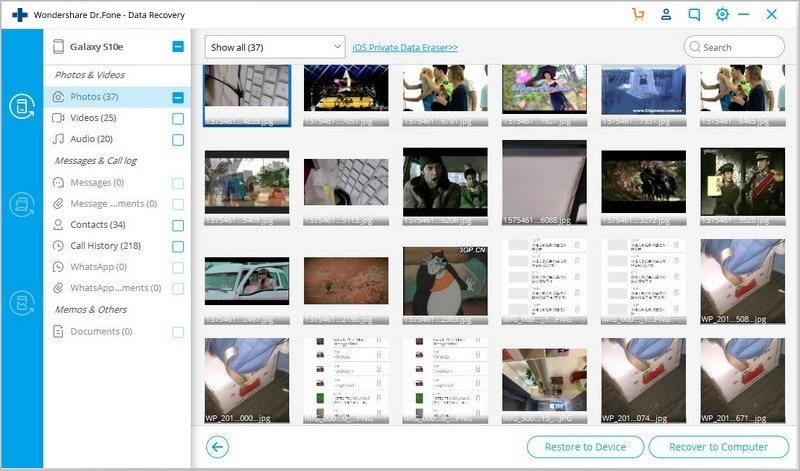
DrFoneTool Gegevensherstel (Android)
Deze software helpt Android-smartphonegebruikers om zich minder zorgen te maken over gegevensverlies in het geval van een probleem met het herstel van het Android-systeem. Profiteer van de voordelen van deze handige tool door: downloaden het van de officiële website van Wondershare.
Laatste artikels

