5 Android Bluetooth Manager: Over Bluetooth op Android
De naam Bluetooth is afkomstig uit de Scandinavische technologie. Het is vernoemd naar de Deense koning Harald Bluetooth. Tegenwoordig worden we in ons dagelijks leven omringd door verschillende multimedia-apparaten zoals smartphones, PDA’s, laptops, iPods, videogamesystemen en andere draagbare apparaten. Alle of de meeste hebben ingebouwde Bluetooth-technologie.
- Deel 1: Wat is Bluetooth precies?
- Deel 2: Top 5 Android Bluetooth-manager om de Bluetooth-verbinding sneller te maken
- Deel 3: Voordelen en nadelen van Bluetooth-technologie
- Deel 4: Een Android-mobiel koppelen en verbinden via Bluetooth
- Deel 5: Wat u kunt doen met Bluetooth op Android-apparaten
- Deel 6: Vijf veelvoorkomende problemen met Android Bluetooth en hun oplossingen
- Deel 7: Android Bluetooth-manager-apps beheren
Deel 1: Wat is Bluetooth precies?
Bluetooth is een draadloze technologie die wordt gebruikt om gegevens over te dragen tussen verschillende draagbare en niet-draagbare elektronische en multimedia-apparaten. Met behulp van deze technologie kunnen we veilig en snel bestanden versturen en ontvangen. De afstand van gegevensoverdracht in Bluetooth is klein, meestal tot 30 voet of 10 meter, in vergelijking met andere vormen van draadloze communicatie. Deze technologie maakt echter een einde aan het gebruik van snoeren, kabels, adapters en andere geleide media en stelt de elektronische apparaten in staat om draadloos met elkaar te communiceren.
![]()
Deel 2: Top 5 Android Bluetooth-manager om de Bluetooth-verbinding sneller te maken
1. Bluetooth Auto Connect
Dit is een van de weinige Android Bluetooth-managers die echt goed werkt. Het maakt automatisch verbinding met uw Android-apparaat wanneer Bluetooth wordt ingeschakeld of wanneer het scherm van uw Android-apparaat wordt ingeschakeld. In eerste instantie zult u uw Android-apparaat voor de eerste keer handmatig moeten verbinden en vanaf dat moment zal het uw Android-apparaat automatisch herkennen. U kunt meerdere Bluetooth-apparaten tegelijk verbinden door de apparaten voorrang te geven. Maar soms kan het uw Android-apparaat niet detecteren of werkt de automatische Bluetooth-functie niet op sommige mobiele telefoons.
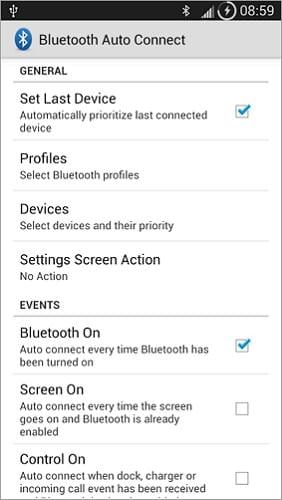
2. Btoolkit Bluetooth-manager
Btoolkit bluetooth manager scant automatisch de Android-apparaten en koppelt één Android-apparaat aan een van je contacten zodat je ze gemakkelijk kunt openen. U kunt sorteren, de lijst met Android-apparaten filteren en zelfs favoriete foto’s of muziek delen met uw contacten. Het heeft echter enkele problemen met Android-versie 4.1+ omdat het niet kan worden gekoppeld met apparaten zonder pincode.
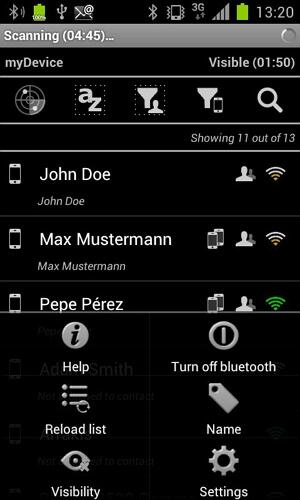
3. Auto Bluetooth
Deze Android bluetooth-manager maakt automatisch verbinding met je geselecteerde apparaat bij het ontvangen van een oproep en zodra het gesprek wordt beëindigd. Het schakelt Bluetooth weer uit om energie te besparen. Deze app is handig als u autorijdt, omdat u inkomende oproepen kunt beantwoorden zonder te stoppen. Het verbetert ook de levensduur van je batterij enorm.
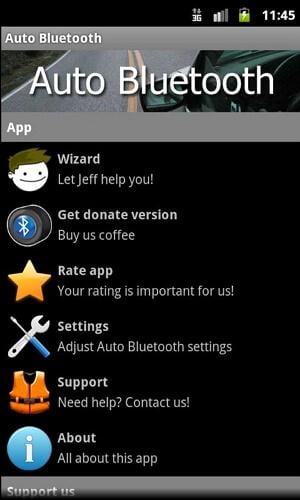
4. bluetooth-manager ICS
Als je een muziekliefhebber bent, is deze Bluetooth-manager voor Android voor jou ontwikkeld. Het is een eenvoudig hulpmiddel om uw externe Android-apparaten te beheren en muziek af te spelen op uw draadloze headset of draadloze luidsprekers. Sluit het Android-apparaat gewoon aan via bluetooth manager ICS en schakel het selectievakje voor de audiofunctie in/uit. Er zijn echter twee negatieve punten: ten eerste streamt het audio niet goed en is er soms een vertraging; ten tweede moet je voor deze app betalen.
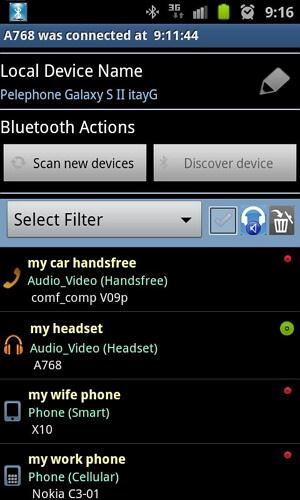
5. Bluetooth on Call
Deze Bluetooth on Call-app zet Bluetooth automatisch aan als je aan het bellen bent. En later, wanneer u het gesprek beëindigt, schakelt het over naar de energiebesparende modus. Wanneer u de spraakgestuurde oproepen probeert te gebruiken, wordt Bluetooth niet ingeschakeld. Ook wordt Bluetooth niet uitgeschakeld nadat uw apparaat volledig is opgeladen.
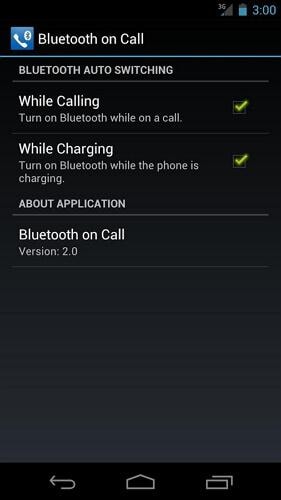
Deel 3: Voordelen en nadelen van Bluetooth-technologie
| voordelen | Nadelen |
|---|---|
| 1. Geen duidelijke zichtlijn nodig tussen de gesynchroniseerde apparaten | 1. Overdrachtssnelheid (tot 1 mbps) is traag in vergelijking met andere draadloze technologie. (tot 4 Mbps) |
| 2. Geen kabels en draden nodig | 2. Minder veilig dan andere draadloze technologie |
| 3. Laag stroomverbruik nodig | 3. Niet compatibel met alle multimedia-apparaten |
| 4. Eenvoudig en veilig in gebruik | |
| 5. Geen interferentie | |
| 6. Robuust |
Deel 4: Hoe een Android-mobiel koppelen en verbinden via Bluetooth?
Android heeft zich eindelijk aangesloten bij Apple, Microsoft en Blackberry in de Bluetooth Smart Ready-revolutie. Het betekent dat Android-aangedreven apparaten zoals tablets en smartphones nu Bluetooth Smart Ready-apparaten zijn met het nieuwste besturingssysteem en compatibel zullen zijn met elk Bluetooth-product zoals toetsenborden of hoofdtelefoons.
Stap 1. – Ga naar Instellingendan Draadloze netwerkendan Bluetooth-instellingen.
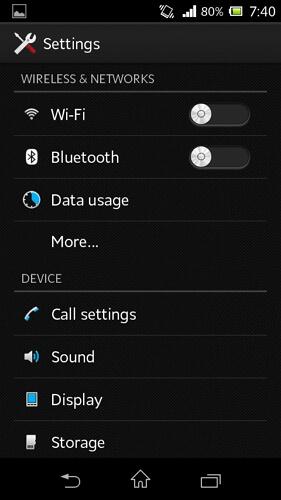
Stap 2. – Schakel uw Bluetooth in en zorg dat uw apparaat zichtbaar is voor alle andere apparaten.
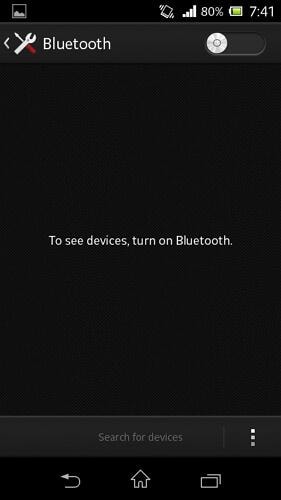
Stap 3. – Zoek het apparaat waarmee u wilt koppelen.
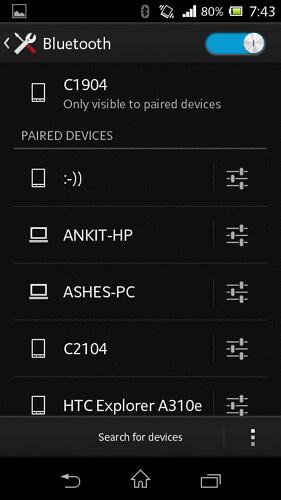
Stap 4. – Tik op de naam van het apparaat waarmee u verbinding wilt maken in de lijst met beschikbare apparaten en voer de toegangscode in (of kom in de meeste gevallen gewoon overeen) en klik op Pair.
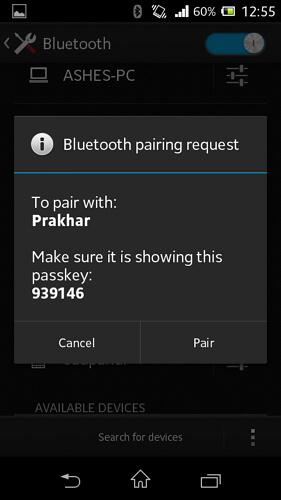
Stap 5 – U ziet het gekoppelde apparaat in de lijst met gekoppelde apparaten.
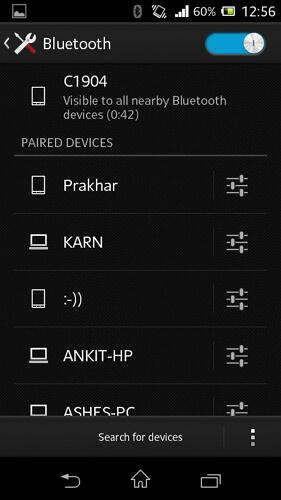
Deel 5: Wat u kunt doen met Bluetooth op Android-apparaten
Met behulp van Bluetooth op onze Android-apparaten kunnen we:
- Gegevens verzenden en ontvangen van andere Bluetooth-apparaten.
- Speel muziek af en bel op onze draadloze Bluetooth-headset.
- Sluit al onze randapparatuur aan zoals computer, printer, scanner enz.
- Synchroniseer de gegevens tussen verschillende multimedia-apparaten zoals tablets, pc enz.
Deel 6: Vijf veelvoorkomende problemen met Android Bluetooth en hun oplossingen
Q1. Ik kan mijn Android Bluetooth niet koppelen met andere apparaten. Elke keer mislukt het. Wat moet ik doen?
Oplossing:
- Schakel de apparaten uit en weer in. Een zachte reset kan soms een probleem oplossen. Een gemakkelijke manier om dit te doen is door in en uit de vliegtuigmodus te gaan.
- Verwijder het apparaat uit de telefoonlijst en probeer het opnieuw te ontdekken. U kunt dit doen door op de naam van het apparaat te tikken en vervolgens op Ontkoppelen.
- Download een geschikt stuurprogramma voor uw pc als u hetzelfde probleem ondervindt tussen uw telefoon en pc.
- Zorg ervoor dat de twee apparaten zich dicht bij elkaar bevinden.
Q2. Ik kan geen bestanden overzetten van mijn apparaat naar een ander. Wat moet ik doen?
Oplossing:
1): Wis alle gegevens en cache met betrekking tot een Bluetooth-app.
Stap 1. Ga naar Instellingen
Stap 2. kies Apps optie.
Stap 3. kies Alles tab
Stap 4. Zoek en tik nu op de Bluetooth-app.
Stap 5. Selecteer respectievelijk gegevens wissen, cache wissen en sluiten.
2) : Selecteer respectievelijk gegevens wissen, cache wissen en sluiten.
Om te resetten, kunt u de onderstaande stappen volgen.
Stap 1. Ga naar Instellingen.
Stap 2. Selecteer back-up en reset optie.
Stap 3. Tik nu onderaan op fabrieksgegevens resetten.
Stap 4. Na een paar minuten zal je telefoon opnieuw opstarten en resetten.
Q3. Ik kan de Bluetooth van mijn telefoon niet verbinden met de auto. Wat moet ik doen?
Oplossing:
- Verwijder al uw Bluetooth-profielen van zowel de telefoon als de auto.
- Schakel de apparaten uit en weer in. Een zachte reset kan soms een probleem oplossen. Een gemakkelijke manier om dit te doen is door in en uit de vliegtuigmodus te gaan.
- Zorg ervoor dat je telefoon zichtbaar is voor alle apparaten om door je auto ontdekt te worden.
Q4. Ik heb geprobeerd mijn Bluetooth-headset of externe luidsprekers op mijn telefoon aan te sluiten, maar ik hoor geen geluid. Wat moet ik doen?
Oplossing:
- Start uw mobiele telefoon opnieuw op met een headset of externe luidsprekers aangesloten.
- Reset uw mobiele telefoon: Volg de bovenstaande stappen om uw telefoon te resetten.
- Verwijder de SD-kaart en plaats deze opnieuw. Dit helpt soms omdat uw SD-kaart mogelijk interfereert.
- Als je een sandisk sd-kaart hebt, vervang deze dan door een ander merk: SanDisk-merk SD-kaarten hebben wat problemen met Samsung Galaxy mobiele telefoons. Dus als u de sandisk-geheugenkaart gebruikt, vervangt u deze door een geheugenkaart van een ander merk en zou het probleem moeten worden opgelost.
V5. Mijn Bluetooth werkt niet na het upgraden van mijn Android-telefoon. Wat moet ik doen?
Oplossing:
- Probeer het apparaat waarmee u verbinding wilt maken te ontkoppelen en te repareren.
- Gebruik OTA-update (Over the Air) en reset uw telefoon later. Dergelijke bugs worden meestal met deze methode opgelost.
Deel 7: Android Bluetooth-manager-apps beheren
Misschien heb je ontdekt dat deze Bluetooth-hulpapps elk hun eigen voordelen hebben. Het is een goed idee om meerdere van dergelijke apps te downloaden voor het geval je een specifieke nodig hebt.
Maar het is saai om ze één voor één te downloaden en te installeren. Het is ook gemakkelijk om te vergeten welke je hebt geïnstalleerd. En u vraagt zich misschien ook af hoe u ze in één keer kunt verwijderen als u ze niet langer nodig hebt.
Dit zijn echt alleen vragen voor degenen die geen DrFoneTool – Telefoonbeheer.

DrFoneTool – Telefoonbeheer (Android)
One-stop-oplossing om alle apps op uw Android en iPhone te beheren
- Installeer of verwijder veel apps tegelijk vanaf de pc.
- Bekijk snel de app-lijst op basis van hun type op pc.
- Beheer, exporteer / importeer je muziek, foto’s, video’s, contacten, sms, apps etc.
- Zet iTunes over naar Android (omgekeerd).
- Beheer uw Android-apparaat op de computer.
- Volledig compatibel met Android 8.0.
Zie het volgende scherm om te begrijpen hoe deze tool alle apps tegelijk installeert.

Waarom download je het niet, probeer het eens? Als deze gids helpt, vergeet hem dan niet te delen met je vrienden.
Laatste artikels

