Hoe SD-kaart voor Android gemakkelijk te partitioneren
Computer, SD-kaart en mobiele telefoons zijn plaatsen om bestanden op te slaan, maar de capaciteit is niet genoeg omdat u meer van deze apparaten gebruikt. Dan ben je van plan om te partitioneren. Dus hoe SD-kaart te partitioneren voor Android?
Deel 1: Wat is partitie en Android-partitiebeheer?
Een partitie is gewoon een logische verdeling van massaopslag of geheugen in geïsoleerde onderverdelingen. Dit wordt normaal gesproken gedaan om de belasting van de interne opslag op het apparaat te verminderen. Met andere woorden, mensen maken meestal partities op de SD-kaart om meer ruimte op de interne opslag te besparen. Partitioneren kan helpen om de efficiëntie van uw schijf te verbeteren. Bovendien wordt gezegd dat een partitie het Android-besturingssysteem met een enorme marge kan versnellen.
Android-partitiebeheer
Het Android-partitiebeheer is gewoon een applicatie waarmee je partities op je Android-apparaat kunt kopiëren, flashen en verwijderen. Het proces van het partitioneren van uw SD-kaart helpt om ruimte vrij te maken en meer programma’s op uw apparaat te installeren.
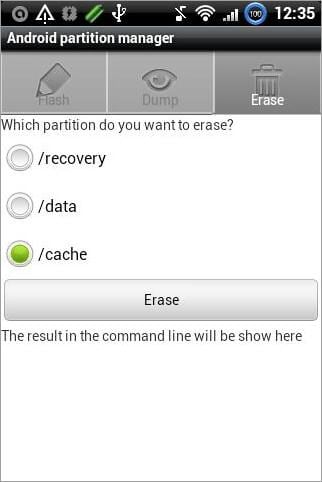
Deel 2: Benodigde materialen en apparaten
- Android Gingerbread, Jelly Bean of Ice Cream Sandwich: deze zijn ontworpen om de snelheid te verbeteren, de levensduur van de Android-batterij te verlengen, het applicatiebeheer te verbeteren en de game-ervaring te verbeteren.
- Busy Box: dit is een speciale app die je op je Android-apparaat installeert om je wat extra op Linux gebaseerde opdrachten te geven. Je moet deze app hebben geïnstalleerd omdat sommige belangrijke commando’s niet beschikbaar zijn en je ze nodig hebt voor roottaken.
- Een smartphone
- De MiniTool Partition wizard (kan online worden gedownload)
- Een Micro SD-kaart van 8 GB of meer
- Link2SD: Dit is een handige applicatie waarmee je apps op de SD-kaart kunt zetten. U kunt het gebruiken voor het beheren, weergeven, sorteren, repareren of weergeven van toepassingen. Als u de Link2SD-tool niet hebt, kunt u deze installeren vanuit de Google Play Store.
- Swapper 2 (voor Root-gebruikers)
Deel 3: Vereiste bewerkingen voordat u de SD-kaart voor Android partitioneert
Maak een back-up en formatteer uw SD-kaart
Eerst ga je je SD-kaart formatteren. Zorg er dus voor dat van alle bestanden die u momenteel hebt opgeslagen een back-up wordt gemaakt op de harde schijf van uw computer. Maak alleen een back-up van de belangrijke bestanden als u niet over voldoende vrije ruimte beschikt.
Je kunt gebruiken DrFoneTool – Back-up en herstel om met één klik een back-up van uw Android-telefoon en Android SD-kaart naar pc te maken.

DrFoneTool – Back-up en herstel (Android)
Maak flexibel een back-up van uw Android-telefoon en Android SD-kaart naar pc
- Selectief een back-up maken van Android-gegevens naar de computer met één klik.
- Bekijk een voorbeeld en herstel de back-up naar alle Android-apparaten.
- Ondersteunt 8000 + Android-apparaten.
- Er gaan geen gegevens verloren tijdens back-up, export of herstel.
Hier zijn de eenvoudige stappen om te volgen:
Stap 1. Download en installeer DrFoneTool. Nadat alles is voltooid, kunt u het vervolgens starten.
Stap 2. Verbind eenvoudig uw Android-telefoon met de pc en klik op de Back-up herstellen knop.

Stap 3. Er wordt dan een nieuw scherm weergegeven. U kunt de naam van uw telefoonmodel in het bovenste gedeelte zien. Klik op ‘Back-up’ om door te gaan.

Stap 4. Nu kunt u alle ondersteunde bestandstypen voor back-up zien. Selecteer alle gewenste typen, geef een opslagpad op dat gemakkelijk te onthouden is op uw computer en klik vervolgens op ‘Back-up’.

Als dit allemaal is gebeurd, kunt u er zeker van zijn dat u uw SD-kaart formatteert.
Ontgrendel je bootloader
Je moet nu je bootloader ontgrendelen. Voor degenen die niet bekend zijn met de woordenstroom van Android-bootloaders, laten we eerst wat basisprincipes uit de weg ruimen.
A bootloader is in wezen een systeem dat is ontworpen om de kernel van het besturingssysteem te instrueren om normaal op te starten. Het is meestal vergrendeld op een Android-apparaat omdat de fabrikant u wil beperken tot hun versie van het Android-besturingssysteem.
Met een vergrendelde bootloader op uw apparaat is het bijna niet mogelijk om een aangepast ROM te flashen zonder het te ontgrendelen. Als u kracht uitoefent, kan uw apparaat waarschijnlijk volledig onherstelbaar kapot gaan.
Opmerking: Deze handleiding is alleen bedoeld voor Android-apparaten met Stock Android OS, zoals Google Nexus. Het Stock-besturingssysteem van Google is de kernel van Android zonder wijziging van de gebruikersinterface.
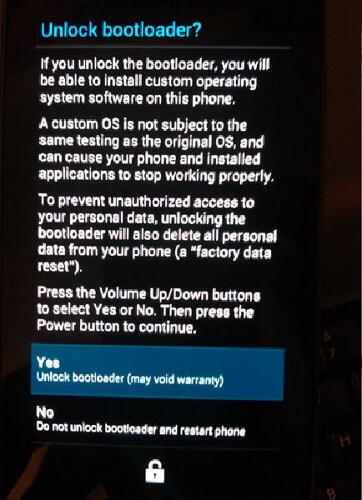
Stap 1: Download en installeer de Android SDK op uw systeem.
Stap 2: Nadat u de SDK hebt gedownload en geïnstalleerd, sluit u uw apparaat af en start u het opnieuw op in de bootloader-modus. Hier is hoe je het kunt doen:
- Nexus One: houd de trackball en de aan/uit-knop tegelijkertijd ingedrukt
- Nexus S: houd de volume-omhoog- en aan/uit-knop ingedrukt
- Galaxy Nexus: houd de aan/uit-knop, volume omlaag en volume omlaag tegelijkertijd ingedrukt
- Nexus 4: Volume omlaag en aan/uit-knop
- Nexus7: volume en vermogen tegelijk
- Nexus 10: volume omlaag, volume omhoog en aan/uit-knop
Stap 3: Verbind uw Android-telefoon of -tablet via een USB met uw pc en blijf geduldig totdat alle stuurprogramma’s met succes zijn geïnstalleerd. Dit gebeurt meestal automatisch.
Stap 4: Zodra alle stuurprogramma’s zijn geïnstalleerd, gaat u naar de terminalinterface op uw pc / opdrachtprompt en typt u de volgende opdracht fast-boot oem unlock.
Stap 5: Druk nu op enter en uw apparaat toont een scherm dat u waarschuwt voor het ontgrendelen van de bootloader. Doorloop de instructies op het scherm zorgvuldig en bevestig door achter elkaar op de volume omhoog-knop en de aan / uit-knop te drukken.
Gefeliciteerd! Nu heb je met succes de bootloader op je Android-apparaat ontgrendeld.
Belangrijke tips
Voor Android-apparaten met niet-voorraad Android kunt u de ontgrendelingstool downloaden van de website van de fabrikant. De officiële HTC-site heeft bijvoorbeeld een sectie waar u een SDK kunt downloaden. U hoeft alleen het model van uw smartphone te kennen.
De Samsung-website biedt deze service echter niet, maar u kunt ontgrendelingstools voor Samsung-apparaten vinden. Er zijn ook tools die u kunt gebruiken om uw Sony mobiele bootloader te ontgrendelen.
Nogmaals, zorg ervoor dat u de versie installeert die specifiek is bedoeld voor uw telefoonmodel. Voor gebruikers van LG-handsets is er helaas geen officiële sectie om deze service aan te bieden. Maar u kunt proberen online onderzoek te doen.
Wortel je Android
Het rooten verschilt per apparaat met het Android-besturingssysteem. Opgemerkt moet worden dat dit een zeer riskant proces is dat uw telefoon kan vernietigen of bederven en uw garantie kan intrekken. De meeste telefoonfabrikanten nemen geen verantwoordelijkheid als het probleem wordt veroorzaakt door rooten. Root uw smartphone daarom op eigen risico.
Bekijk hoe u Android veilig kunt rooten in eenvoudige stappen. Dit zijn de eenvoudig te volgen stappen voor het rooten van Android. Deze manier ondersteunt de meeste Android-modellen.
Maar in het geval dat deze manier niet werkt op uw model, kunt u de volgende rootmethode proberen (hoewel deze iets ingewikkelder is).
Stap 1. U moet de nieuwste versie van SuperOneClick downloaden en opslaan op uw laptop of desktop.
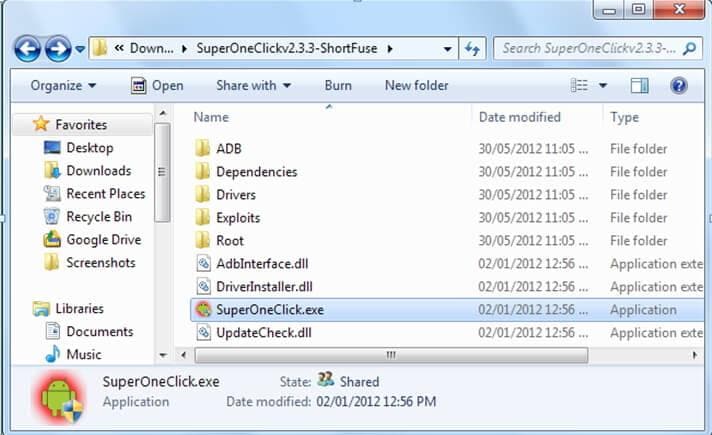
Stap 2. Verbind je Android met je computer.
Opmerking: Monteer de SD-kaart nooit op uw computer; de veiligste methode om het gewoon in te pluggen. Ga opnieuw naar de Instellingen en schakel USB-foutopsporing in.
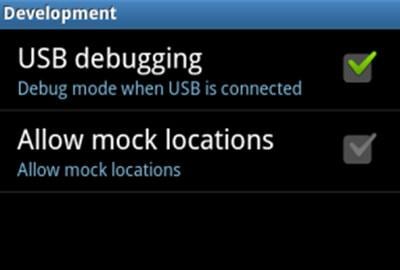
Stap 3. Druk ten slotte op de knop ‘Root’ op SuperOneClick. Als uw apparaat echter een NAND-vergrendeling heeft, kan deze mogelijk niet worden ontgrendeld. Klik in dergelijke gevallen op de Shell Root-knop in plaats van op de Root-knop. Zie de afbeelding hieronder.
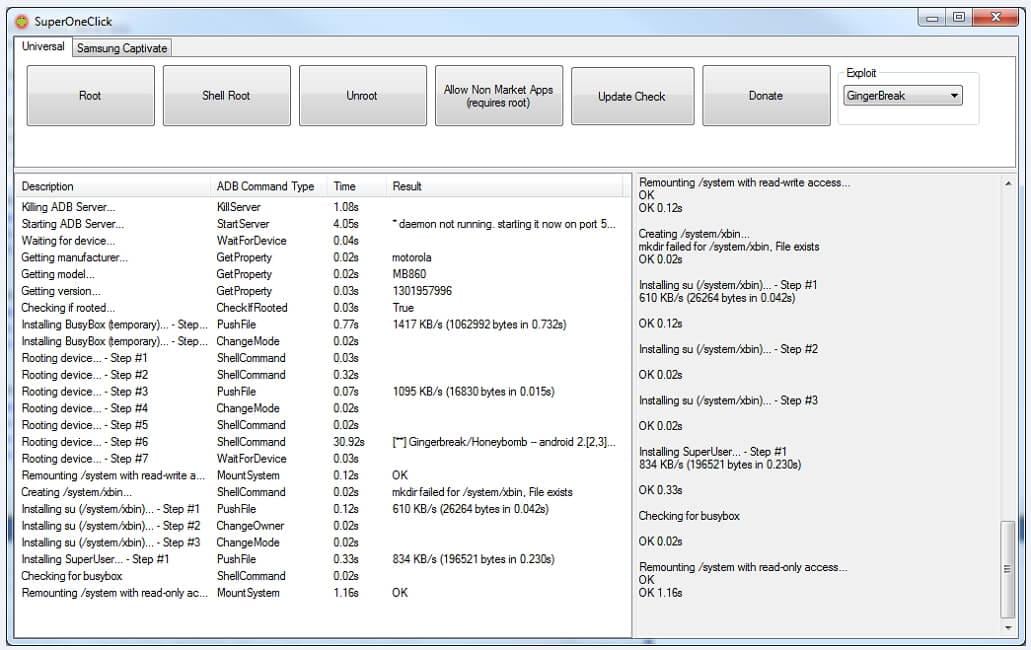
Stap 4. Nadat u op de Root-knop hebt geklikt, kan het even duren voordat het proces is voltooid. Als u klaar bent, moet u uw apparaat opnieuw opstarten.
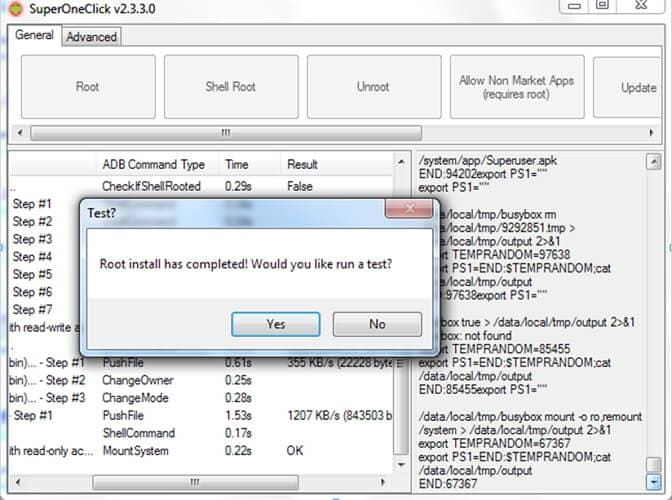
Deel 4: Hoe SD-kaart te partitioneren voor Android
In deze zelfstudie nemen we u stap voor stap mee door het proces van het partitioneren van de SD-kaart voor uw Android-apparaat, zodat u er programma’s mee kunt uitvoeren.
Dit is een voorbeeld van een 16 GB Micro SD-kaart, maar u kunt uw voorkeursgrootte kiezen zolang deze groter is dan 8 GB. Volg alle instructies zorgvuldig om mogelijke problemen te voorkomen. Nogmaals, dit bericht is niet aansprakelijk voor eventuele onopzettelijke schade aan uw telefoon, Micro SD-kaart of hardware.
Kijk nu hoe je dat doet:
Stap 1. Sluit eerst en vooral uw SD-kaart aan op uw pc met behulp van een adapter en open vervolgens MiniTool Partition Wizard Manager. Zoals eerder gezegd, kun je het online downloaden.
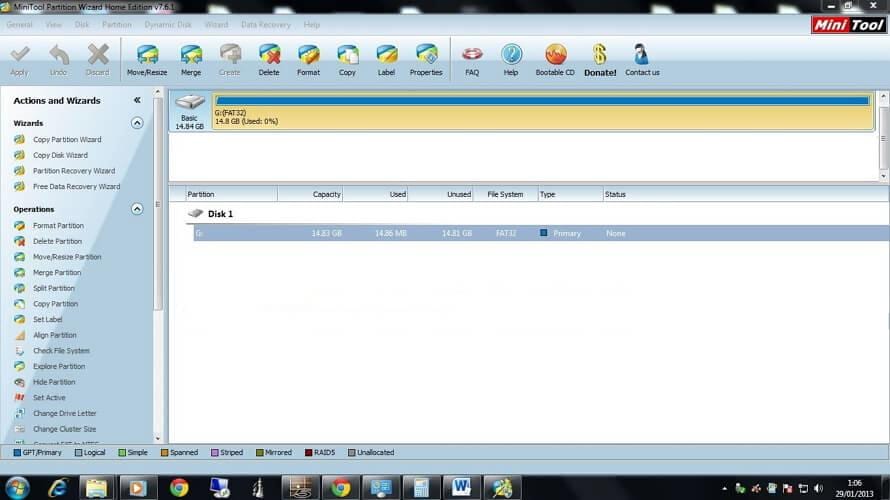
Stap 2. De SD-kaart moet worden weergegeven met vijf partities. De enige waarop u zich moet concentreren, is partitie 4, die FAT32 moet heten. U zult de grootte van deze partitie moeten wijzigen naar de gewenste grootte. Dit is de hoofdschijf waar Android en de rest van de bestanden worden bewaard.
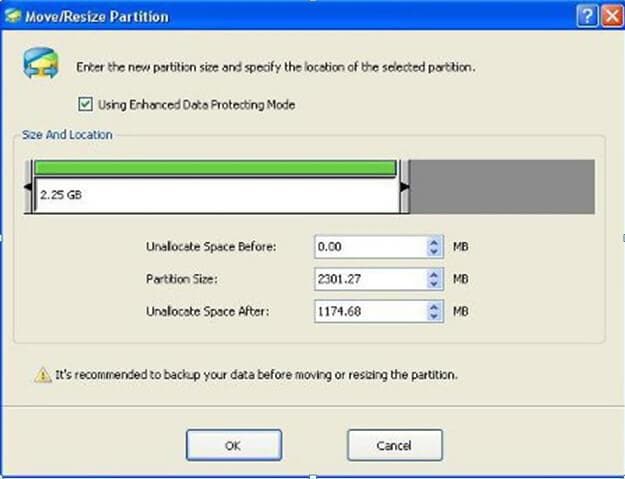
Stap 3. kiezen Maken als primair. Bepaal de grootte voor deze partitie door ongeveer 32 MB voor uw swappartitie en 512 MB voor uw applicaties uit de maximale grootte te halen. De 512-partitie moet worden ingesteld als een ext4 of ext3. De 32MB-partitie kan worden aangeduid als swap. Het kan echter zijn dat een bepaald ROM een ander nummer nodig heeft dan 32; volg dus altijd wat wordt aanbevolen door uw ROM-ontwikkelaar.
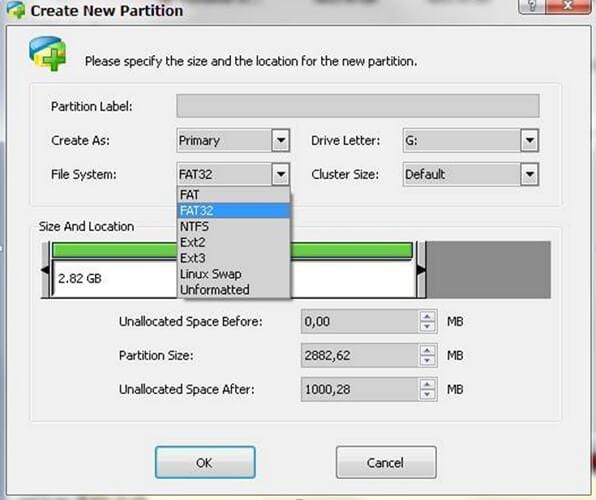
Nu je alle ruimte van de Micro SD-kaart hebt gereserveerd voor een van deze 3 partities, klik je op de knop ‘Toepassen’ en wacht je tot het proces is voltooid. Zorg er echter voor dat u het juiste bestandssysteem heeft ingesteld: FAT32 en Ext2 en beide zijn gevormd als PRIMAIRE.

Wacht tot het het proces heeft voltooid.
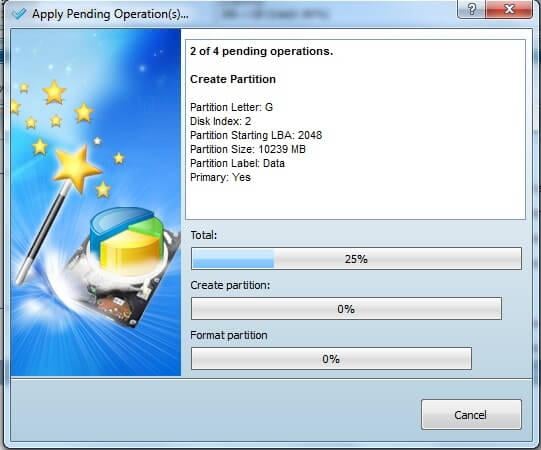
Stap 4. Plaats uw SD-kaart terug in uw mobiele telefoon en start deze opnieuw op. Nu je je telefoon hebt ingeschakeld, ga je naar de Google Play Store en download je Link2SD. Nadat u de app hebt geïnstalleerd, wordt u gevraagd om te kiezen tussen ext2, ext3, ext4 of FAT32. Om correct te werken, moet u ext2 kiezen. De ext2-partitie is waar uw applicaties worden geïnstalleerd.
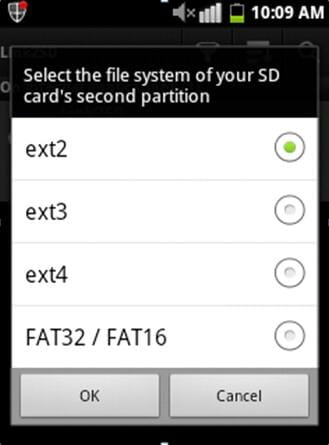
Stap 5. Nadat het manuscript is gemaakt, start u uw apparaat op de juiste manier opnieuw op. Open link2SD en als het bericht niet aangeeft, betekent dit dat u succesvol bent. Ga nu naar Link2SD > Instellingen > Controleer de automatische koppeling. Dit wordt gedaan om apps na installatie automatisch naar de ext4-partitie te verplaatsen.
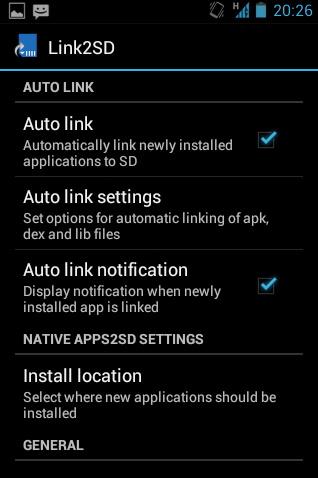
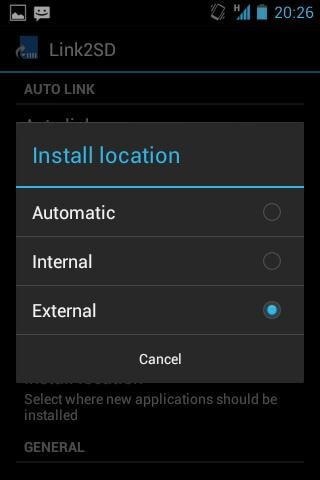
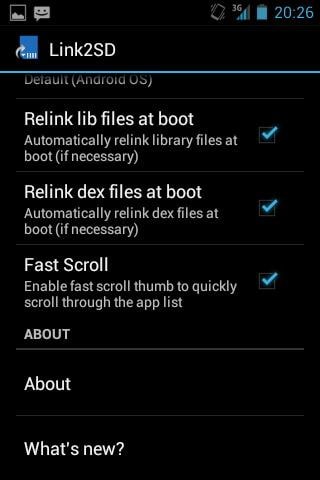
Om uw geheugen te controleren, klikt u op ‘Opslaginfo’. Dit zou u de bestaande status van uw ext2-partitie, FAT3 en intern geheugen in het algemeen moeten tonen.
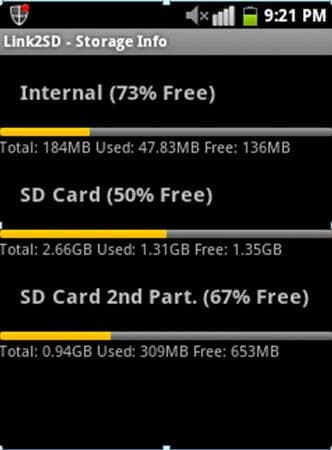
Laatste artikels

