Volledige gids voor het herstellen van Android-telefoon
Een telefoon is een integraal onderdeel van ons leven geworden omdat het je helpt om verbonden te zijn met de wereld. Een telefoon bij je hebben betekent veel; het laat je communiceren met je vrienden en familieleden, foto’s maken, bestanden opslaan enzovoort.. dat we belangrijk voor ons zijn. Daarom moeten alle Android-gebruikers weten hoe ze hun Android-telefoons kunnen herstellen, zodat ze geen belangrijke gegevens zoals contacten, instellingen en wachtwoorden verliezen, zelfs als ze hun telefoon kwijtraken. Er zijn situaties waarin u uw telefoons moet herstellen, zodat u de opgeslagen contactinstellingen en andere belangrijke bestanden kunt ophalen.
Vandaag ga je enkele handige methoden leren die je leren hoe je je Android-telefoons kunt herstellen wanneer je maar wilt. We verdelen het artikel in drie delen en delen u drie verschillende methoden met duidelijke instructies, zodat iedereen kan leren hoe u gegevens op Android kunt herstellen.

Deel 1: Android-telefoon herstellen vanuit Google Backup
In dit eerste deel van het artikel laten we u zien hoe u de Android-telefoon kunt herstellen met Google Backup. Google Backup helpt u een back-up te maken van uw belangrijke bestanden en informatie naar zijn Gmail-account en Google Drive. Om uw Android-telefoon te herstellen vanuit Google Back-up, moet u al een back-up hebben gemaakt van de bestanden op het Google-account. Nu moet u deze eenvoudige en gemakkelijke stappen volgen om de bestanden en gegevens op uw Android-telefoon te herstellen vanaf een Google-back-up.
Stap 1. Open het meldingspaneel
Bij de eerste stap moet u het meldingspaneel openen door de bovenkant van het scherm van uw Android-telefoon aan te raken en naar beneden te schuiven.

Stap 2. Tik op Instellingen
Nu moet u in de stap op het pictogram Instellingen op het display tikken.
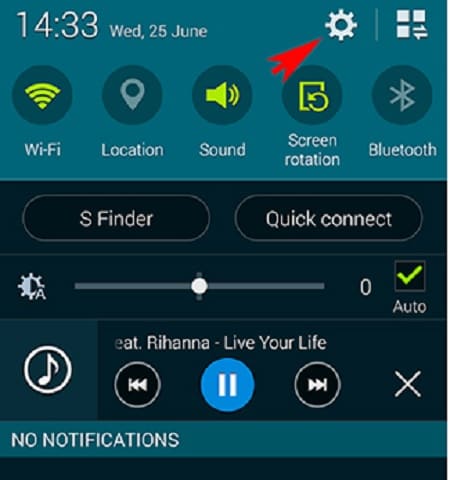
Stap 3. Scroll naar beneden
Nadat je op Instellingen hebt getikt, ga je in deze stap naar beneden om de knop ‘Back-up en reset’ te vinden.

Stap 4. Tik op Back-up en reset
Als u de knop ‘Back-up en reset’ vindt, moet u erop klikken om verder te gaan.

Stap 5. Controleer op de dozen
Nu moet u een nieuw scherm zien met enkele vakjes erop, zoals weergegeven in de onderstaande afbeelding. U moet de knop ‘Automatisch herstellen’ aanvinken. Met deze klik worden de gegevens automatisch op de telefoon hersteld. Op deze manier kunt u uw Android-telefoon altijd in enkele stappen herstellen vanaf Google-back-up.

Deel 2: Android-telefoon herstellen na fabrieksreset
Nu gaan we u laten zien hoe u uw Android-telefoon kunt herstellen nadat u de fabrieksreset van uw telefoon hebt uitgevoerd. We moeten in veel gevallen de fabrieksreset uitvoeren wanneer onze telefoon niet meer goed werkt of erg traag wordt, een gevaarlijk virus heeft. Daarom is het verplicht om te weten hoe u de gegevens en instellingen op de telefoon kunt herstellen nadat de fabrieksinstellingen zijn hersteld, zodat we deze kunnen gebruiken zoals voorheen. Zoals we weten, is het een must om eerst een back-up van de gegevens van onze telefoon te maken, zodat we deze later kunnen herstellen. We laten u zien hoe u een back-up maakt en herstelt. Als tweede methode gebruiken we DrFoneTool, een geweldige applicatie, om een back-up te maken van onze Android-telefoon en deze te herstellen. Met DrFoneTool is het zo eenvoudig geworden als 123 om een back-up te maken en elk Android-apparaat te herstellen. Deze paar eenvoudig te volgen stappen zullen u leren hoe u dit moet doen.

DrFoneTool – Back-up en herstel (Android)
Flexibel back-uppen en herstellen van Android-gegevens
- Selectief een back-up maken van Android-gegevens naar de computer met één klik.
- Bekijk een voorbeeld en herstel de back-up naar alle Android-apparaten.
- Ondersteunt 8000 + Android-apparaten.
- Er gaan geen gegevens verloren tijdens back-up, export of herstel.
Stap 1. Start DrFoneTool op uw pc
Allereerst moet u de DrFoneTool-toepassing downloaden en op uw computer starten. Houd er rekening mee dat er op dit moment een andere dergelijke back-uptoepassing moet zijn.

Stap 2. Verbind je telefoon met de pc
Na het selecteren van ‘Backup & Restore’ uit alle functies, moet u in deze stap uw Android-telefoon met een USB-kabel op de pc aansluiten. Het zal uw telefoon automatisch detecteren.
Stap 3. Klik op Back-up en selecteer bestandstype
Zodra DrFoneTool uw telefoon heeft gedetecteerd, moet u op de knop ‘Back-up’ klikken en vervolgens selecteren welk gegevenstype u op uw pc wilt back-uppen. Houd er rekening mee dat uw telefoon voor deze methode geroot moest zijn.

Stap 4. Klik op Opnieuw een back-up maken
Nadat u klaar bent met het selecteren van het bestandstype, moet u opnieuw op ‘Back-up’ klikken zodat het eigenlijke proces begint. Deze keer staat de knop Back-up onderaan zoals je ziet in de gegeven schermafbeelding.

Stap 5. Wacht even
U wordt gevraagd enige tijd te wachten omdat het proces tijd in beslag neemt, afhankelijk van de bestandsgrootte.

Stap 6. Bekijk de back-up
Als het back-upproces is voltooid, kunt u de back-upbestanden in deze stap bekijken. U moet op ‘Bekijk de back-up’ klikken om ze te bekijken.

Stap 7. Bekijk de inhoud
Nu kunt u de inhoud bekijken door op ‘Bekijken’ te klikken

Nu laten we u zien hoe u een back-upbestand kunt herstellen.
Stap 8. Klik op Herstellen
Om gegevens te herstellen van een back-upbestand dat u al hebt gedaan, moet u op ‘Herstellen’ klikken en het oudere back-upbestand op uw computer targeten. Mogelijk hebt u een back-up van het bestand gemaakt op deze Android-telefoon of op een andere manier.
Stap 9. Kies Gegevens om te herstellen
In deze stap moet u de gegevens kiezen die u wilt herstellen. U kunt de selectieoptie eenvoudig aan de linkerkant zien. Na het selecteren moet u op ‘Herstellen naar apparaat’ klikken om het proces te starten.

Stap 10. Voltooi het proces
Het kan even duren om de bestanden te herstellen. Zodra het klaar is, zal DrFoneTool u hiervan op de hoogte stellen.

Deel 3: Android-telefoon herstellen naar de vorige staat
In dit derde deel van het artikel laten we u de methode zien om uw Android-telefoon naar de vorige staat te herstellen met behulp van Factory Reset. Factory Reset wordt gebruikt wanneer we onze Android-telefoon willen herstellen naar de vorige staat zoals deze was toen we hem voor het eerst in de winkel kochten. Wanneer de telefoon niet meer goed werkt, of het werkt erg traag vanwege een aantal redenen, waaronder de aanwezigheid van virussen op het apparaat, de installatie van ongewenste apps en andere factoren of we willen de telefoon doorgeven aan een andere persoon zonder onze bestanden op het apparaat te delen, Fabrieksinstellingen herstellen is de beste manier om een Android-telefoon in de vorige staat te herstellen. Maar u wordt geadviseerd om hiervoor een back-up van uw telefoon te maken, zodat u de bestanden later kunt herstellen. Iedereen die deze stappen volgt, kan de Android-telefoon herstellen.
Stap 1. Ga naar Instellingen
De eerste stap vertelt je dat je naar Instellingen op je telefoon moet gaan en erop moet tikken. Of je vindt de instellingen op het scherm van je telefoon, of je tikt en scrolt naar de bovenkant van het scherm om het meldingspaneel te openen om de instellingen te krijgen zoals in de onderstaande afbeelding.

Stap 2. Scroll naar beneden naar Back-up en reset
Nadat u in het instellingenvenster bent gekomen, moet u naar beneden scrollen en de knop ‘Back-up en reset’ vinden. Als je het snapt, klik je er gewoon op.
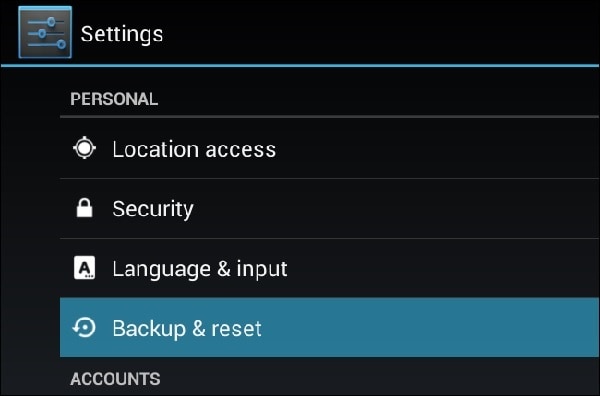
Stap 3. Tik op Fabrieksinstellingen herstellen
Nu moet u op ‘Factory Data Reset’ klikken in het venster zoals weergegeven in de schermafbeelding.

Stap 4. Klik op Apparaat resetten
U dient in deze stap op ‘Reset Phone’ te klikken nadat u de informatie op het scherm heeft gelezen.
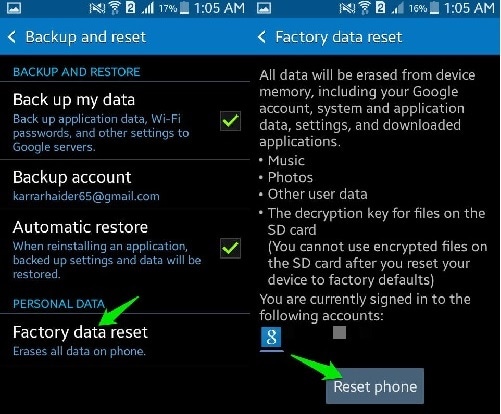
Stap 5. Tik op Alles wissen.
Dit is de laatste stap en je moet op de knop ‘Alles wissen’ tikken. Daarna wordt de telefoon teruggezet naar de vorige staat. U kunt de geback-upte bestanden er nu op terugzetten en ervan genieten.
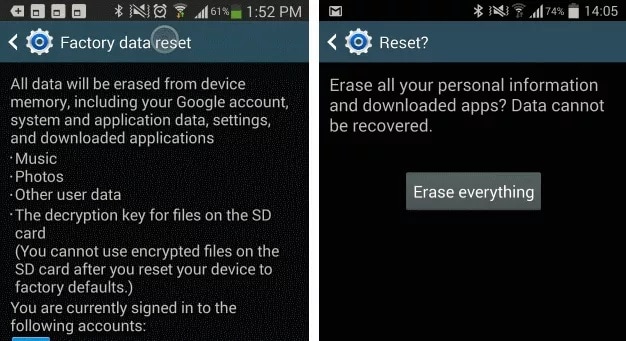
Als u dit artikel leest, kunt u uw Android-telefoon herstellen wanneer u deze moet herstellen. Het zal erg handig zijn voor alle Android-gebruikers over de hele wereld.
Laatste artikels

