2 manieren: gemakkelijk contacten importeren van Gmail naar Android
Ben je overgestapt op een nieuwe Android-telefoon en wil je weten hoe je contacten van Gmail naar Android-telefoons kunt importeren? Of je oude telefoon nu kapot is of je gewoon een nieuw apparaat wilde, het importeren van contacten van Gmail naar Android is essentieel. Omdat het handmatig verplaatsen van elk contact een vervelende taak is waar we allemaal een hekel aan hebben. Wil je die vervelende handmatige overdracht van individueel contact overslaan, dan helpen we je graag verder. In dit artikel hebben we u de meest effectieve manieren voorgesteld waarmee u moeiteloos contacten van Gmail naar Android kunt synchroniseren.
Om dit te doen, hoeft u alleen maar dit artikel door te nemen om op een probleemloze manier Google-contacten naar Android te verkennen en te importeren.
Deel 1: Hoe synchroniseer je contacten van Gmail naar Android via telefooninstellingen?
We gaan uitleggen hoe je contacten van Gmail naar Android kunt synchroniseren. Daarvoor moet u zich aanmelden bij uw Google-account en automatische synchronisatie tussen uw Android- en Gmail-account toestaan.
Hier leest u hoe u contacten van Google naar Android kunt importeren –
- Blader op je Android-apparaat naar ‘Instellingen’. Open ‘Accounts en synchronisatie’ en tik op ‘Google’.
- Kies uw Gmail-account waarmee u uw contacten wilt synchroniseren met het Android-apparaat. Zet de schakelaar ‘Contacten synchroniseren’ op ‘AAN’.
- Klik op de knop ‘Nu synchroniseren’ en wacht even. Al uw Gmail- en Android-telefooncontacten worden nu gesynchroniseerd.
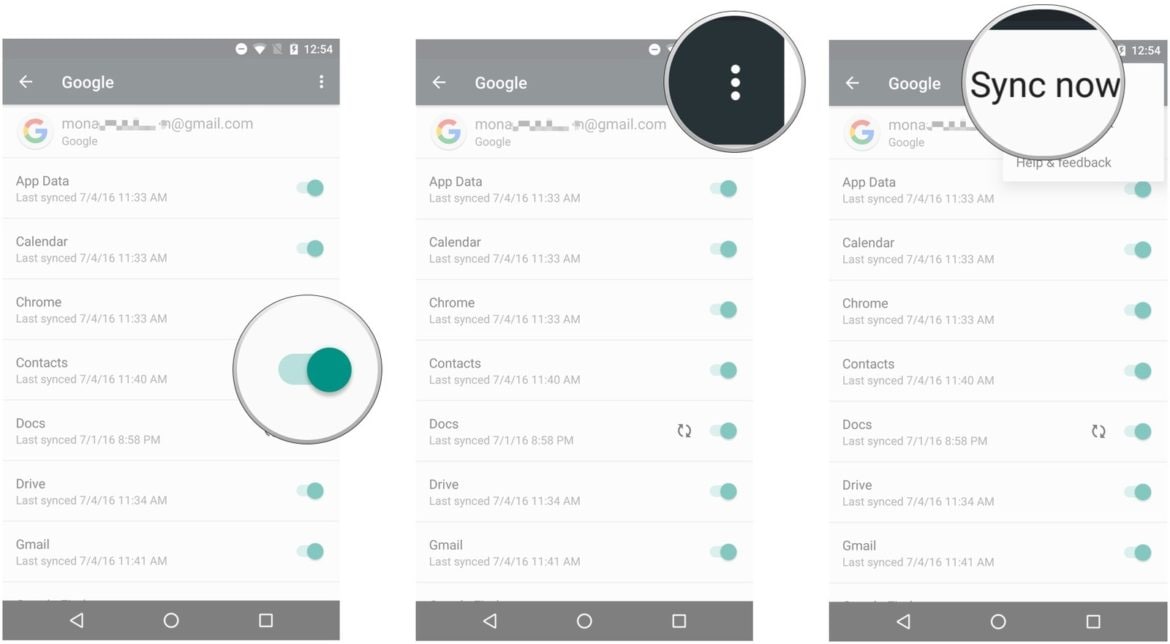
- Ga nu naar de app ‘Contacten’ op je Android-telefoon. U kunt de Google-contacten daar zien.
Deel 2: Hoe importeer ik contacten van Gmail naar Android met DrFoneTool – Phone Manager?
De vorige oplossing werkt prima voor veel gebruikers. Maar soms zijn problemen zoals de Gmail-app slecht voor ‘Je bericht ontvangen’. Je blijft wachten om verder te gaan, maar het zoemt niet. Dus, hoe kun je in zo’n situatie contacten van Gmail naar Android overzetten? Eerst moet je contacten van Gmail naar je computer exporteren. Later kunt u hetzelfde importeren naar uw Android-mobiel met behulp van DrFoneTool – Telefoonbeheer (Android).

DrFoneTool – Telefoonbeheer (Android)
One-stop-oplossing om contacten van Gmail naar Android te importeren
- Breng uw muziek, foto’s, video’s, contacten, sms, apps, enz. over, beheer, exporteer/importeer uw muziek.
- Maak een back-up van uw muziek, foto’s, video’s, contacten, sms, apps, enz. naar de computer en herstel ze eenvoudig.
- Zet iTunes over naar Android (omgekeerd).
- Volledig compatibel met 3000+ Android-apparaten (Android 2.2 – Android 8.0) van Samsung, LG, HTC, Huawei, Motorola, Sony, enz.
Voordat u leert hoe u contacten van Google naar Android importeert, moet u weten hoe u contacten van Gmail naar de computer in VCF-indeling kunt exporteren.
1. Log in op je Gmail-account en tik op ‘Contacten’. Selecteer de gewenste contacten en klik op ‘Exporteer contacten’.
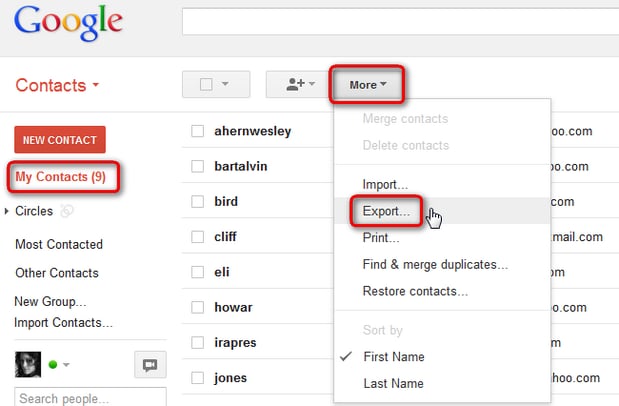
2. Onder ‘Welke contacten wil je exporteren?’ kies wat je wenst en kies VCF/vCard/CSV als exportformaat.
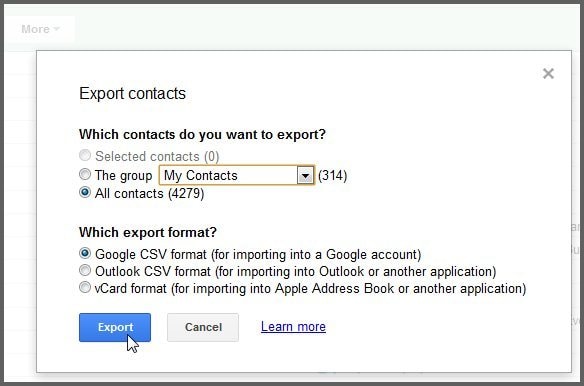
3. Druk op de knop ‘Exporteren’ om het bestand contacten.VCF op uw pc op te slaan.
Nu komen we bij DrFoneTool – Phone Manager (Android) om het proces voort te zetten. Het helpt u bij het exporteren en importeren van contacten tussen Android-telefoons en computers. Niet alleen contacten, maar ook mediabestanden, apps, sms, etc. kunnen met deze tool worden overgedragen. U kunt de bestanden ook beheren, behalve ze te importeren en exporteren. Gegevensoverdracht tussen iTunes- en Android-apparaten is mogelijk met deze software.
Stap 1: Installeer DrFoneTool – Phone Manager (Android) op uw computer. Start de software en klik op het tabblad ‘Telefoonbeheer’.

Stap 2: Koop een USB-kabel om uw Android-telefoon aan te sluiten. Schakel ‘USB-foutopsporing’ in via de handleiding op het scherm.
Stap 3: Klik in de linkerbovenhoek van het venster en selecteer uw apparaatnaam. Klik achtereenvolgens op het tabblad ‘Informatie’.

Stap 4: Ga nu naar de categorie ‘Contacten’, klik op het tabblad ‘Importeren’ en selecteer de optie ‘VCard-bestand’ om het contactenbestand op uw computer te selecteren. Bevestig je acties en je bent klaar.

Nu begint de software met het uitpakken van het VCF-bestand en uploadt alle contacten die het bevat naar uw Android-telefoon. Zodra het proces is voltooid, kunt u eenvoudig uw apparaat loskoppelen en uw nieuw toegevoegde Gmail-contacten controleren vanuit uw Telefoonboek/Mensen/Contacten-app.
Deel 3: Tips voor het oplossen van het synchroniseren van Gmail-contacten met Android-problemen
Gewoonlijk worden alle contacten door het synchroniseren van uw Gmail-contacten met uw Android-mobiel overgedragen. Maar sommige situaties voorkomen dat de synchronisatie wordt voltooid. Die situaties kunnen variëren van een slechte netwerkverbinding of een drukke Google-server. Het kan zijn dat het enorme aantal contacten meer tijd nodig heeft om te synchroniseren en er tussendoor een time-out optreedt.
We hebben enkele tips verzameld die u kunnen helpen bij het oplossen van problemen tijdens het importeren van contacten van Google naar Android.
- Probeer uw Android-mobiel uit te schakelen en opnieuw op te starten en probeer opnieuw te synchroniseren.
- Zorg ervoor dat u Android Sync op uw Android-apparaat hebt geactiveerd. Blader door ‘Instellingen’ en zoek naar ‘Gegevensgebruik’. Tik op ‘Menu’ en controleer of ‘Gegevens automatisch synchroniseren’ is geselecteerd. Schakel het uit en wacht vervolgens voordat u het inschakelt.
- Schakel achtergrondgegevens in door te zoeken op ‘Instellingen’ en vervolgens op ‘Gegevensgebruik’. Tik op ‘Menu’ en kies ‘Achtergrondgegevens beperken’.
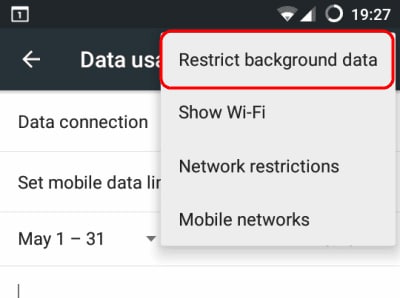
- Zorg ervoor dat ‘Google Contacten synchroniseren’ is ingeschakeld. Ga naar ‘Instellingen’ en zoek ‘Accounts’. Tik op ‘Google’ en je actieve Google-account op dat apparaat. Schakel het uit en vervolgens weer in.
- Verwijder het Google-account en stel het opnieuw in op uw apparaat. Volg, ‘Instellingen’ en vervolgens ‘Accounts’. Kies ‘Google’ en vervolgens het Google-account dat in gebruik is. Selecteer de optie ‘Account verwijderen’ en herhaal de installatieprocedure.
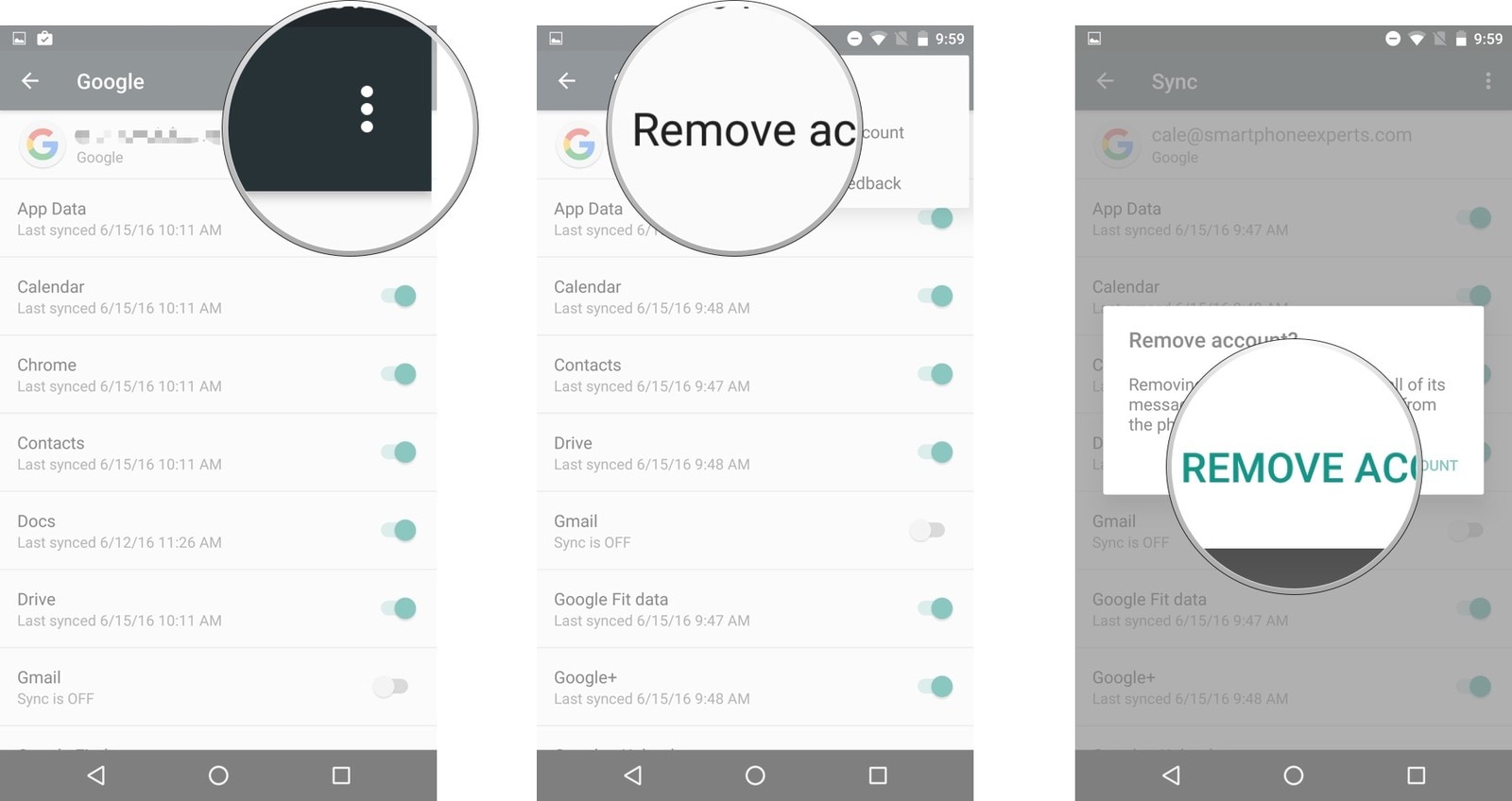
- Een andere oplossing is het wissen van app-gegevens en cache voor uw Google-contacten. Ga naar ‘Instellingen’ en tik op ‘Apps-beheer’. Selecteer alles en klik op ‘Contactsynchronisatie’ en tik vervolgens op ‘Cache wissen en gegevens wissen’.
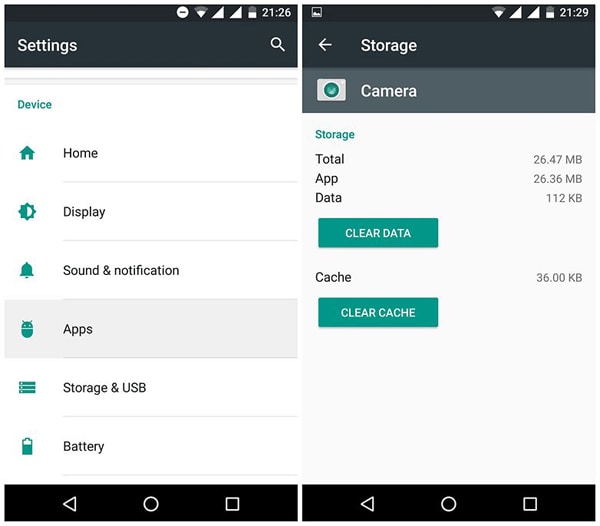
- We zullen! Als niets werkte na herhaalde pogingen. Vind je het niet tijd voor een ultieme oplossing? Verplaatsen naar DrFoneTool – Telefoonbeheer (Android) en zien deze problemen tot het verleden.
Laatste artikels

